Kako se prijaviti v sejo uporabnika, ne da bi vedel njihovo geslo
Microsoft Windows 10 Junak Psešek / / March 19, 2020
Nazadnje posodobljeno dne

Včasih se boste morda morali prijaviti v sejo uporabnika, ko je odsoten zaradi nekaterih IT ali vzdrževalnih del. Tukaj je opisano, kako uporabljate oddaljene odjemalce namiznih računalnikov.
Ali ste kdaj morali vnesti sejo za prijavo drugega uporabnika na računalniku Windows? Uporabnik je računalnik zaklenil in odšel za en dan, in ne veste gesla tega uporabnika... kaj storiti?
Prijavite se v sejo drugega uporabnika v sistemu Windows 10
Brez poznavanja gesla uporabnika lahko še vedno dobite dostop do namizja kot ta uporabnik, zahrbten? Spregovoril vas bom o tem, kako to storiti.
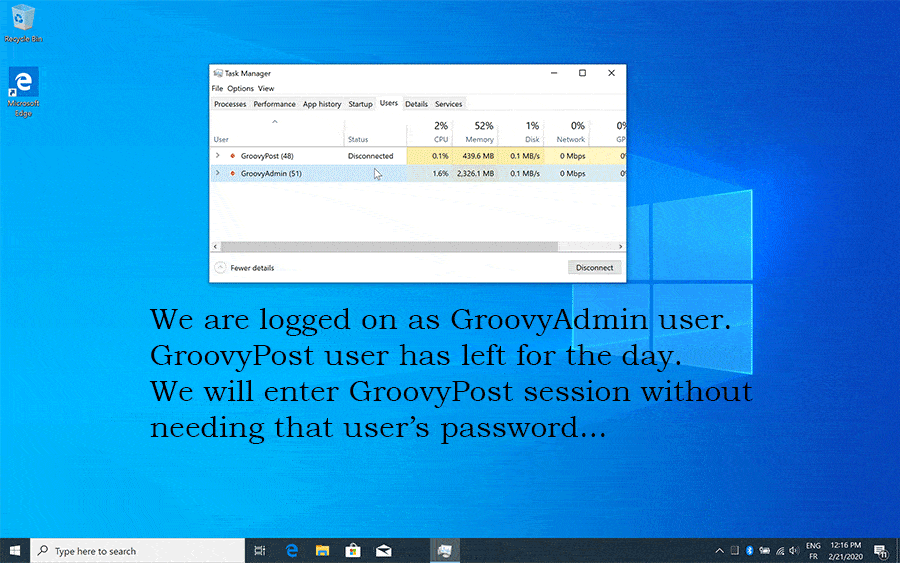
Zakaj se prijaviti v sejo drugega uporabnika?
Recimo, da delate v službi za pomoč uporabnikom. Konec dneva je, ko uporabnik "groovyPost" zahteva podporo za IT. E-poštni odjemalec mora biti konfiguriran.
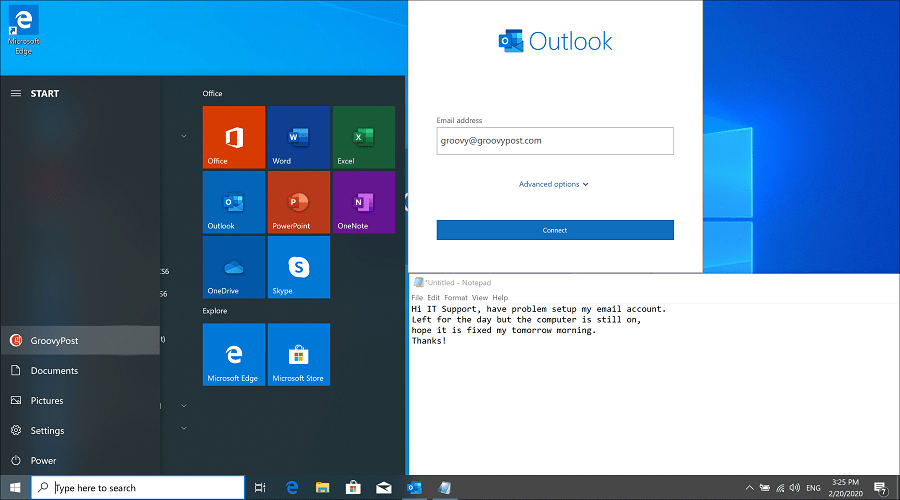
Uporabnik je odšel za en dan in pričakuje, da bo to popravil naslednji dan v pisarni. Ne poznate gesla te osebe. Varnostna politika ne dovoljuje spreminjanja gesla za uporabnika, ne da bi se predhodno obrnili na kadrovsko službo in varnostno skupino. Kar je samo za nujne primere.
Morda boste presenečeni, kako malo je tega potrebno. Na koncu se bomo povezali s sejo uporabnika.
Predpogoji
Za to obstajajo štirje predpogoji:
- Poznavanje uporabniškega imena / gesla za lokalni skrbnik na stroju. Če je že prijavljeni uporabnik lokalni skrbnik, bomo potrebovali še en lokalni skrbniški račun.
- Uporabnik, ki je bil predhodno prijavljen in v prekinjenem stanju. Tako je, ko uporabnik zaklene stroj ali se opomore iz stanja spanja / mirovanja.
- Psexec.exe (ali psexec64.exe), je mogoče prenesti brezplačno s Microsoft Sysinternals (del PsToolov). Prenesite datoteko pstool.zip in jo izvlecite. Kopirajte datoteko psexec.exe na znano mesto ali eno v spremenljivki poti. Če kopirate datoteko v c: \ windows \ system32 pozneje vam ni treba navesti poti do datoteke iz primera cmd.exe.
- Imeti dostop do uporabnikovega računalnika. Bodisi fizično bodisi prek oddaljenega orodja, kot so VNC, LogMeIn, TeamViewer, DameWare ali podobno. Microsoft Povezava z oddaljenim namizjem bo žal ne delati.
Zaženite upravitelja opravil kot SISTEM
Običajno, ko se povežete z sejo drugega uporabnika, Windows zahteva geslo tega uporabnika. To ne velja, če zahteva prihaja iz SISTEMA. Zato bomo želeli zagnati upravitelja opravil kot sistem in se od tam povezati. Zveni zapleteno? Pravzaprav je dokaj enostavno. Samo sledite tem štirim korakom.
- Na uporabnikovem računalniku uporabnika spremenite / preklopite na lokalni skrbniški račun in se prijavite. Ponovno je pomembno, da se tega spomnite ne more biti nad Oddaljeno namizje Seja.
- Začnite povišani cmd.exe. Če želite zagnati cmd.exe zvišan kot skrbnik, z desnim gumbom miške kliknite cmd.exe na namizju ali v meniju Start in izberite Zaženi kot skrbnik iz menija.
- Prepričajte se, da se v vašem skrbniškem računu prej ni začel postopek upravitelja opravil (TaskMgr.exe). Če želite, jih pred nadaljevanjem zaprite.
- Cilj je zagnati upravitelja opravil kot SYSTEM in se pozneje povezati z uporabnikovo sejo. To storimo s pomočjo PsExec.exe. Če ste PsExec.exe kopirali na privzeto pot, na primer c: \ windows \ system32, lahko samo vtipkate spodnji ukaz. Če ni, podajte celotno pot do izvedljivega PsExec.exe. Spodaj vpišite v povišani cmd.exe:
psexec.exe -sid taskmgr.exe
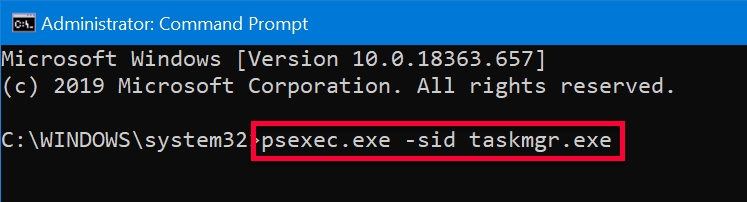
Kaj je bilo to? -sid?
Hej zdaj! kaj je počel ta ukaz? Poglejmo vsak njegov del. PsExec.exe se v glavnem uporablja za izvajanje ukazov na oddaljenih sistemih, lahko pa se uporablja tudi lokalno, kot v tem primeru. Če PsExec prvič zaženete v vašem sistemu, boste morali sprejeti pogoje licenčne programske opreme.
Pojasnjena stikala:
s - pomeni, da postopek teče kot SYSTEM, ne smemo biti pozvani na geslo, ko se kasneje povežemo z uporabniško sejo na računalniku.
jaz - pomeni, da lahko komuniciramo z namizjem.
d - ne čakajte, da se postopek konča.
Če sestavimo vse skupaj; pokličemo PsExec.exe, da zaženemo upravitelja opravil (taskmgr.exe) kot SISTEM, omogočimo nam interakcijo z namizjem in ne čakamo, da se postopek konča. Popolno, točno tisto, kar si želimo.
Vnesite sejo uporabnika in si oglejte namizje
Zdaj imamo upravitelja opravil kot sistem SISTEM, bodite previdni, ker ga imate zdaj s polno močjo in brez omejitev. Našemu uporabniku želimo pomagati pri konfiguriranju e-poštnega odjemalca, vendar smo še vedno prijavljeni kot svoj lokalni skrbniški račun. Če želite vstopiti v sejo našega uporabnika brez uporabnikovega gesla, storite naslednje:
- Pojdite na zavihek »Uporabniki« (če kartice ne vidite, kliknite »Več podrobnosti«, da bo vidna)
- Z desno miškino tipko kliknite uporabnika, ki ga želite vnesti (v tem scenariju groovyPost) in izberite Povežite se
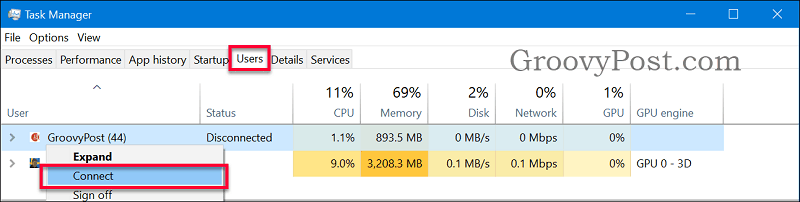
Voila, zdaj ste v uporabnikovi seji kot uporabnik, ne da bi sploh vedeli, kakšno uporabniško geslo.
Zdaj lahko konfigurirate uporabnikov e-poštni odjemalec in nato preklopite nazaj na seje lokalnega skrbnika in ga zaprete. Primer rešen in zdaj ste junak.
Vam ni uspelo?
Če vam ni uspelo, preverite naslednje:
- Ne izvajate seje Windows Remote Desktop, ne deluje prek RDP, če ni fizičnega dostopa do naprave s katerim koli drugim oddaljenim orodjem, kot so TeamViewer, LogMeIn, Dameware, VNC.
- Da je bil vaš cmd.exe, ki izvaja ukaz, povišan. Lahko ga opazite tako, da v naslovu vidite besedilo "Administrator: ukazni poziv".
- Da noben drug upravitelj opravil (TaskMgr.exe), ki se izvaja v seji vašega lokalnega skrbnika, pred zagonom ukaza PsExec.exe.
- Ko se poskusite povezati, v upravitelju opravil ni zahtevano geslo. To pomeni, da se vaš upravitelj opravil ne izvaja kot sistem. Zaprite vse upravitelje opravil in zaženite ukaz PsExec.
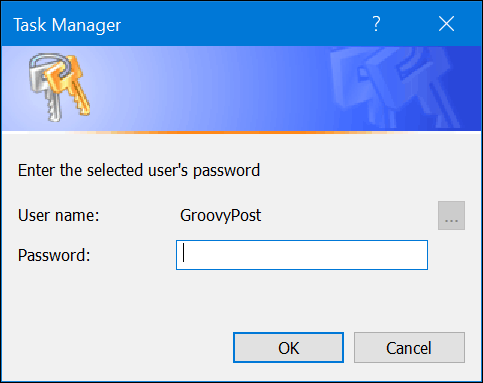
Zaključek
Drug dober razlog za sledenje najboljši varnostni praksi je zmanjšanje števila lokalnih skrbnikov. Zdaj ste videli, kako močna in kako nevarna je lahko. To ni hrošč ali podobno. Lahko pa je na primer podpora za informacijsko službo, vendar škodljiva za osebe s slabimi nameni.
Če imate kakršna koli vprašanja o dostopu do uporabnikove seje / namizja brez gesla, se pridružite razpravi v naši Forum Windows 10.



