Kako preseliti datoteke in nastavitve iz starega računalnika v sistem Windows 10
Windows 10 / / March 19, 2020
Nazadnje posodobljeno dne

Ko kupite nov računalnik, vedno premikate vse stare datoteke na novega. Ta članek podrobno opisuje, kako lahko poenostavite postopek za Windows 10 z uporabo brezplačnega Microsoftovega orodja.
Če kupite nov osebni računalnik, vas čaka prenašanje vaših osebnih datotek in nastavitev. V preteklosti smo preučili številne možnosti, kot je odlična zgodovina datotek orodje, vgrajeno v sistem Windows 8. Vendar obstaja ena rešitev, zasnovana samo za Windows 10, ki jo bomo podrobno pregledali z vami, Laplink PC Mover Express.
V sodelovanju z Microsoftom je Laplink brezplačno ponudil osnovno orodje za prenos, s pomočjo katerega bodo uporabniki lahko selili datoteke in osebne nastavitve na nov računalnik z operacijskim sistemom Windows 10. PCMover Express lahko prenese datoteke in nastavitve iz računalnikov z operacijskim sistemom Windows XP v računalnike z operacijskim sistemom Windows 8.1 ali novejši. Prej so bili uporabniki odvisni od čarovnika za preprost prenos sistema Windows, vendar to ni več podprto. V tem članku bom pregledal prenos, namestitev in prenos datotek s programom PCMover Express.
Uporabite PCMover Express za selitev osebnih datotek v nov računalnik ali napravo Windows 10
PCMover Express podpira več načinov za prenos datotek v nov računalnik. Za to vadbo bom uporabil žično omrežje. To bo zahtevalo vzpostavitev osnovnega omrežja med starim in novim računalnikom. Če je to preveč povezano, lahko razmislite o drugih razpoložljivih možnostih, na primer lastniški lastniški kabel Laplink Ethernet ali kabel Laplink USB.
Namestite in konfigurirajte PCMover Express Old PC
Ko so vaše naprave povezane, pojdite na Stran PCMover Express, nato kliknite na Prenesi zdaj povezava. Po prenosu zaženite PCmoverExpressPersonalUse_EN datoteko, nadaljujte z namestitvijo na stare in nove računalnike. Čarovnik PC Mover Express za registracijo zahteva nekaj informacij, za kar bo potreben dostop do interneta.
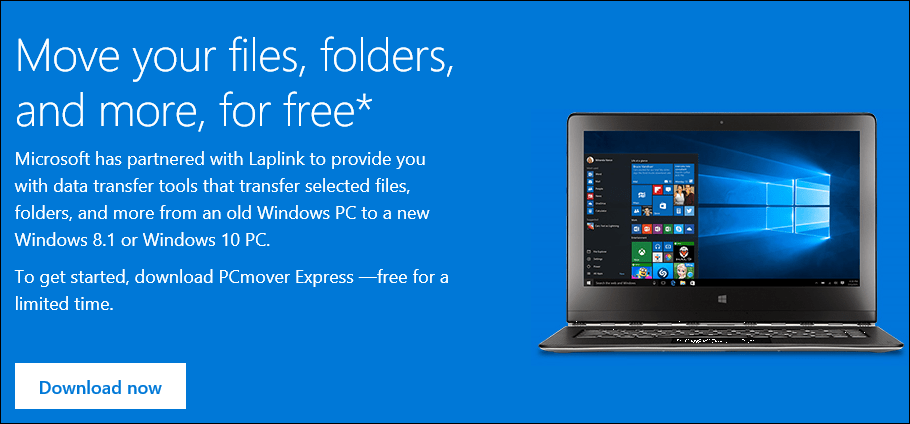
Za začetek kliknite Naprej
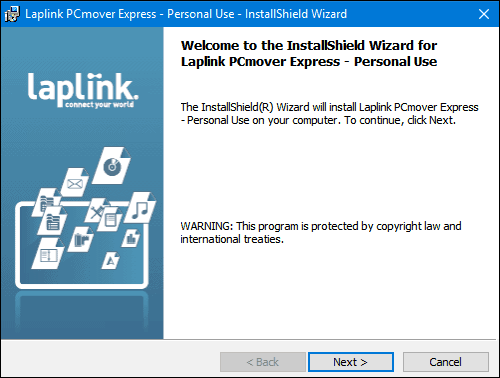
Sprejmite licenčno pogodbo
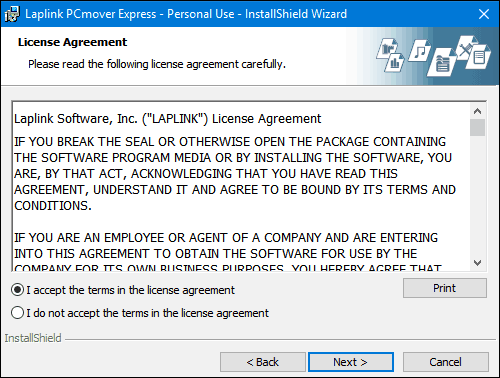
Vnesite podatke o strankah.
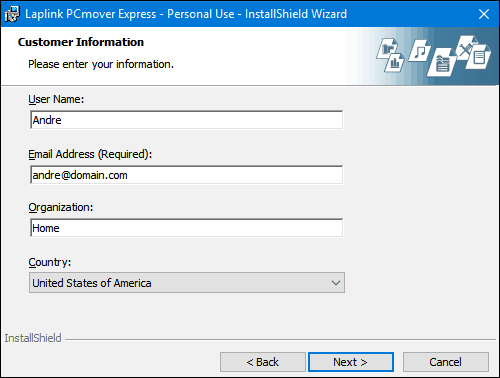
Kliknite Naprej
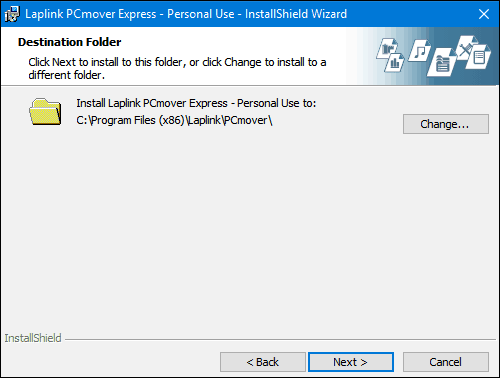
Kliknite Namestitev
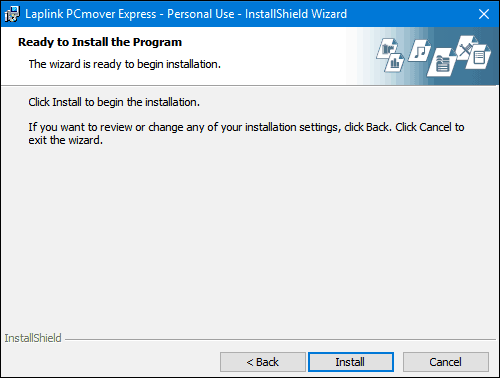
Med nastavitvijo objave bo Laplink težko prodal na prodajno ploščo, jo prezrl in kliknite Naprej.
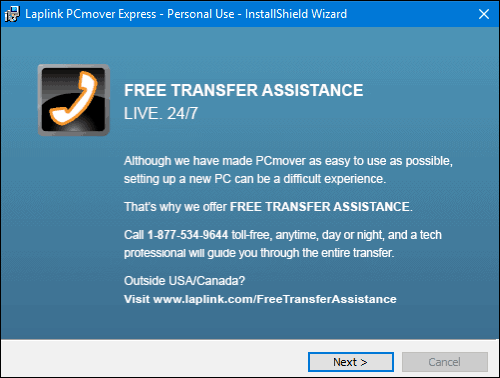
Kliknite Dokončaj
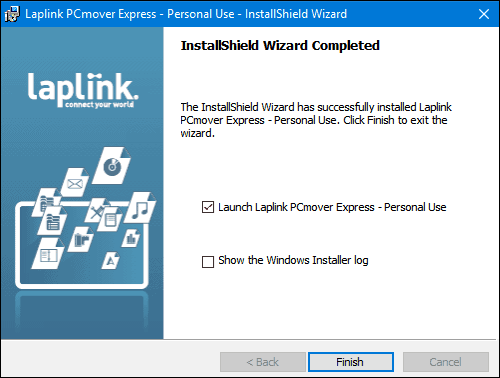
Brezplačna različica PCMover Express ne prenaša aplikacij; čarovnik vam bo ponudil, da vas bo prodajal do izdaje Professional, če želite to možnost. Zanemarite ga in sledite drugim navodilom, na primer zagotavljanju, da sta obe napravi povezani. Poleg tega je vedno najboljša ponovna namestitev programov iz prvotnih nastavitvenih datotek in namestitev diskov. Če se prenašate iz starejšega računalnika z operacijskim sistemom Windows 10, si v članku oglejte navodila za ponovno namestitev kupljenih aplikacij UWP iz trgovine Windows.
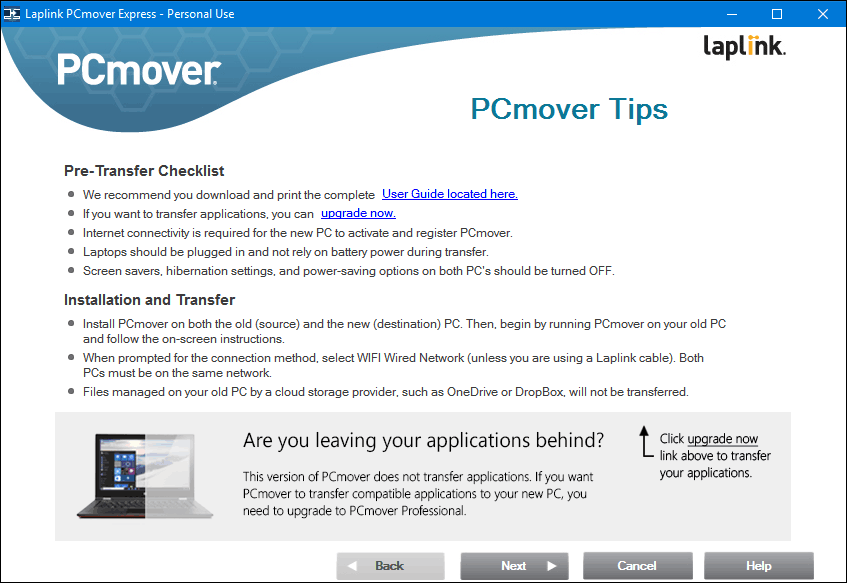
Izberite prenos PC v računalnik in kliknite Naprej.
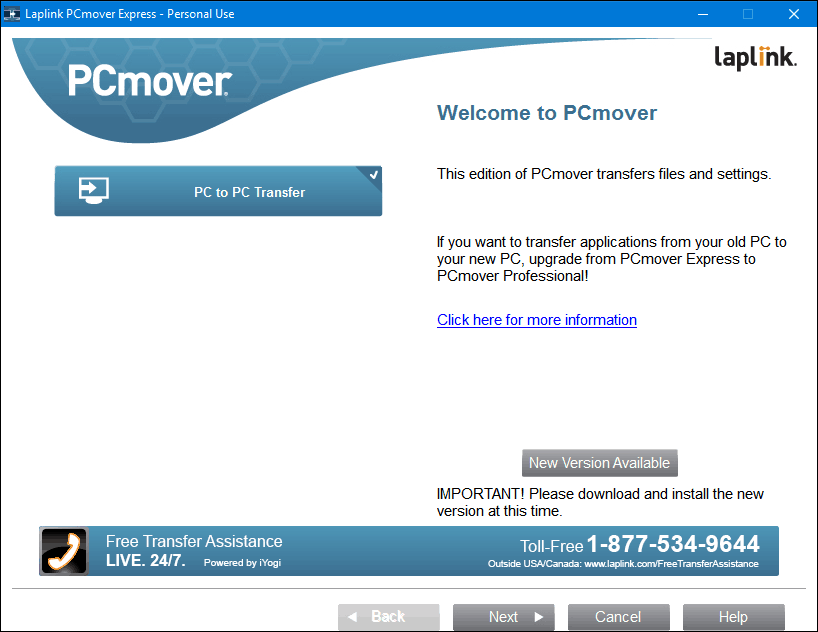
Kliknite Staro in nato Naprej.
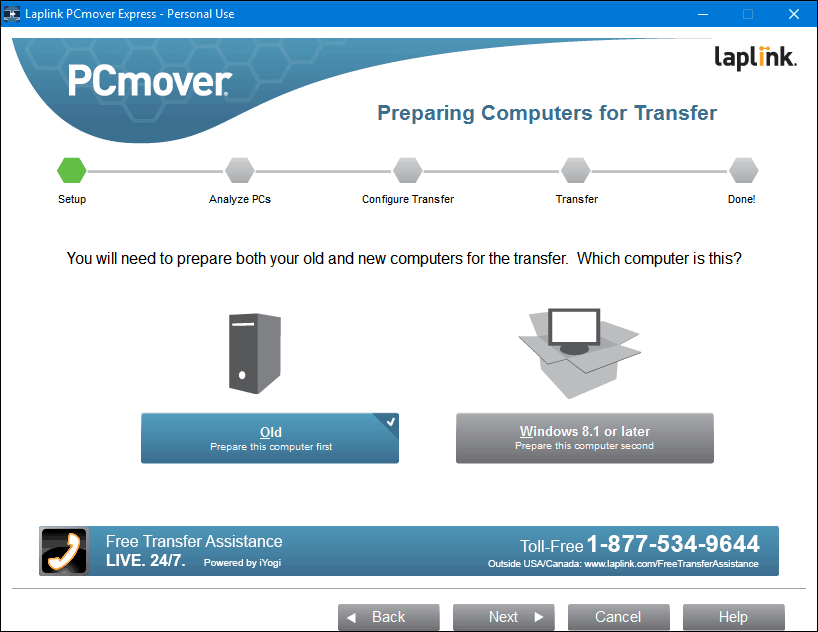
Počakajte, da PCMover Express analizira vaš stari računalnik in ga nato konfigurira za začetek prenosa.
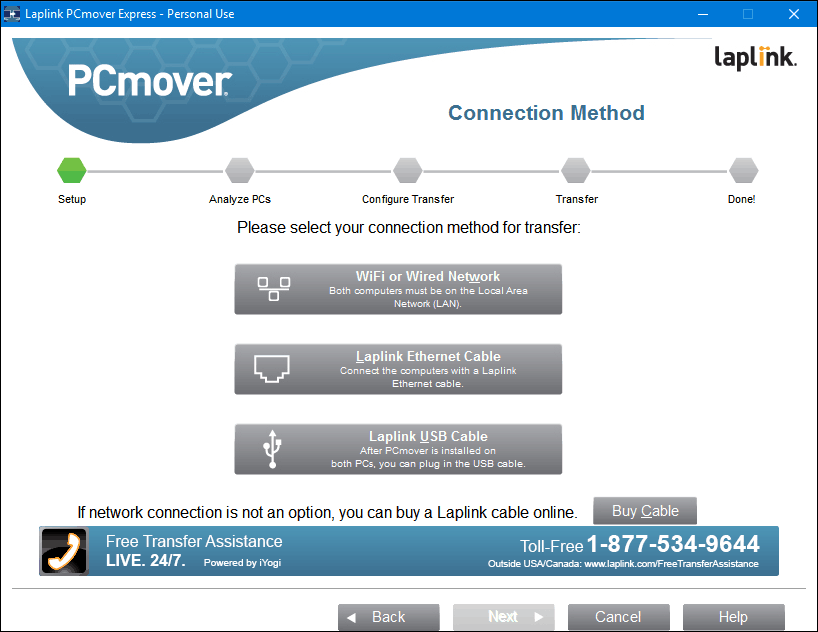
Konfigurirajte PCMover Express na novem računalniku
Zdaj, ko imamo konfiguriran naš stari računalnik, smo pripravljeni prenesti svoje datoteke. Zaženite PC Mover Express na novem računalniku. Morali boste opraviti nekaj istih korakov, ki so bili najprej izvedeni na starem računalniku, na primer registracija. V novem računalniku preverite, ali ste izbrali sistem Windows 8.1 ali novejši in kliknite Naprej.
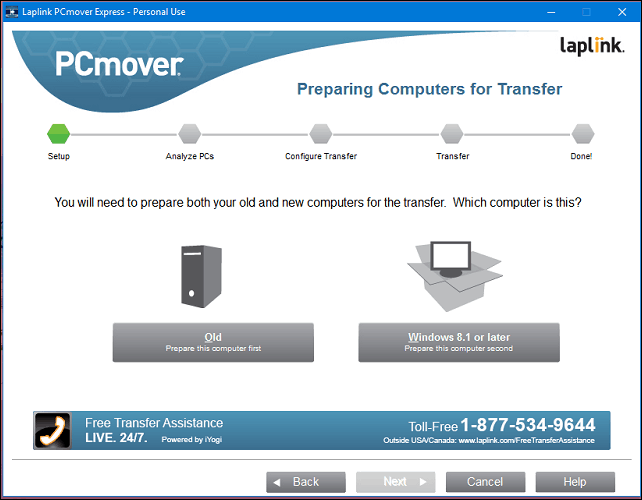
PCmover naj samodejno zazna stari računalnik, ki smo ga konfigurirali prej. Če ga ne najdete, kliknite Brskaj, omrežje in nato izberite računalnik, če je na seznamu. Kliknite Naprej.
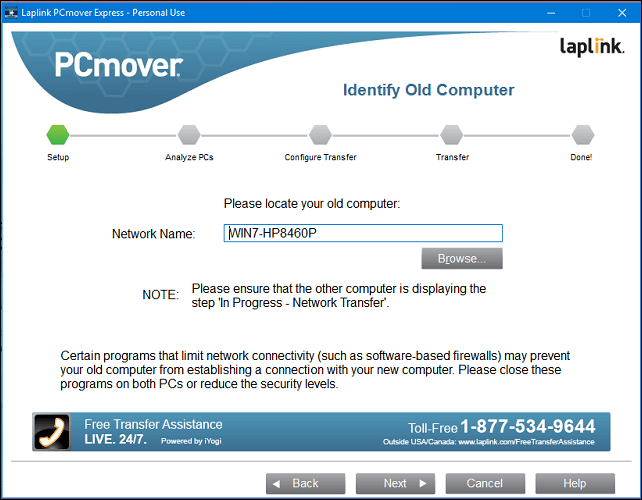
Računalniki bodo analizirani, kaj je na voljo za prenos.
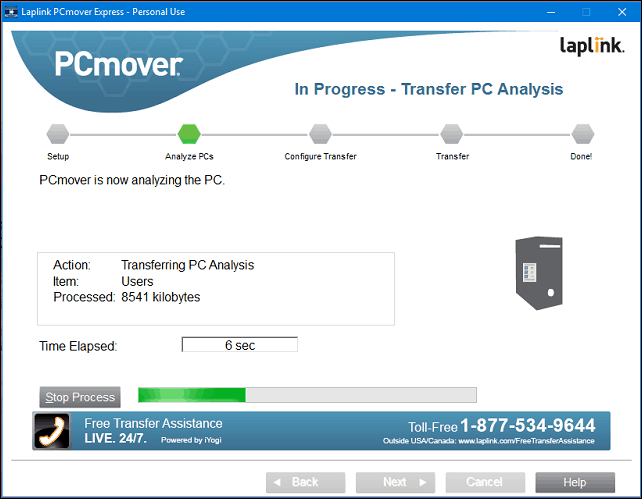
Če je OneDrive zaznan, bo PCMover Express ponudil možnost izbire map, ki jih želite preseliti iz storitve za shranjevanje v oblaku. Kliknite Naprej.
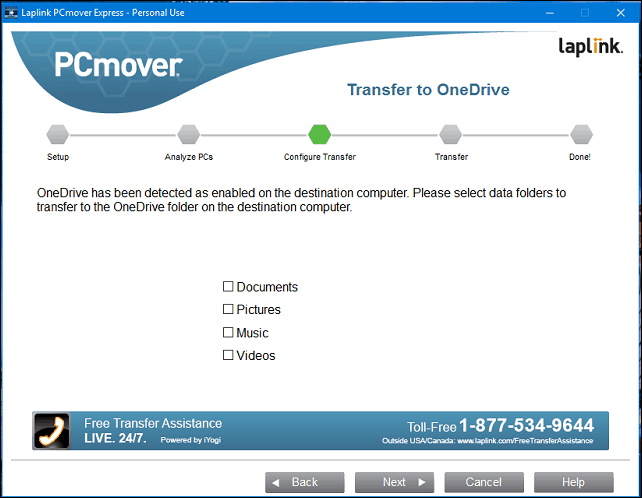
Zaslon za izključitev vam omogoča, da izberete, kaj ne želite preseliti, kot so uporabniški računi, pogoni, vrste datotek in map.
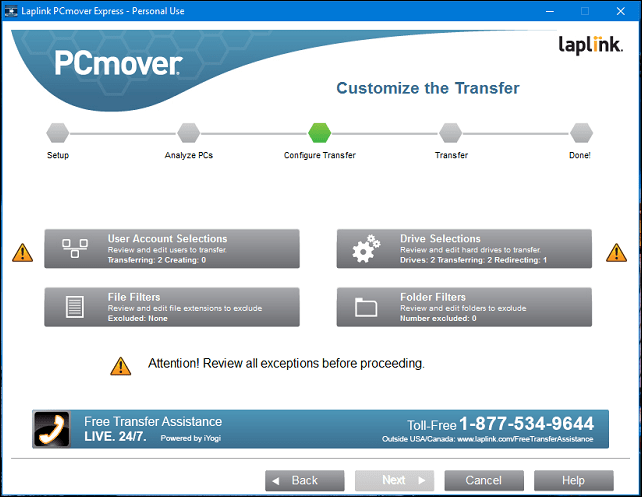
Izbiri uporabniških računov vam omogočajo urejanje in izbiro računov, ki jih želite prenesti. Prav tako se lahko njegova vsebina preseli v nov račun namesto trenutno prijavljenega uporabnika.
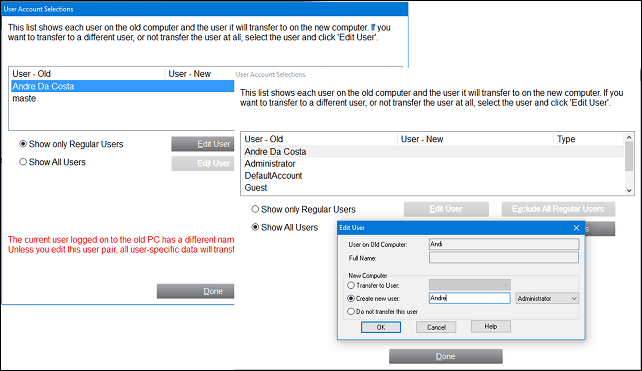
Tudi particije lahko vključite ali izključite iz selitve.
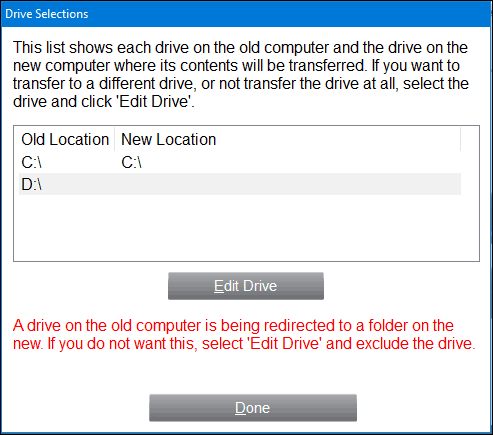
Če obstajajo posebne mape, ki jih želite dodati ali izključiti; pri tem vam lahko pomagajo filtri map.
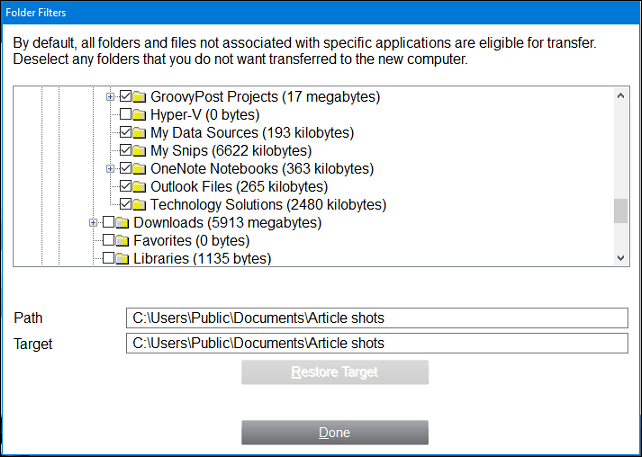
Ko določite izključitve, kliknite Naprej, da pregledate povzetek. PCMover bo zagotovil povzetek in oceno, koliko časa lahko traja prenos. Če niste zadovoljni, kliknite Nazaj za ustrezne spremembe. Kliknite Naprej, da začnete prenos.
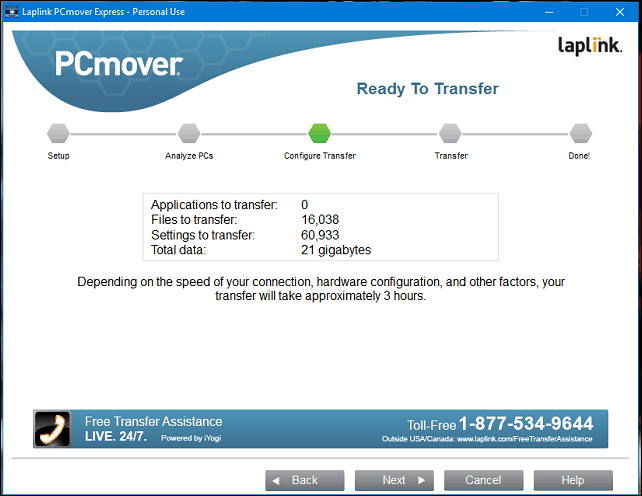
Počakajte, da PCMover prenese vaše datoteke.
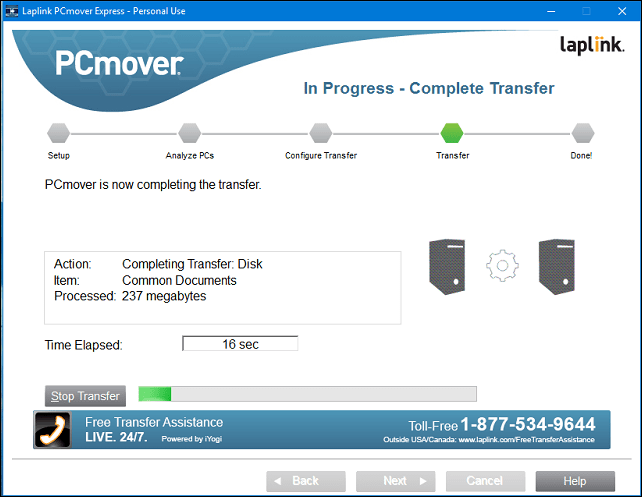
Po zaključku kliknite Dokončaj, da se znova zažene, tako da se spremembe zapišejo na disk. To je to.
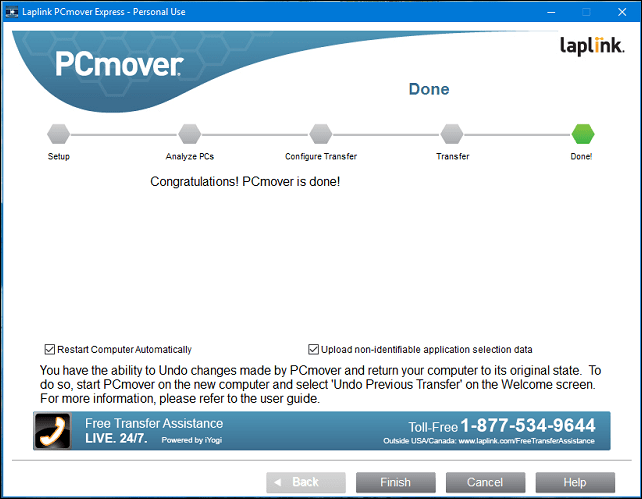
Je nekoliko bolj vpletena kot druge možnosti, vendar je temeljito in enostavno slediti. Prepričajte se o drugih člankih o varnostno kopiranje podatkov.
Kako napreduje vaša nadgradnja za Windows 10? Ali ste nadgradili starejši računalnik ali ga predhodno namestili na novo napravo? Sporočite nam v komentarjih. Če imate težave z nadgradnjo, se nam pridružite na strani Forum Windows 10 za strokovno pomoč in podporo.


