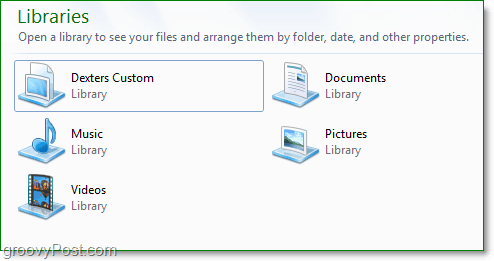Nazadnje posodobljeno dne
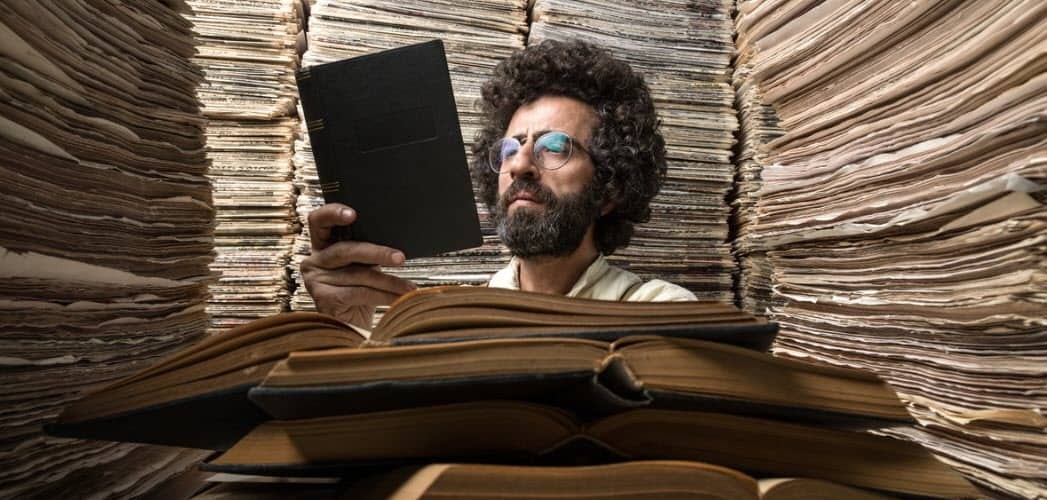
Pri knjižnicah Windows 7 je čakanje konec! Ne bo vam več treba iskati programa Windows Explorer in iskati različnih datotek in map, v katere shranjujete različnih delov vašega trdega diska, ker Windows 7 Libraries deluje veliko kot vgrajeno Googlovo iskanje tem računalnik. Nastavite jo lahko le z nekaj preprostimi kliki.
Kaj natančno pomenijo knjižnice Windows 7?
Windows 7 privzeto ponuja štiri različne knjižnice: glasbo, videoposnetke, dokumente in slike. To so odličen osnovni premaz za novo funkcijo; vendar je bil zame to šele začetek. Vsaka knjižnica dejansko ne vsebuje podatkov. Namesto tega omogočajo dostop do vseh podatkov iz ene mape, ki jo predhodno konfigurirate glede na kategorijo ali z uporabo metapodatkov (datum in podatki o avtorju), ki jih najdemo v samih datotekah. Ta aranžma je kot nalašč za razvrščanje slik z dopusta od določenega datuma ali za zbiranje glasbe istega izvajalca.
Drug primer je proračunska mapa, ki sem jo ustvaril v službi. Na svojem trdem disku in omrežnih delih imam različne proračune, razporejene med leti in ekipe na številnih različnih lokacijah. Z ustvarjanjem »Knjižnice proračuna« so vse moje proračunske mape in datoteke zdaj na enem samem mestu. Enako bi veljalo za domače datoteke, kot so potrdila.
Kako sestaviti knjižnico po meri v operacijskem sistemu Windows 7
1. Odprite svoje Start meni, in potem Vtipkajte libraries v iskalno vrstico. Kliknite the Knjižnice povezava, ki se prikaže.
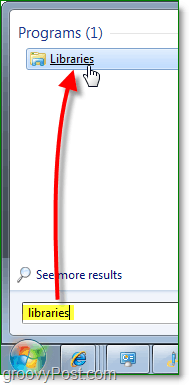
2. V oknu Knjižnice Kliknite the Nova knjižnica gumb pod orodno vrstico. Naslednji Dvojni klik the Nova knjižnica ki je prikazan.
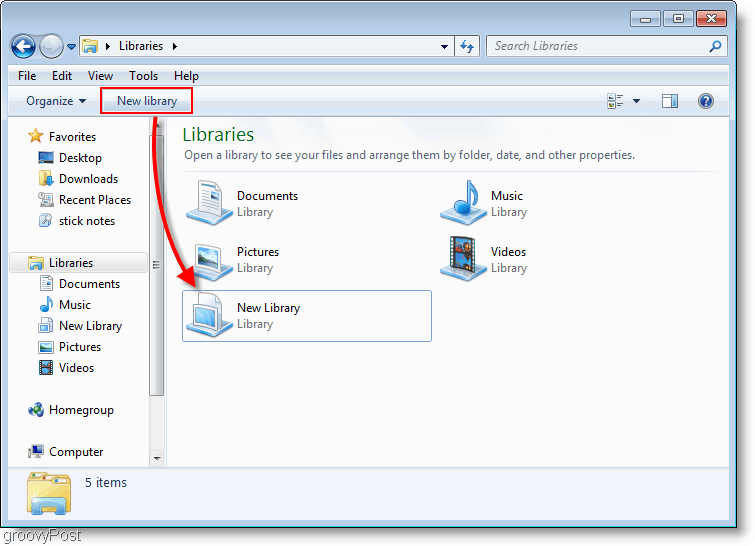
3. Knjižnica vas bo opozorila, da je prazna, ker z njo ni nobenih map. Kliknite the Vključi mapo in dodajmo nekaj map!
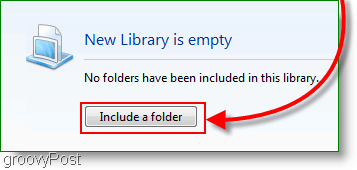
4. Izberite ki Mapa želite prvotno vključiti v knjižnico; lahko to spremenite pozneje.
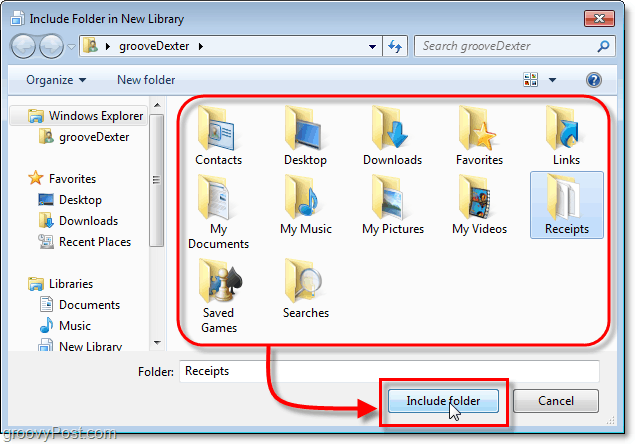
5. Zdaj, ko imate nastavljeno novo knjižnico, lahko dodate več map Kliknite the 1 lokacija povezava.
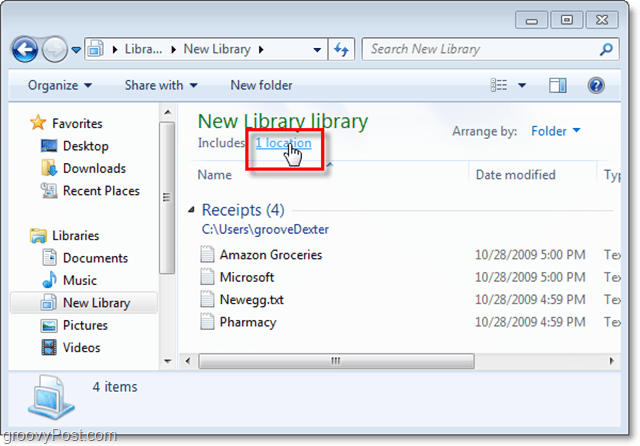
6. V tem oknu lahko KlikniteDodaj ročno vstaviti več map; lahko tudi Desni klik mapo in Nastavi kot privzeto mesto shranjevanja. Vaša privzeta lokacija za shranjevanje pomeni vse, kar je shranjeno v knjižnicah, shranjenih v tej mapi. Kliknite v redu nadaljevati.
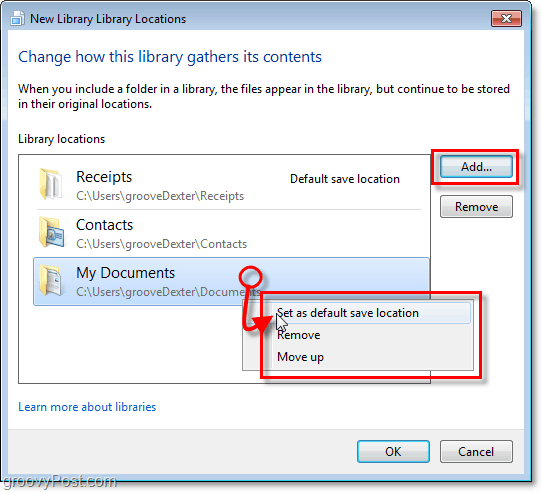
7. Na tej točki verjetno želite preimenovati svojo knjižnico. Storiti to Desni klik svoj Knjižnica na seznamu knjižnic na levi strani okna.
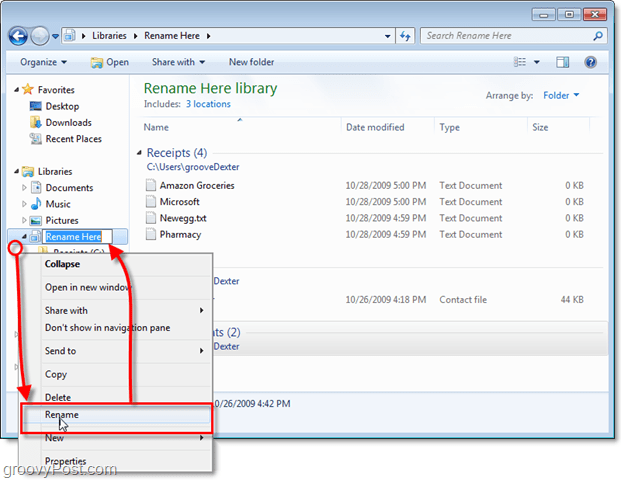
8. Zdaj pa dajmo knjižnici občutek mape. Kliknite the Uredi po možnost in nato Set do Ime. S tem dejanjem bo knjižnica prikazana kot ena mapa s tekočino.
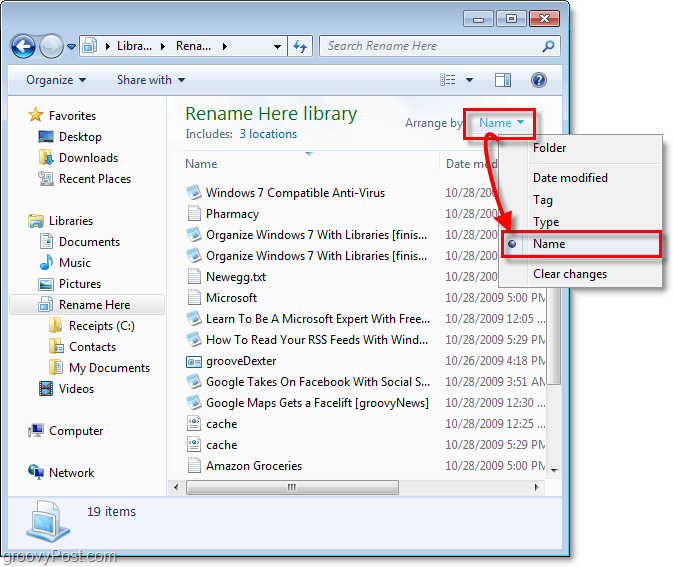
9. Obstaja še nekaj funkcij, ki jih lahko prilagodite Desni kliking svoj Knjižnica, in potem Izbira Lastnosti (kot smo to storili prej pri preimenovanju.) Glede na to, kaj organizirate, lahko nastavite tako, da optimizirate ustrezno vrsto datoteke.
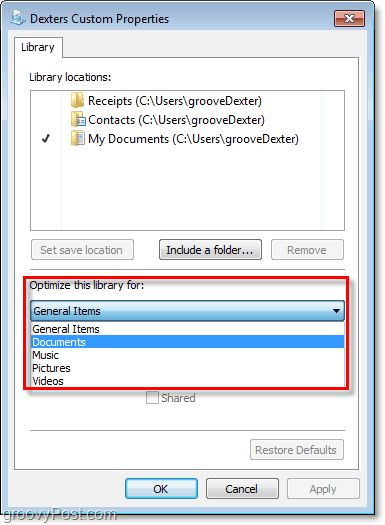
Vaša knjižnica Windows 7
Zdaj imate svojo lastno knjižnico Windows po meri. Zdaj lahko shranite vse svoje posebne podatke in z njimi povežete knjižnico z uporabo metapodatkov ali z možnostjo vključi mapo. Na začetku je morda nekoliko težavno, toda po branju tega živahnega Kako, sem prepričan, da boste v nobenem trenutku postali grozovit "knjižničar Windows 7".