Kako sinhronizirati Firefox po vseh svojih napravah
Dvofaktorna Avtentikacija Firefox / / March 19, 2020
Nazadnje posodobljeno dne

Ali uporabljate Firefox v več napravah? Prijavite se za račun Firefox Sync in sinhronizirajte svoje podatke v vseh napravah.
Z današnjim zasedenim življenjskim slogom na poti uporabljamo različne naprave, da ostanemo povezani in obveščeni. Po zajtrku lahko brskate po svojih priljubljenih spletnih mestih v telefonu in nadaljujete z brskanjem po prenosnem računalniku.
Več današnjih večjih brskalnikov ponuja storitev sinhronizacije, ki vam omogoča, da predmete, kot so zaznamki, zgodovina, odprti zavihki, nastavitve in nastavitve, sinhronizirate v vseh napravah. Firefox ni izjema. Njihova storitev Firefox Sync sinhronizira vaše zaznamke, gesla, nastavitve, 60-dnevno zgodovino, odprte zavihke in dodatke v vaših napravah.
Danes bomo razkrili, kako nastaviti Firefox Sync, da boste imeli na svojih napravah dosledno izkušnjo brskanja, kamor koli greste. Vse, kar sinhronizirate, je šifrirano in dodate lahko celo dvostopenjsko overjanje.
Nastavite svoj račun za sinhronizacijo za Firefox
Za sinhronizacijo Firefoxa med napravami morate imeti račun Firefox Sync. Če ga želite ustvariti, kliknite gumb menija Firefox (tri vodoravne črte) v zgornjem desnem kotu okna Firefox. Nato kliknite Prijavite se v Sync.
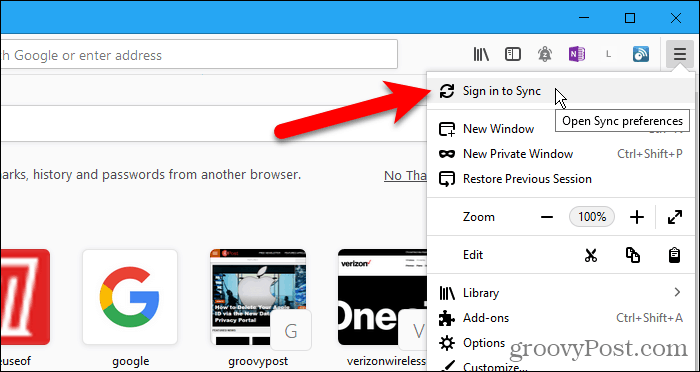
Na zaslonu računa Firefox kliknite ikono Nimate računa? Začeti povezava.
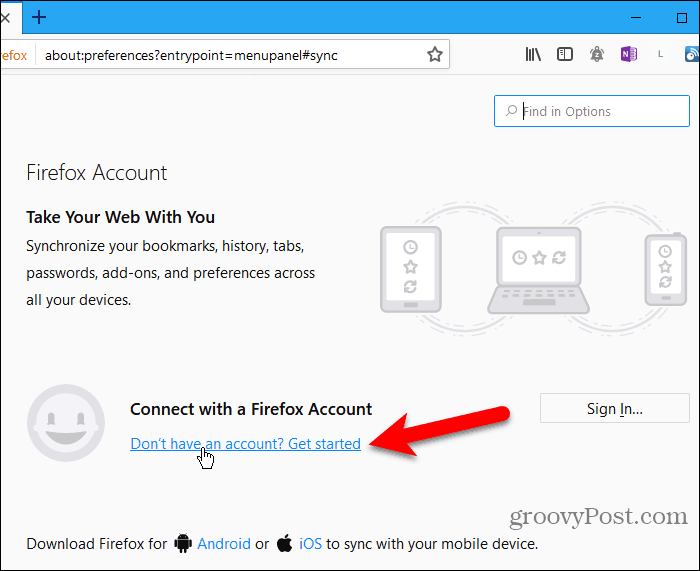
Vnesite svoj e-poštni naslov, a močno geslo dvakrat in tvojo starost. Ob vnosu gesla upoštevajte nasvete za geslo.
Kliknite Ustvari račun.
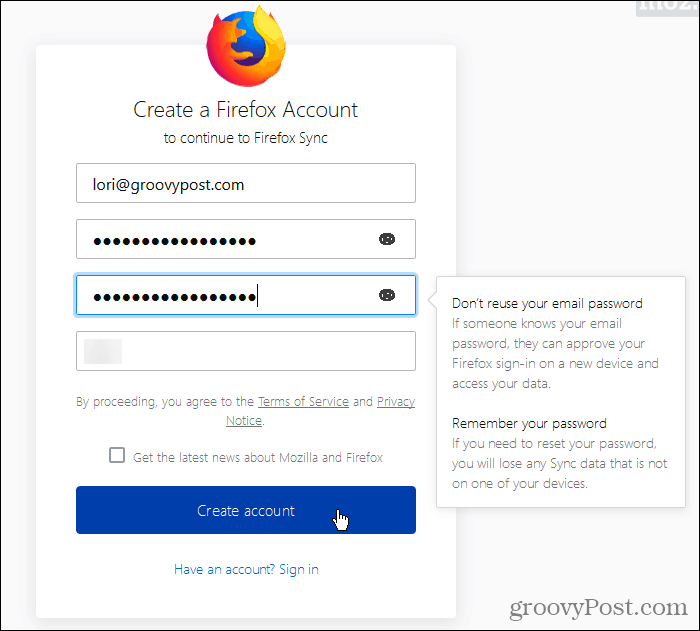
Firefox vas lahko vpraša, če želite shraniti to prijavo. Če želite, lahko priporočamo, da shranite svoje podatke za prijavo v upravitelja gesel 1Poslovna beseda ali Keepass.
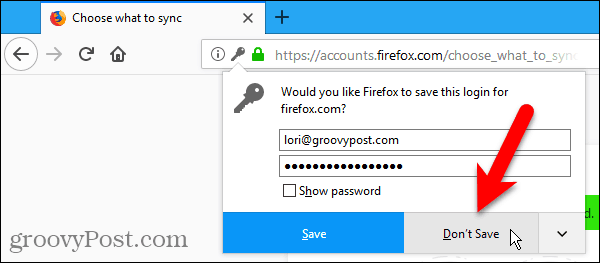
Firefox privzeto sinhronizira vse, kar je prikazano pod Izberite, kaj želite sinhronizirati. Počistite elemente, ki jih ne želite sinhronizirati in kliknite Shrani nastavitve.
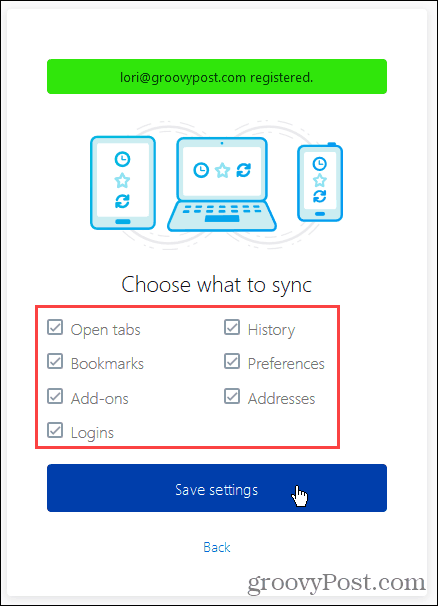
Firefox pošlje povezavo za preverjanje na e-poštno sporočilo, s katerim ste se prijavili. Kliknite povezavo v e-poštnem sporočilu, ki ste ga prejeli, da nadaljujete z nastavitvijo računa za Firefox Sync.
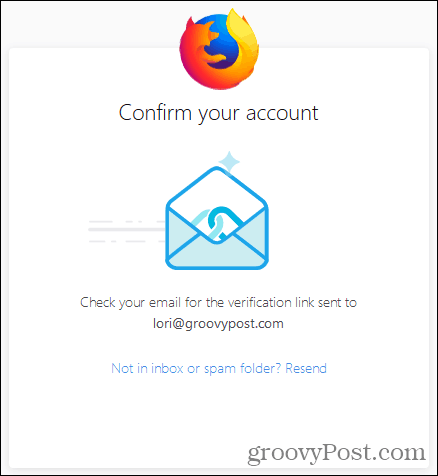
Videlo se bo sporočilo, da je ta Firefox povezan.
Ker je namen Firefox Sync sinhronizacija med napravami, se morate v drugi napravi prijaviti v svoj račun Firefox Sync, da dokončate nastavitev. O tem bomo govorili v naslednjem razdelku.
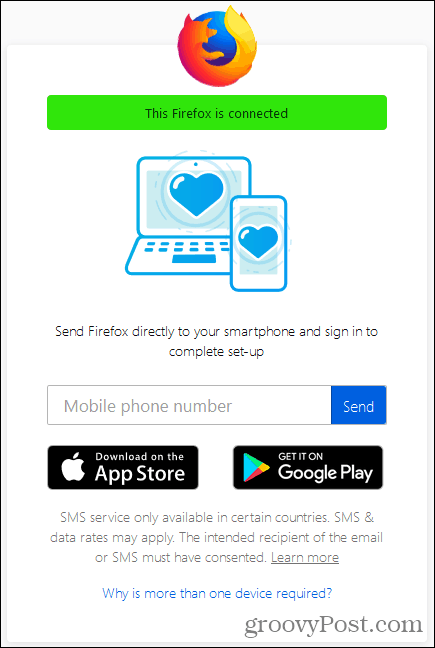
Sinhronizirajte Firefox po vseh svojih napravah
Zdaj, ko imate račun za Firefox Sync, se lahko prijavite na vse svoje naprave, da boste imeli stalno in neprekinjeno brskanje.
Pokazali bomo, kako sinhronizirati Firefox za iOS in Android. Slike pa prikazujejo Firefox za iOS. Firefox za Linux deluje enako kot Firefox za Windows.
Odprite Firefox za iOS in se dotaknite gumba menija v spodnjem desnem kotu zaslona (tri vodoravne črte).
V Firefoxu za Android tapnite gumb menija v zgornjem desnem kotu zaslona (tri navpične pike). Nato tapnite Nastavitve.
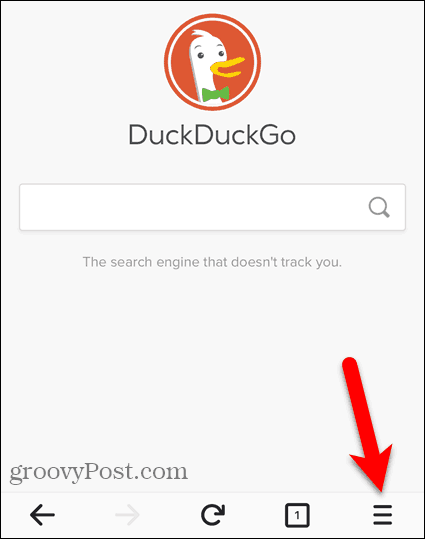
V Firefoxu za iOS tapnite Prijavite se v Sync v pojavnem meniju.
V Firefoxu za Android tapnite Vpis na vrhu Nastavitve zaslon.

Vnesite E-naslov in Geslo za svoj račun Firefox Sync in tapnite Vpis. Ta zaslon je enak za iOS in Android.
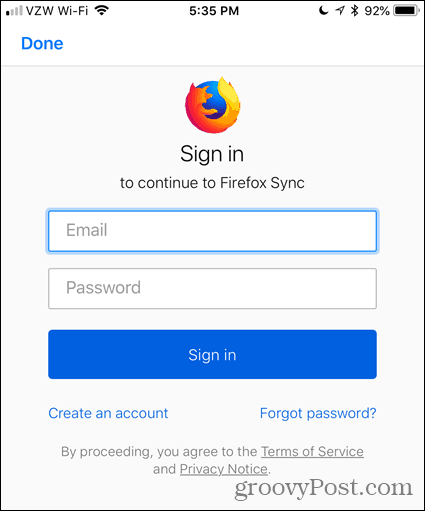
Vsaka vaša naprava bi se morala samodejno sinhronizirati, ko se stvari spremenijo v drugih napravah. V sistemih Windows, Linux in iOS lahko tudi kliknete ali tapnete ikono za sinhronizacijo za ročno sinhronizacijo.
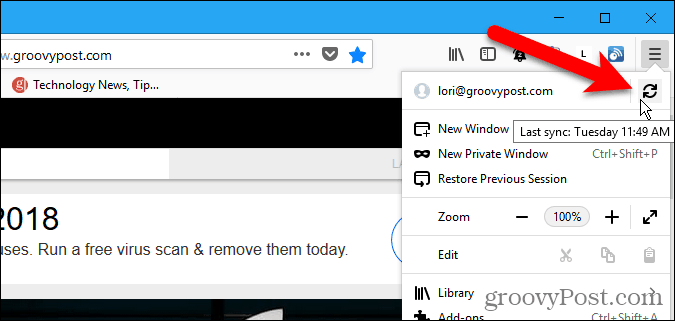
Odstranite napravo iz računa za sinhronizacijo za Firefox
Če želite odstraniti napravo iz računa Firefox Sync, odprite Firefox v tej napravi.
Če odstranite iPhone ali iPad, tapnite meni Firefox (tri vodoravne vrstice) v spodnjem desnem kotu zaslona. Nato tapnite svoj e-poštni naslov.
Če odstranite napravo Android, se v zgornjem desnem kotu zaslona dotaknite menijskega gumba (tri navpične pike) in tapnite Nastavitve. Nato na vrhu seznama tapnite račun za Firefox (z vašim e-poštnim naslovom) Nastavitve zaslon.
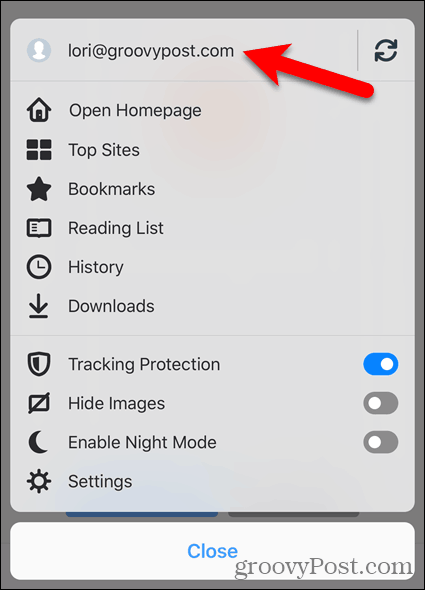
Tapnite Prekinite sinhronizacijo na Račun za Firefox zaslon v Firefoxu za iOS.
V Firefoxu za Android tapnite Prekini povezavo na Sinhronizacija zaslon.
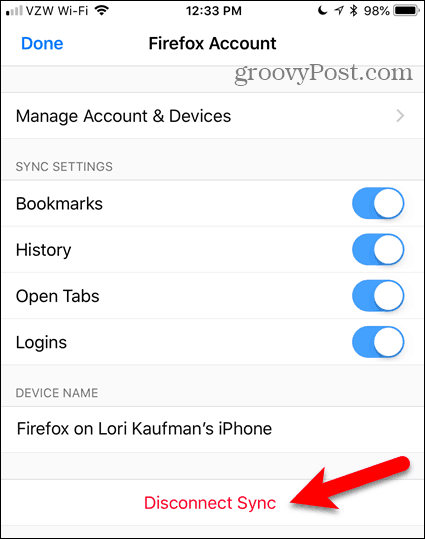
Če želite prekiniti povezavo računalnika z računom Firefox Sync, kliknite meni Firefox v zgornjem desnem kotu okna. Nato na vrhu menija kliknite svoj e-poštni naslov.
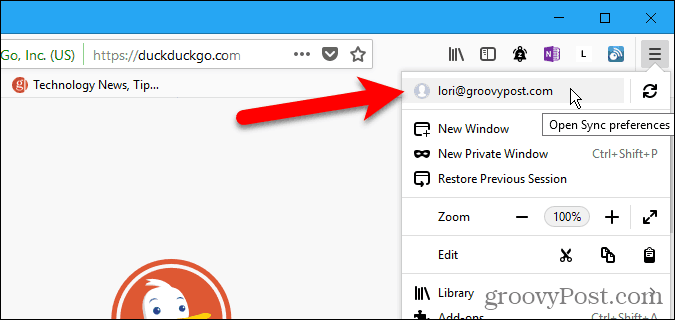
Na Račun za Firefox zaslon, kliknite Prekini povezavo. Nato kliknite Prekini povezavo spet v potrditvenem pogovornem oknu.
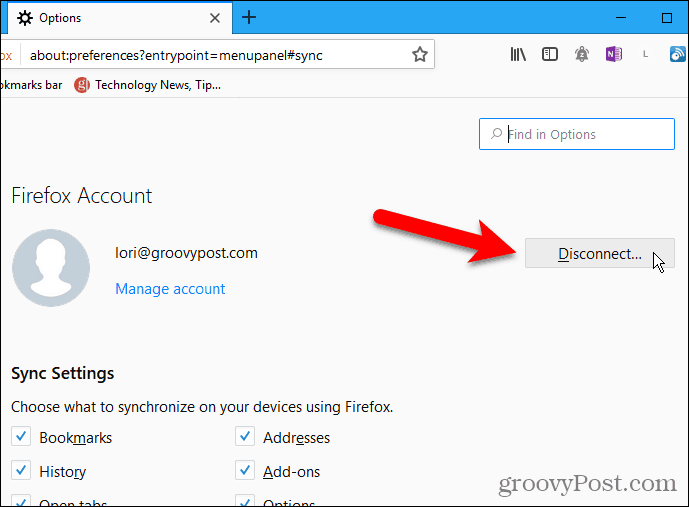
Napravo lahko tudi odstranite iz računa Firefox Sync z drugo napravo, ki je trenutno povezana z vašim računom. Na primer, lahko iPhone odstranite iz računa Firefox Sync s pomočjo Firefoxa za Windows.
Odprite meni Firefox in kliknite svoj e-poštni naslov. Nato kliknite Upravljanje računa.
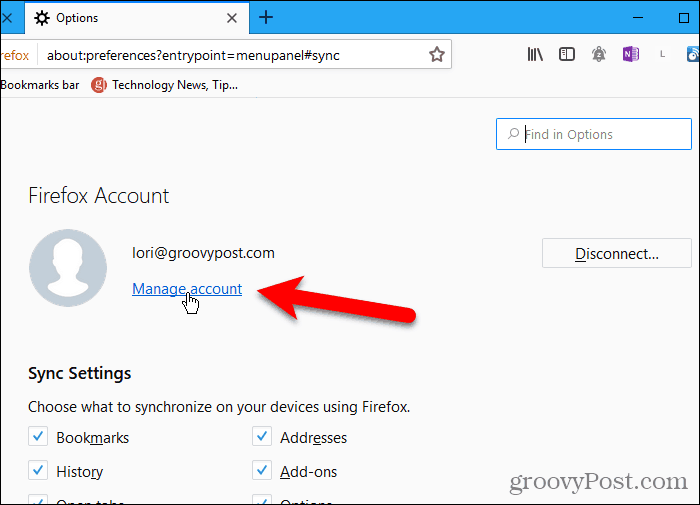
Kliknite Pokaži desno od Naprave in aplikacije na Računi za Firefox zaslon.
Ta zaslon je na voljo v Firefoxu za Linux in iOS, ne pa za Android. Tako lahko z računalnikom Linux ali iPhone ali iPadom odstranite tudi naprave iz računa Firefox Sync.
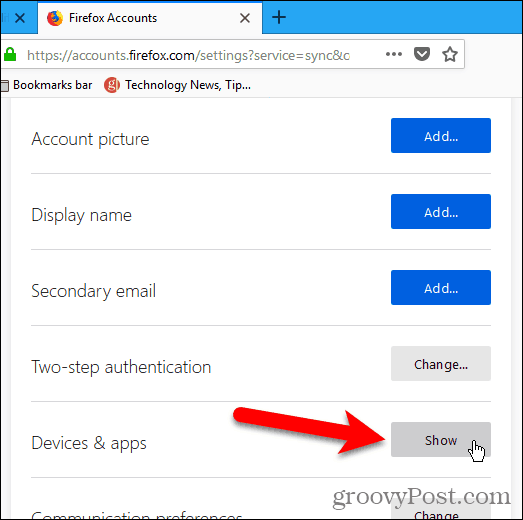
Vse naprave, prijavljene na vaš račun za Firefox Sync pod Naprave in aplikacije. Kliknite Prekini povezavo za vse naprave, ki jih želite odstraniti iz računa.
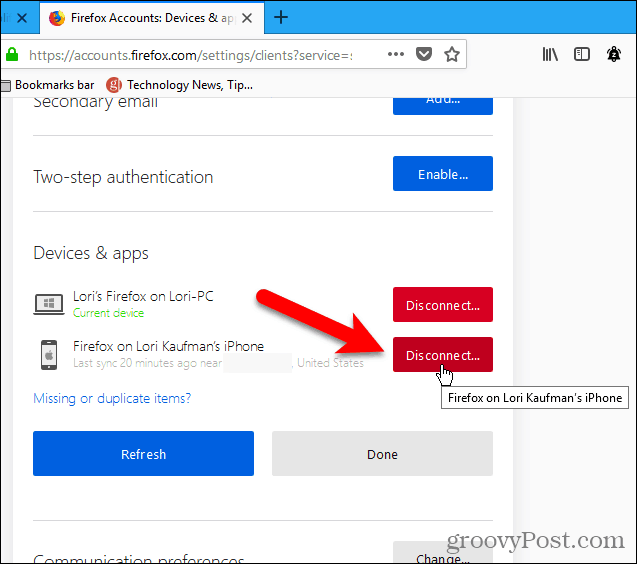
Varnost in šifriranje
Firefox šifrira vse podatke, sinhronizirane v vaših napravah.
Če računi Firefox zaznajo nenavadno dejavnost v vašem računu, boste morda videli "blokiran iz varnostnih razlogov"In na naslov, ki ste ga registrirali, prejeli e-poštno sporočilo, ki vas bo pozval, da vnesete potrditveno kodo iz tega e-poštnega sporočila.
Računu lahko dodate tudi dodatno varnost z dvostopenjskim preverjanjem pristnosti.
Omogoči dvostopenjsko preverjanje pristnosti
Dvostopenjska avtentikacija za račun Firefox Sync deluje s pomočjo avtentikacijske aplikacije, kot so Authy, Google Authenticator ali Microsoftova aplikacija Authenticator.
Če želite nastaviti dvostopenjsko overjanje za svoj račun Firefox Sync, odprite meni Firefox in kliknite svoj e-poštni naslov. Nato kliknite Upravljanje računa.
Na Računi za Firefox zaslon, kliknite Omogoči zraven Dvostopenjska avtentikacija.
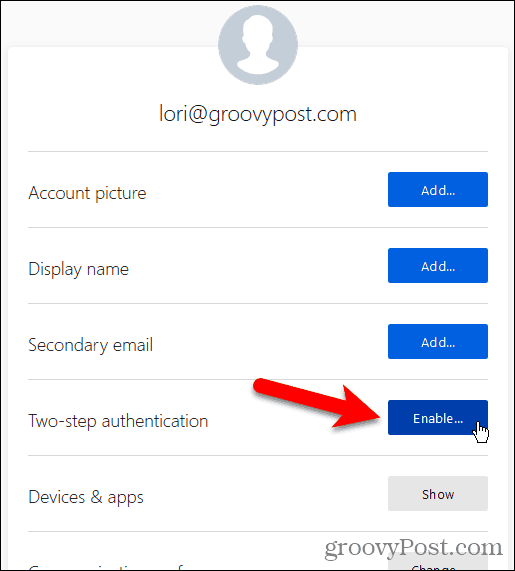
Odprite aplikacijo za preverjanje pristnosti, ki jo želite uporabiti, in skenirajte QR kodo, prikazano v Firefoxu na vašem računalniku.
Aplikacija za preverjanje pristnosti doda nov vnos za vaš račun Firefox Sync. V polje pod QR kodo vnesite kodo iz novega vnosa in kliknite Potrdi.
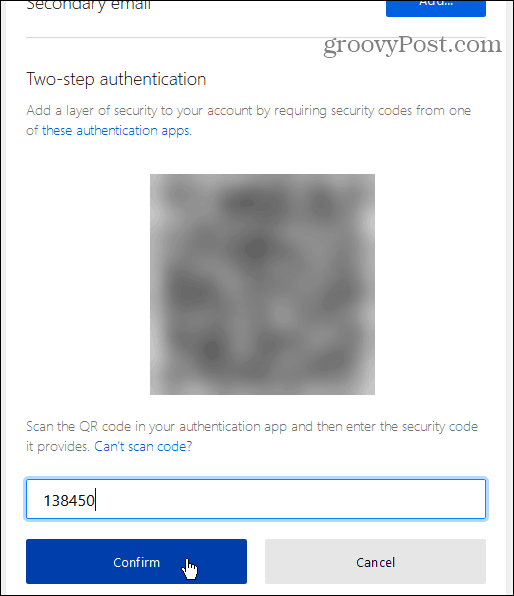
Firefox vam ponuja niz Obnovitvene kode. Te omogočajo prijavo v račun za Firefox Sync, če izgubite dostop do svoje mobilne naprave in avtentikacijske aplikacije, ki ste jo nastavili.
Ti lahko Prenesi, Kopiratiali Natisni te kode. Najbolj varna možnost je Kopirati in jih prilepite v upravitelja gesel.
Ko ustvarite varnostno kopijo obnovitvenih kod, kliknite Končano.
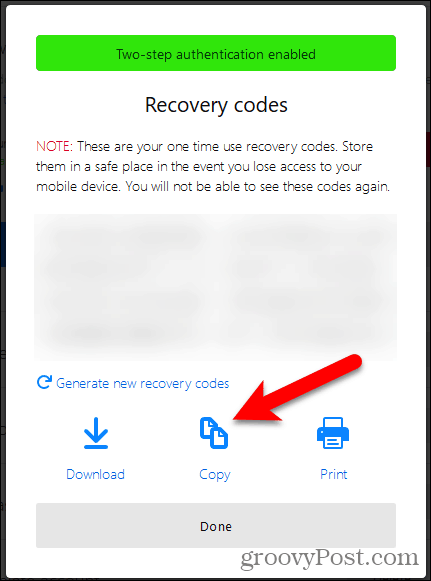
Vaš Trenutni status kaže kot Omogočeno Spodaj Dvostopenjska avtentikacija.
Če želite izklopiti dvostopenjsko preverjanje pristnosti za svoj račun Firefox Sync, kliknite Onemogoči.
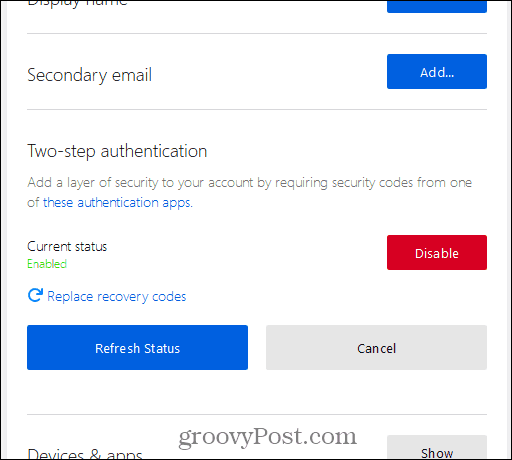
Kako se Firefox Sync primerja s Chrome Sync?
Chrome ponuja tudi storitev sinhronizacije, podobno kot Firefox Sync, vendar z nekaterimi razlikami.
Firefox in Chrome sinhronizirata zgodovino brskanja. Toda Firefox sinhronizira samo zadnjih 60 dni. Chrome ne navaja omejitve za zgodovino brskanja, ki jo sinhronizira.
Chrome sinhronizira storitve, Firefox Sync pa še ne. Načrtujejo, da ga bodo dodali v prihodnosti.
Firefox Sync ponuja dvostopenjsko preverjanje pristnosti. Chrome Sync ne. Za sinhronizacijo Chroma med napravami uporabljate Gmail naslov in dodate lahko geslo, ki ščiti sinhronizirane podatke. Podatki, sinhronizirani s pomočjo Firefox Sync, so zaščiteni z geslom na vašem računu in dodatno zaščito dvostopenjske avtentikacije.
Neprekinjeno brskanje, kjer koli že ste
Firefox Sync je priročen in varen način za brskanje po spletu, kjer koli ste v kateri koli od naprav, na katerih je Firefox na voljo.
Ali podatke v brskalniku sinhronizirate v svojih napravah? Ali uporabljate Firefox Sync ali drugo metodo? Delite svoje misli in predloge v spodnjih komentarjih!



