Nazadnje posodobljeno dne

Vas skrbi brisanje občutljivih datotek na starejšem Macu? Če ima vaš Mac navadni trdi disk, se naučite, kako varno izbrisati datoteke, tako da jih ni mogoče obnoviti.
Maki so znani po tem, da trajajo dlje časa. Bolj verjetno je, da boste svoj Mac zamenjali, ker je prestar za uporabo naslednje različice operacijskega sistema, kot pa zaradi okvare. Ko pa se odločite za zamenjavo svojega Maca, se prepričajte, da varno izbrišete vse svoje osebne datoteke, preden jih reciklirate ali prodate. Tako zagotovite, da izbrisanih datotek ne bo mogel obnoviti naslednji lastnik.
Potreba po varnem brisanju datotek na trdem disku je odvisna od tega, ali uporabljate navaden trdi disk (trdi disk) ali trdi disk (SSD). Ni vam treba varno izbrisati datotek na SSD-ju.
Varno izbrišite datoteke na SSD diskih vs. Trdi diski (trdi diski)
Starejši Mac-i so prihajali z običajnimi trdi diski (trdi diski). Novejši Maci zdaj prihajajo s SSD diski in ne morete varno izbrisati datotek na SSD. Na SSD diskih lahko uporabite standardni način brisanja datotek (premikanje datotek v koš in nato njihovo praznjenje).
Apple je od Mac OS X 10.3 uvedel funkcijo Secure Empty Trash za večjo varnost. Funkcija je sledila vzorcu ameriškega ministrstva za prepisovanje podatkov sedemkrat. Vendar je Apple odstranil funkcije varnega brisanja v OS X 10.11 El Capitan, ker so novi Maci privzeto vsebovali SSD.
Ko shranite datoteko na običajni vrteči trdi disk (trdi disk), zasede fizično mesto na površini diska. To pomeni, da ga prepisujete s neželenimi podatki, ne morete več obnoviti vsebine datoteke.
SSD diski premikajo datoteke, tako da če poskusite prepisati datoteko, na koncu ustvarite novo datoteko na novi lokaciji, namesto da bi prepisali vsebino stare datoteke. Stara datoteka je še vedno na SSD-ju in bi jo bilo mogoče obnoviti. Varno brisanje na SSD diskih preprosto ne deluje.

“HDD vs. SSD test"Avtor Simon Wüllhorst je pod licenco pod CC BY 2.0
Ne glede na to, ali uporabljate navaden trdi disk ali SSD, je boljši način, da so vaši podatki varni, šifriranje pogona z uporabo datoteke FileVault. Ni vam treba varno izbrisati posameznih datotek, ker FileVault šifrira vse na disku. Datoteke se med odpiranjem dešifrirajo. Ko jih zaprete, se spet šifrirajo.
Če vam FileVault ni všeč in še vedno uporabljate starejši Mac z običajnim HDD-jem, uporabite varen način brisanja zasebnih in občutljivih datotek. Danes bomo pokazali več načinov, ki jih lahko uporabite.
Varno izbrišite datoteke s pomočjo terminala
V ukazni vrstici je bil vključen ukaz »srm«, ki vam je omogočil varno brisanje datotek in map. Apple je ta ukaz odstranil v macOS Sierra iz istega razloga, ker so odstranili funkcijo Secure Empty Trash.
Vendar lahko to obidete s pomočjo ukaza "rm" v terminalu. Ta ukaz omogoča brisanje datotek in map v računalniku Mac. Lahko pa ga uporabite tudi za varno brisanje datotek in map.
Najlažji način za to je, da odprete mapo neposredno iz Finderja v Terminalu s pomočjo storitve. The Nov terminal pri mapi storitev mora biti privzeto omogočena, vendar preverimo.
Pojdi do Apple Menu> System Preferences> Keyboard. Nato kliknite Bližnjice na vrhu pogovornega okna.
Kliknite Storitve na levi strani in se prepričajte Nov terminal pri mapi polje je potrjeno. Lahko tudi omogočite Nov zavihek terminala v mapi storitev, če želite mapo odpreti na novem zavihku v trenutnem oknu terminala.
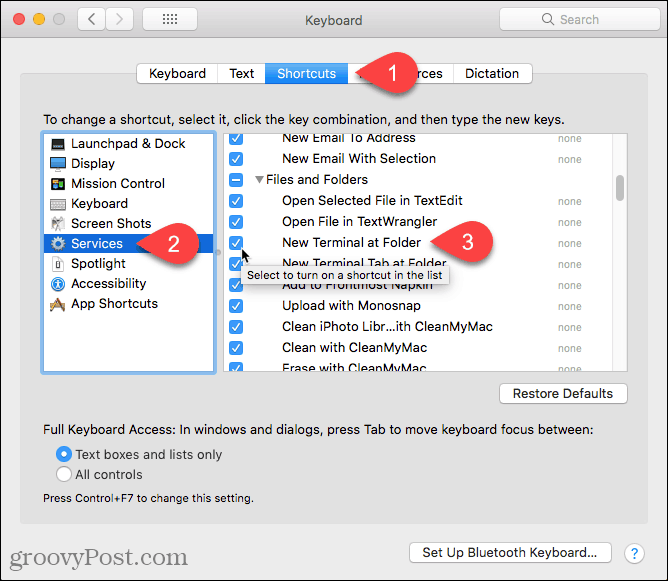
Odprite Finder in se pomaknite do mape, ki vsebuje datoteke, ki jih želite varno izbrisati.
Z desno miškino tipko kliknite mapo (ne pojdite v mapo) in pojdite na Storitve> Nov terminal v mapi.
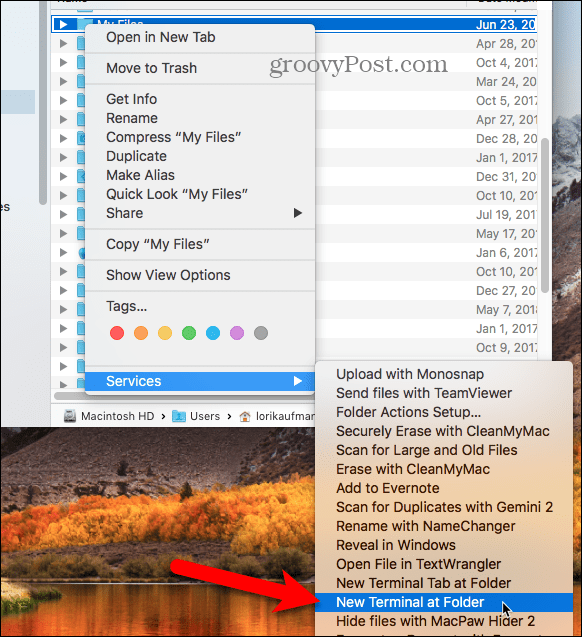
V ukazni poziv vnesite naslednji ukaz in nadomestite ime datoteke z imenom datoteke, ki jo želite izbrisati.
rm -P PrivateFile.txt
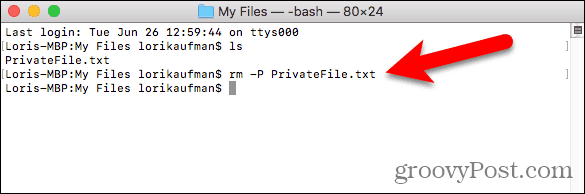
Datoteke varno izbrišite s TRIM
Če je bil vaš Mac pri nakupu SSD, je prišel z a vgrajeno orodje TRIM. Ko izbrišete datoteko s katerega koli pogona (HDD ali SSD), macOS označuje ta prostor kot "ni v uporabi". Na SSD-ju ukaz TRIM samodejno požene podatke v tem označenem prostoru. To omogoča, da SSD zapiše podatke v ta označeni prostor, kot da jih ni nikoli uporabil.
Če imate stari Mac, ki je bil priložen navadnemu trdem disku, ali ste po nakupu v svoj Mac namestili SSD, lahko TRIM ročno omogočite TRIM z ukazom »trimforce«.
Apple opozarja, da uporaba TRIM "lahko povzroči nenamerno izgubo podatkov ali poškodovanje podatkov." Apple ne jamči za orodje TRIM in opozarjajo, da ga uporabljate na lastno odgovornost.
Če se odločite, da omogočite TRIM, najprej ustvarite varnostno kopijo računalnika Mac, z uporabo Time Machine ali drugo orodje za varnostno kopiranje.
Vnesite ta ukaz, da omogočite TRIM:
sudo trimforce omogočajo
Prikaže se pomembno obvestilo in vas vpraša, ali želite nadaljevati. Vrsta:y in pritisnite Vnesite če želite TRIM po branju opozorila omogočiti TRIM. Potem je dr. vrsta:y in pritisnite Vnesite znova označite, da je v redu znova zagnati program, ko omogočite TRIM.
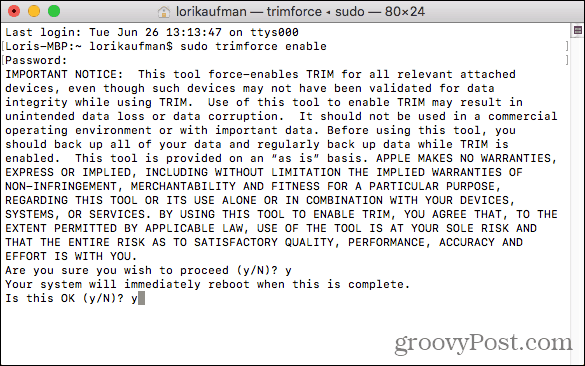
Varno izbrišite datoteke s šifrirano sliko diska
Veliko programske opreme za Mac je razdeljeno v slike diskov ali .dmg datotek. Slike diskov so tudi priročen način za pakiranje in varno distribucijo datotek po internetu ali pa le shranjevanje zase. Zaklenjeno datoteko .dmg lahko premaknete kamor koli, kot je Dropbox, OneDrive ali Google Drive, in jo delite. Lahko pa shranite .dmg datoteko na zunanji pogon.
Slike diskov lahko preprosto ustvarite sami in jih šifrirate s programom Disk Utility. Slike šifriranih diskov so kot varni trezorji za vaše zasebne in občutljive datoteke.
Če imate veliko datotek in map, ki jih želite varno izbrisati, je šifrirana slika diska dobra rešitev. Datoteke in mape, ki jih želite izbrisati, lahko premaknete v sliko diska, zaklenite sliko in nato izbrišete .dmg datoteko. Slika diska šifrira datoteke, tako da jih ni mogoče obnoviti.
Pazite, da ne izbrišete slike diska, ki vsebuje datoteke, ki jih želite obdržati. Prav tako ne brišite datotek s slike odprtega diska. To jih bo spravilo v koš kot običajne datoteke. Vse datoteke, ki jih želite varno izbrisati, premaknite v novo sliko diska, ki je bila ustvarjena samo za brisanje.
Če želite ustvariti šifrirano sliko diska, odprite Disk Utility iz Aplikacije> Pripomočki mapo. Nato pojdite na Datoteka> Nova slika> Prazna slika.
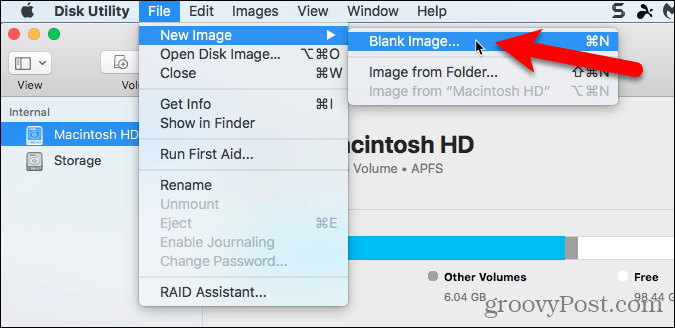
V pogovornem oknu, ki se prikaže, v okno vnesite ime slike diska Shrani kot škatla. Prepričajte se, da ime vsebuje na koncu ".dmg".
Izberite Kje Če želite shraniti slikovno datoteko diska, vnesite a Imein določite Velikost za sliko diska. Vnesite presledek in nato KB, MB, GBali TBC po številki.
Če želite šifrirati sliko diska in zahtevati geslo, da ga odprete, izberite Šifriranje metoda. Apple priporoča 128-bitno šifriranje AES izbira, ker naredi sliko diska zelo varno, ne da bi bila prepočasna.
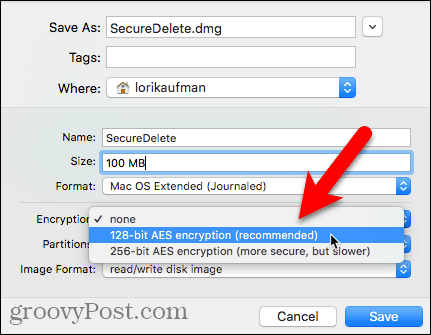
Ko izberete Šifriranje metoda, se pogovorno okno samodejno prikaže z vprašanjem gesla.
Dvakrat vnesite geslo in kliknite Izberite.
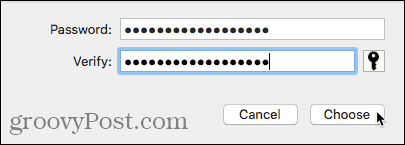
Nato kliknite Shrani.
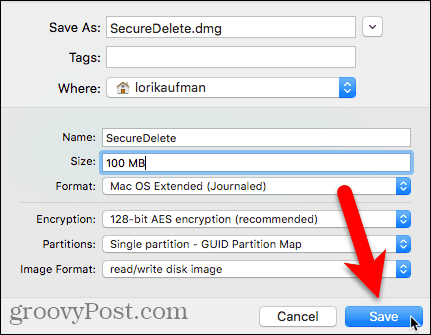
Kliknite Končano v pogovornem oknu napredka, ko je operacija uspešna.
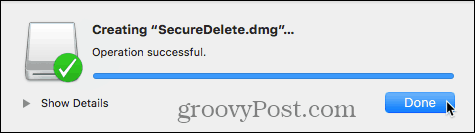
Nova slika diska se prikaže pod Slike diska v orodju Disk Utility.
Dvokliknite ime slike diska, da ga odprete v Finderju.
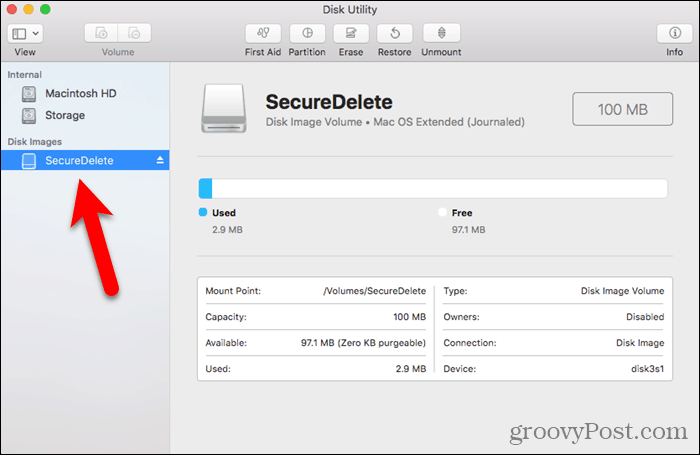
V novo sliko diska premaknite vse datoteke in mape, ki jih želite izbrisati.
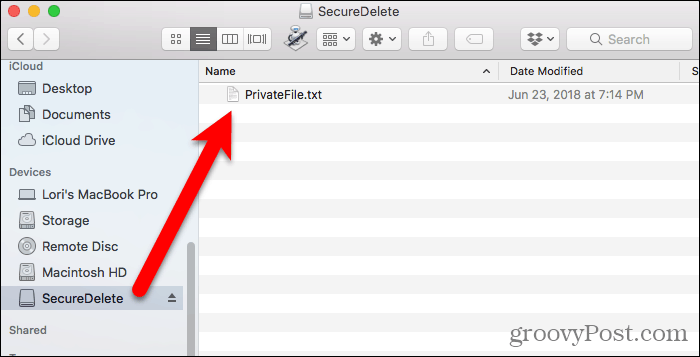
Če želite zapreti in zakleniti sliko diska, z desno miškino tipko kliknite ikono slike diska in izberite Izmet.
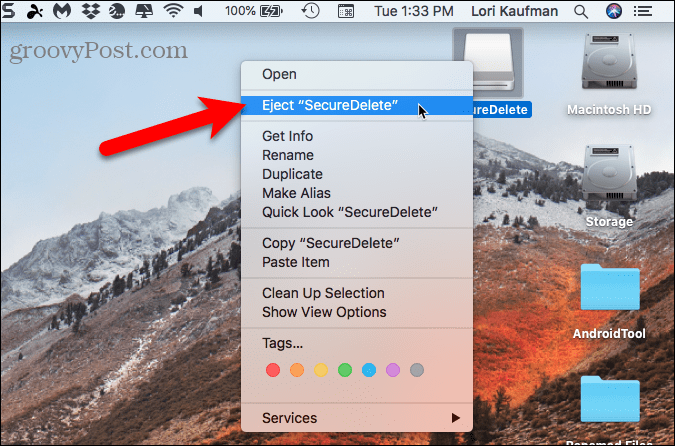
Vse datoteke, ki jih kopirate na sliko diska, so šifrirane. Datoteko .dmg lahko premaknete v koš, datoteke znotraj nje pa varno izbrišete. Tudi če bodo predelani, ne bodo berljivi.
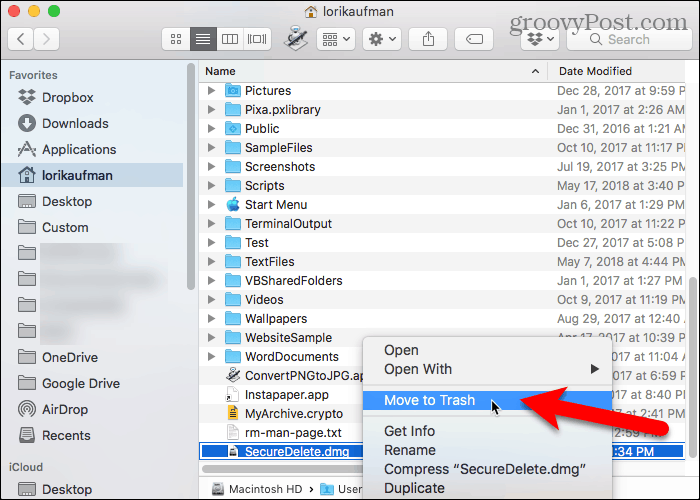
Varno izbrišite datoteke s pomočjo aplikacije tretjih oseb
Obstaja več aplikacij, ki omogočajo varno brisanje datotek. Pokazali vam bomo eno brezplačno in eno plačano aplikacijo.
Trajni radirki (brezplačno)
Permanent Eraser je brezplačna aplikacija, ki omogoča varno brisanje datotek z enim od več načinov brisanja, kot sta 3-pass DoE ali 35-pass Gutmann. Aplikacija večkrat prepisuje datoteke, pomiri izvirna imena datotek in zmanjša velikost datotek na nič. Šele po tem, ko storite Permanent Eraser, boste povezali datoteke s sistema.
Permanentno radirko uporabljajte samo na običajnih trdih diskih, ne pa na SSD diskih.
Ko ste enkrat preneseno in namestili Trajno radirko, nastavimo Ko zaženete aplikacijo, se prikaže pogovorno okno z vprašanjem, ali ste prepričani, da želite trajno izbrisati datoteke v košu. V tem pogovornem oknu še ne storite ničesar.
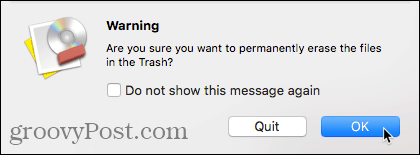
V menijski vrstici pojdite na Trajni radirki> Nastavitve.
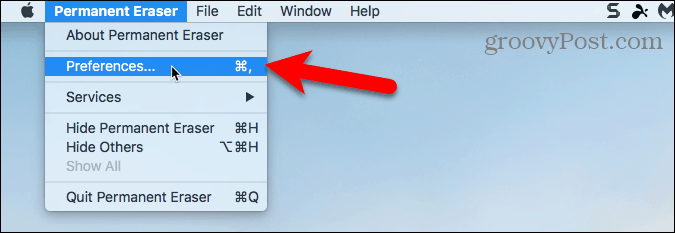
Na Splošno izberite zaslon Raven izbrisa datoteke. DoD (7x) je izbrano privzeto. Upoštevajte, da bo raven Gutmanna trajala dlje časa, ker piše podatke, ki so bili izbrisani 35-krat.
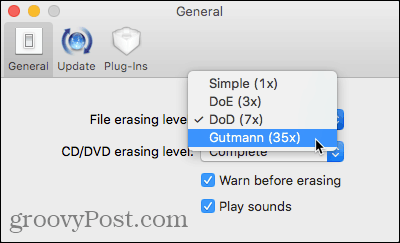
Če želite dodati možnost za trajno brisanje elementov v Finderju s kontekstnim menijem, kliknite Vtičniki na orodni vrstici.
Nato preverite Namestite kontekstualni vtičnik škatla.
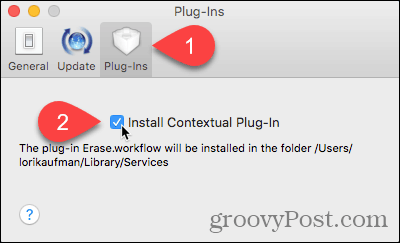
Ko namestite vtičnik, v programu Finder izberite elemente, ki jih želite izbrisati. Z desno miškino tipko kliknite te elemente in pojdite na Storitve> Izbriši.
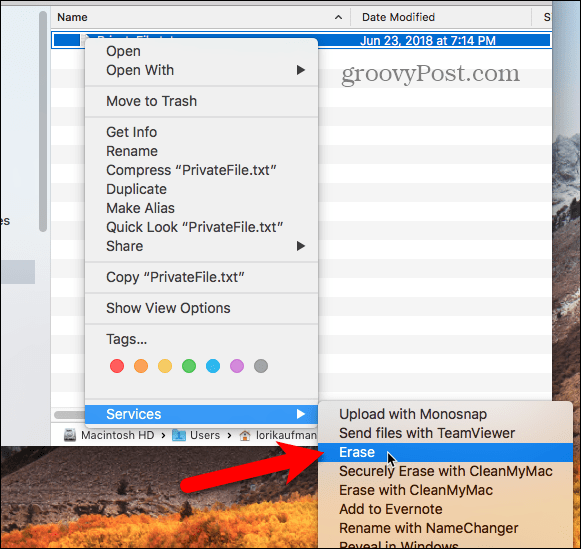
Videli boste Opozorilo pogovorno okno.
Če ne želite, da se to pogovorno okno prikaže vsakič, ko za brisanje datotek uporabite Permanentno radirko, potrdite polje Ne pokaži več tega sporočila škatla.
Kliknite v redu da trajno izbrišete izbrane predmete.
Ponovno lahko omogočite Opozorilo pojdi na pogovorno okno Trajni radirki> Nastavitve in preverjanje Opozori pred izbrisom polje na Splošno zaslon.
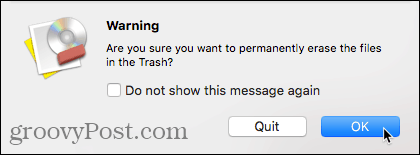
Uporabite Trajno radirko neposredno v Iskalniku
Če uporabljate OS X 10.4 ali novejšo različico, Permanent Eraser dodaja Dejanja avtomatika, ki jih lahko uporabite za ustvarjanje aplikacije, ki jo lahko dodate v orodno vrstico Finder. Ta aplikacija Automator vam omogoča, da v Finderju izberete predmete, ki jih želite izbrisati, in jih povlečete do ikone aplikacije v orodni vrstici Finder.
Če želite ustvariti aplikacijo Automator z uporabo akcije Trajni radirni samodejni mehanizem, odprite Automator na strani Prijave mapo. Nato kliknite Nov dokument.
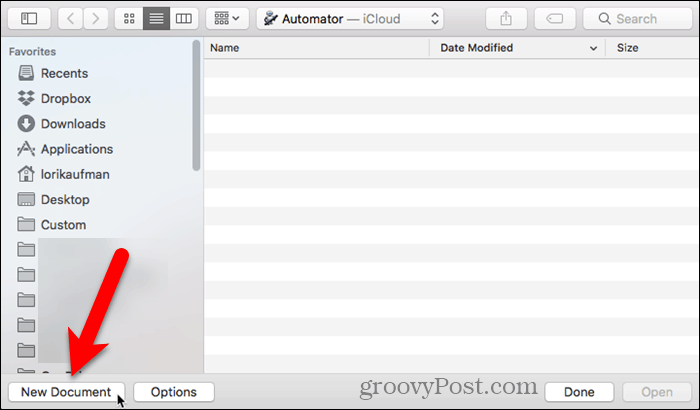
Kliknite Uporaba Spodaj Izberite vrsto dokumenta. Nato kliknite Izberite.
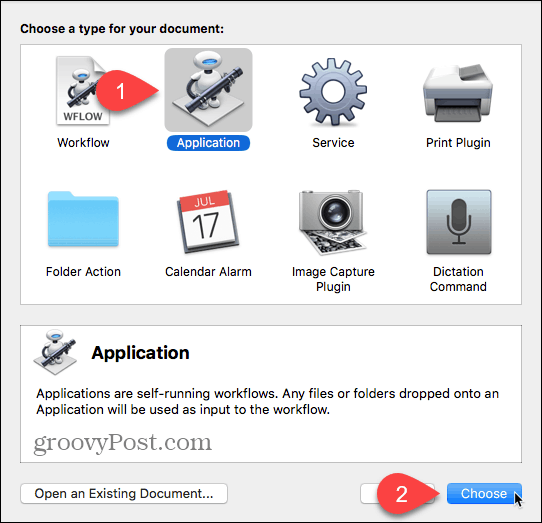
V skrajnem levem podoknu kliknite Datoteke in mape pod Knjižnica. Nato povlecite Pridobite izbrane predmete Finderja v srednjem podoknu v desno podokno. To dejanje dobi predmete, ki jih izberete v Finderju, in jih prenese na naslednje dejanje.
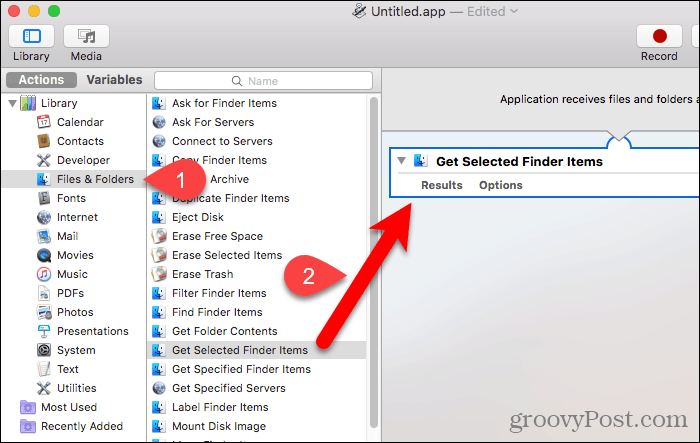
Zdaj dodamo eno od dejanj Trajne radirke za brisanje izbranih elementov. Povlecite Izbrišite izbrane predmete dejanje od srednjega podokna do desnega podokna pod Pridobite izbrane predmete Finderja ukrepanje.
Če želite shraniti aplikacijo, pojdite na Datoteka> Shrani. Vnesite ime svoje aplikacije, izberite, kam jo želite shraniti, in kliknite Shrani.
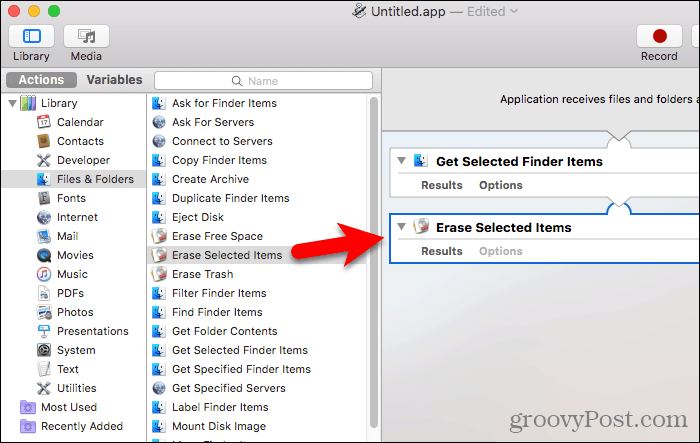
Če želite dodati novo aplikacijo Automator v orodno vrstico Finder, odprite Finder in pojdite v mapo, v kateri ste aplikacijo shranili. Pritisnite Možnost + ukaz medtem ko povlečete aplikacijo na orodno vrstico Finder.
Aplikacijo lahko tudi povlečete na dok, da jo tam uporabite.
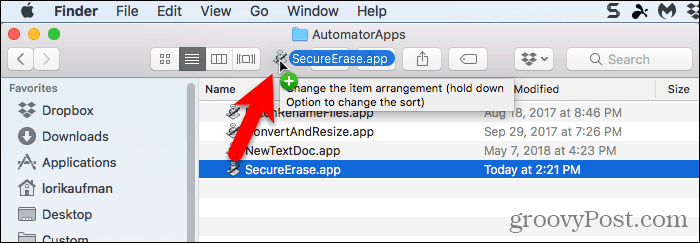
Če želite uporabiti novo aplikacijo Automator za varno brisanje datotek, izberite eno ali več datotek v Finderju in jih povlecite na ikono aplikacije Automator v orodni vrstici. Če pa ste aplikacijo dodali na dok, datoteke, ki jih želite izbrisati, povlecite na ikono aplikacije na dok.
Kliknite v redu na Opozorilo pogovorno okno (če ga niste onemogočili).
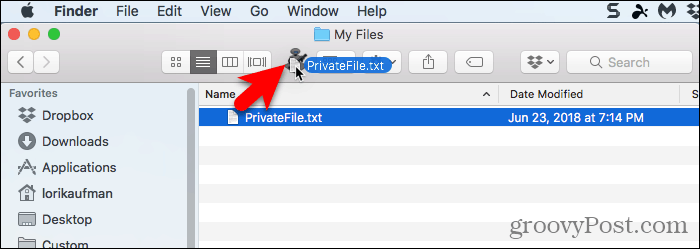
CleanMyMac 3 (39,95 USD)
Morda se vam zdi cena za CleanMyMac 3 visoka samo za varno brisanje datotek. Ampak to naredi veliko več kot to. Pomaga vam očistiti, vzdrževati in optimizirati vaš Mac s popolnim pregledovanjem sistema in varnim odstranjevanjem gigabajtov neželene vsebine v samo nekaj klikih. CleanMyMac 3 prav tako spremlja zdravje vašega Mac-a in vas opozarja na težave, kot so močna uporaba pomnilnika, nizka življenjska doba SSD-ja in visoke temperature diska ter vam pove, kako jih odpraviti.
Pred nakupom lahko preizkusite CleanMyMac 3. Če želite uporabiti aplikacijo za varno brisanje datotek, Prenesi in namestite aplikacijo.
Odprite aplikacijo in kliknite Shredder na dnu seznama na levi, pod Javne službe.
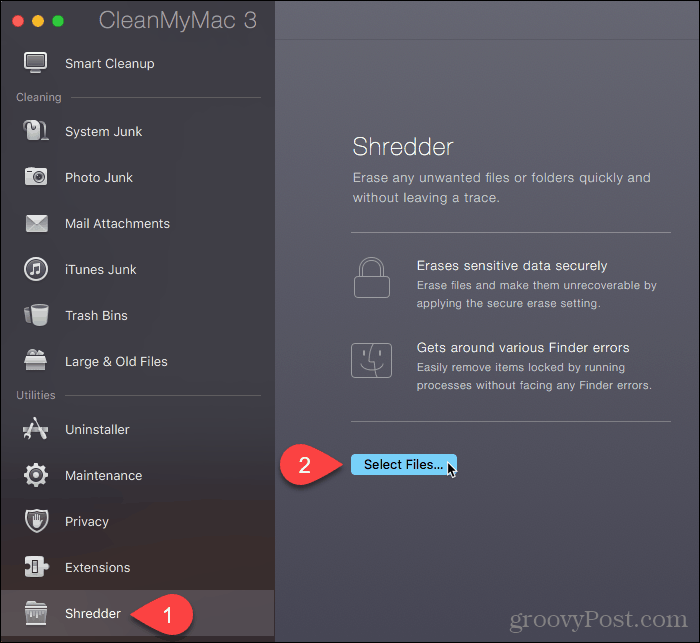
Pomaknite se do mape, ki vsebuje datoteke, ki jih želite izbrisati, in jih izberite. Nato kliknite Odprto.
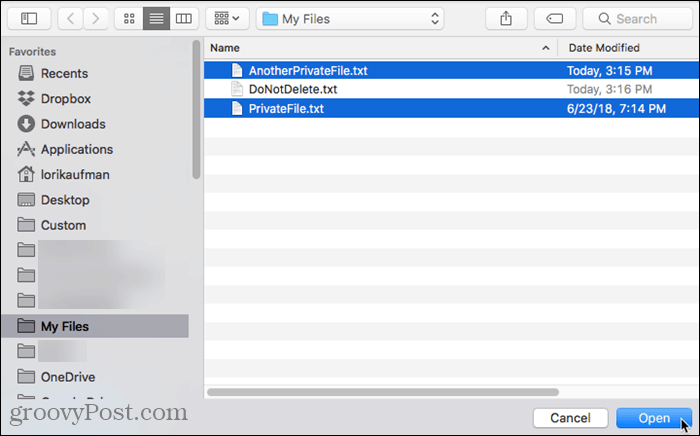
Datoteke lahko dodate tudi v Shredder v CleanMyMac 3 od Finderja. Odprite Finder in pojdite v mapo, ki vsebuje datoteke, ki jih želite izbrisati, in jih izberite. Z desno miškino tipko kliknite izbrane datoteke in pojdite na Storitve> Varno izbrišite s programom CleanMyMac.
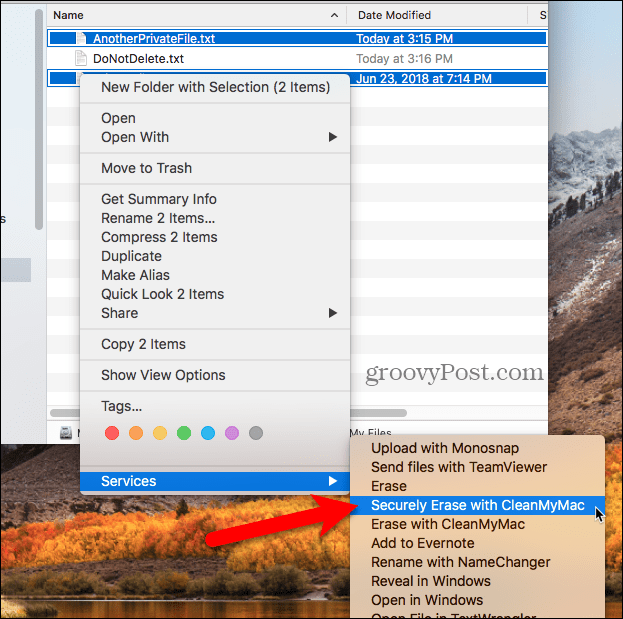
CleanMyMac 3 doda izbrane datoteke v Shredder seznam in jih samodejno preveri.
Izberite Varno odstranite s spustnega seznama na dnu okna. Nato kliknite Shred.
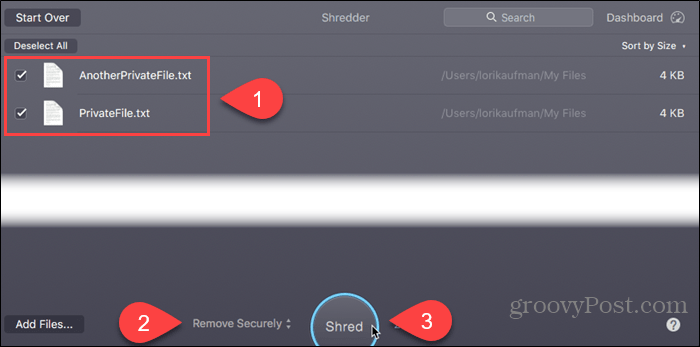
Kliknite Shred v potrditvenem pogovornem oknu.
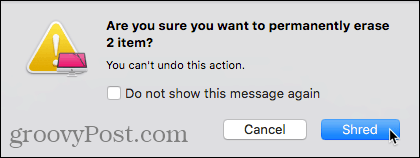
Zaščitite svoje podatke tudi pri brisanju
Preden varno ali ne izbrišete datotek, se prepričajte, da varnostno kopirate svoje podatke samo, če gre kaj narobe. Prav tako boste morda želeli razmisliti o šifriranju vašega trdega diska s pomočjo datoteke FileVault. Tako vam ni treba skrbeti za varno brisanje datotek. FileVault šifrira vse na vašem Macu.
Kako varno izbrišete datoteke? Ali šifrirate trdi disk? Katera orodja uporabljate za zaščito svojih podatkov? Delite svoje misli, ideje in predloge z nami v spodnjih komentarjih!
