Ustvarite trdno strategijo za varnostno kopiranje podatkov za macOS
Os X Apple Rezerva Mac Ios / / March 19, 2020
Nazadnje posodobljeno dne
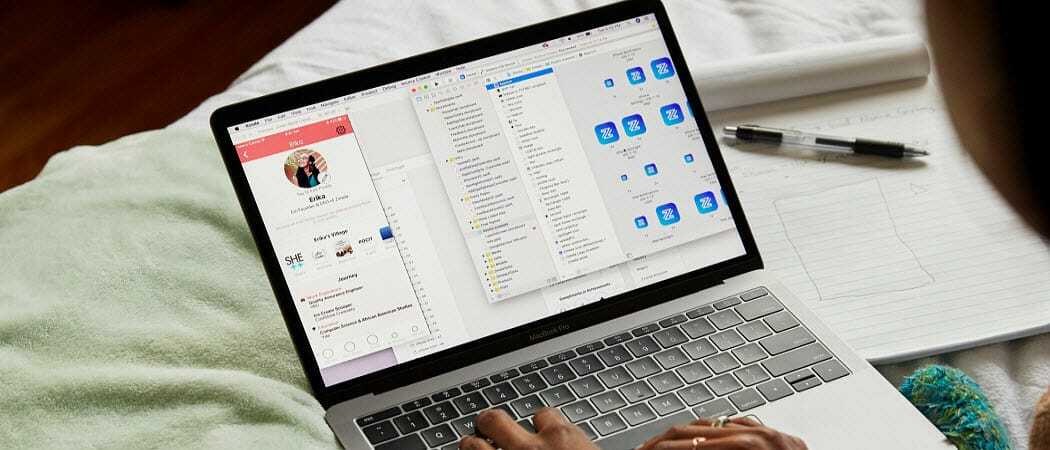
Kar zadeva varnostno kopiranje, ni treba, da so najboljše rešitve zapletene. Zato Apple v OS X vključuje Time Machine. Toda popoln, trden rezervni načrt se ne bi smel ustaviti na tem mestu. Idealna varnostna kopija vključuje uporabo ločenega trdega diska in druge varnostne kopije, ki ni na mestu.
Kar zadeva varnostno kopiranje, ni treba, da so najboljše rešitve zapletene. Zato Apple v OS X vključuje Time Machine. Toda popoln, trden rezervni načrt se ne bi smel ustaviti na tem mestu. Idealna varnostna kopija vključuje uporabo ločenega trdega diska in druge varnostne kopije, ki ni na mestu.
Tukaj je opisano, kako zagotoviti, da so vaši podatki varni, ne da bi si morali to zapomniti ročno.
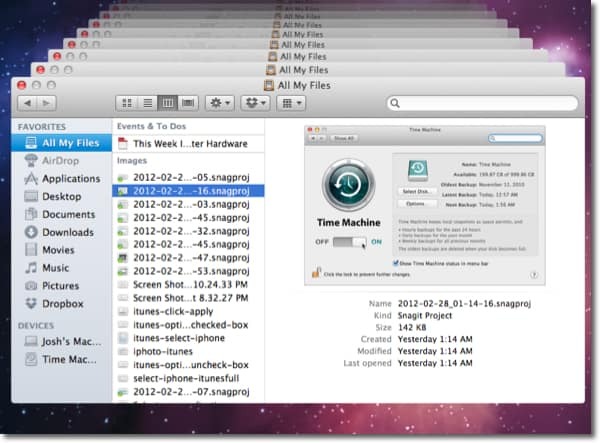
Najprej poiščite in priklopite zunanji pogon, ki ga želite uporabiti za Time Machine. Pridobite največjo vožnjo, ki si jo lahko privoščite. Če boste celoten pogon uporabljali za varnostno kopiranje, je dobro, da pogon Časovni stroj preimenujete, tako da ga je mogoče preprosto prepoznati v Finderju.
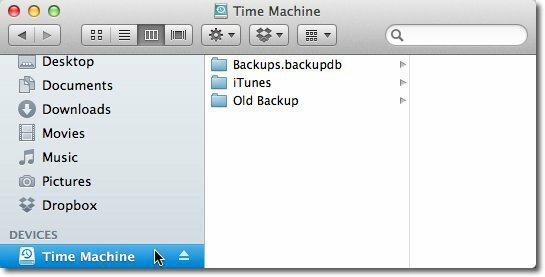
Zdaj odprite System Preferences in kliknite na Time Machine v kategoriji System.

Kliknite drsno stikalo, da vklopite Time Machine.
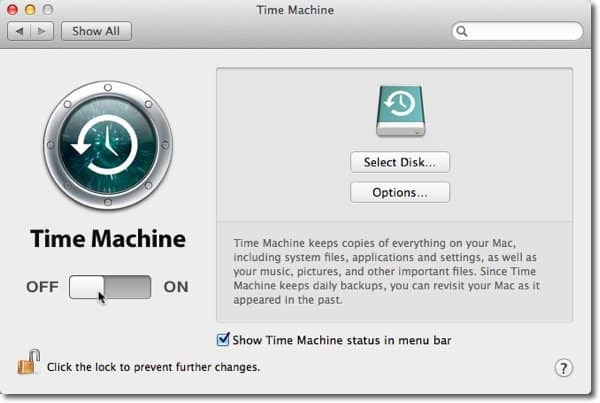
Ko vklopite Time Machine, se bo odprlo okno z vprašanjem, kateri pogon uporabiti. Izberite pogon in potrdite polje Encrypt Backup Disk. Nato kliknite Uporabi rezervni disk.
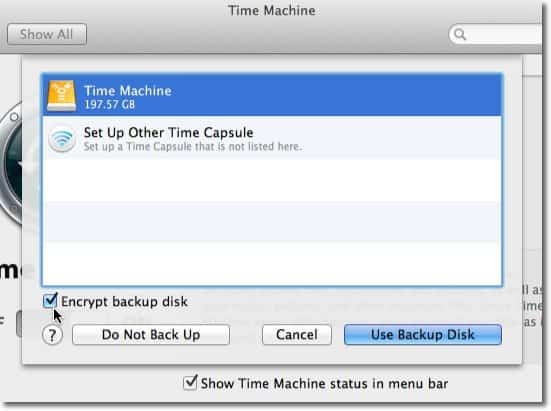
Vnesite geslo za šifriranje podatkov na disku. Povedali smo vam, kako ustvariti varno geslo, ki se ga dejansko lahko spomnite v prejšnji članek. Po vnosu gesla kliknite Šifriraj disk.
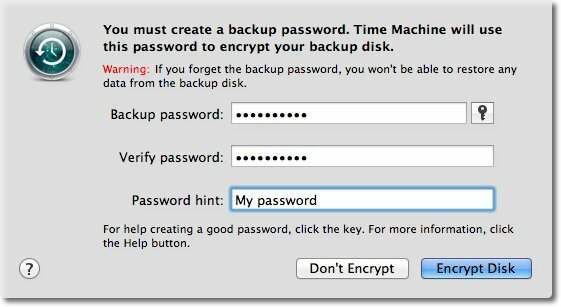
Vaša prva varnostna kopija se bo začela kmalu. To bo največja varnostna kopija in traja najdlje. Kot je prikazano spodaj, ko je začetna varnostna kopija končana, bo Time Machine hranil varnostne kopije po urah v zadnjih 24 urah, dnevne varnostne kopije za pretekli mesec in tedenske varnostne kopije za vse prejšnje mesece.
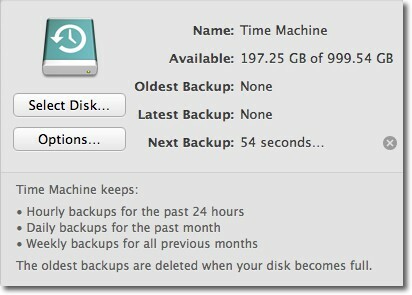
Zdaj je Time Machine nastavljen za varnostno kopiranje vašega pogona. To pa skrbi le za varnostno kopiranje sistema na lokalni pogon. Še vedno morate postaviti rešitev zunaj kraja. Rešitev za varnostno kopiranje zunaj mesta, ki jo uporabljam, je Karbonit. Za samo 59 dolarjev na leto bo ta storitev samodejno prenesla vse na vaš notranji pogon na njihove strežnike, ne glede na to, kako velik je pogon vašega računalnika.
Pojdi do Carbonite.com in kliknite gumb Poizkusi brezplačno doma, da začnete 15-dnevno brezplačno preskusno obdobje.
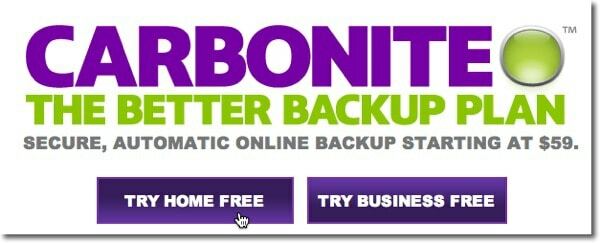
Izpolnite obrazec in kliknite Start My Free Trial Now.
Opomba: Kode ponudbe za čas bonusov lahko dobite s storitvijo iz različnih tehničnih poddaj. Če ne veste, kakšen je na vrhu glave, preverite RetailMeNot.
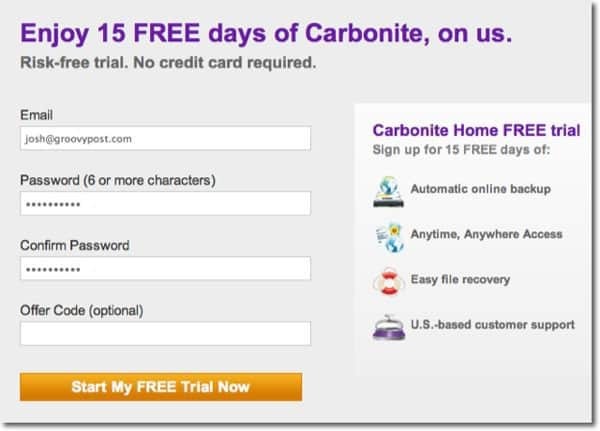
Kliknite gumb Namestite zdaj, da namestite programsko opremo Carbonite, ki bo izvajala varnostno kopijo.
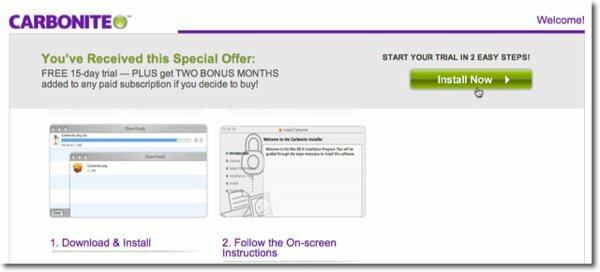
S tem namestitveni paket prenesete v mapo za prenos. Kliknite ikono paketa.
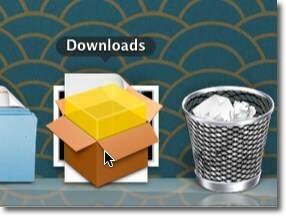
Kliknite Nadaljuj skozi postopek namestitve in kliknite Namestitev, da izvedete običajno namestitev.
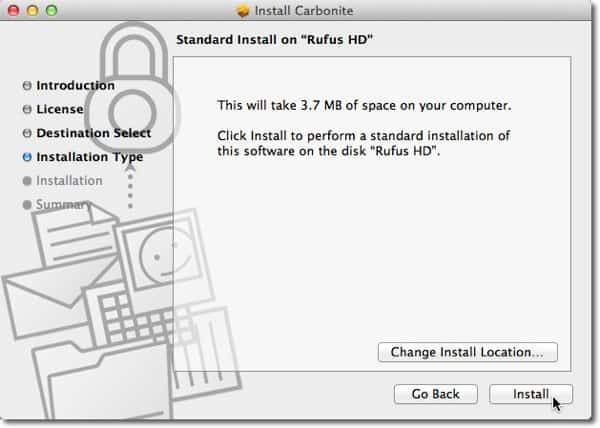
Karbonit se bo samodejno zagnal, ko bo namestitev končana. Počakajte, da se prikaže spodnji zaslon, pustite izbrano privzeto možnost in kliknite Naprej.
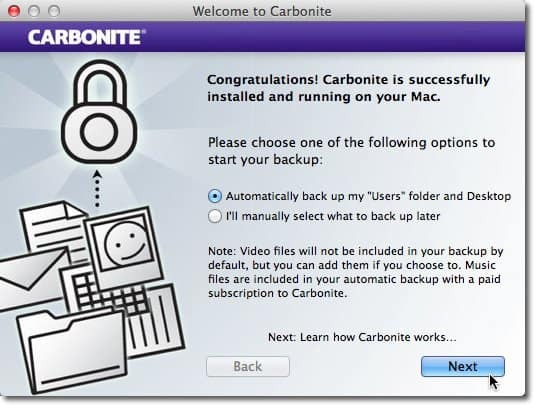
Na naslednjih nekaj zaslonih kliknite Naprej in nato Končano.
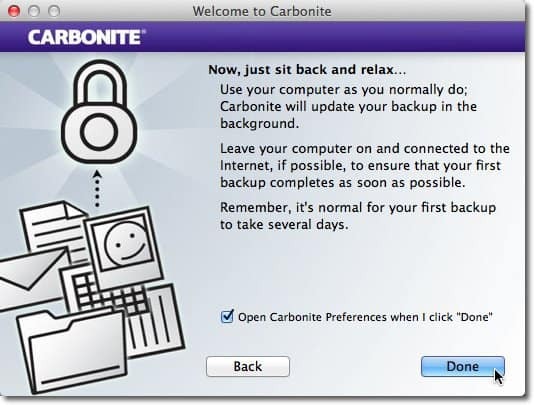
Odprle se bodo nastavitve za karbonit. Samodejno bo varnostno kopiralo vse mape uporabnikov vašega Maca, razen glasbenih datotek, dokler ne nadgradite iz brezplačnega preskusa na plačljivo naročnino. Video datoteke so privzeto izključene, vendar jih lahko vključite pozneje.
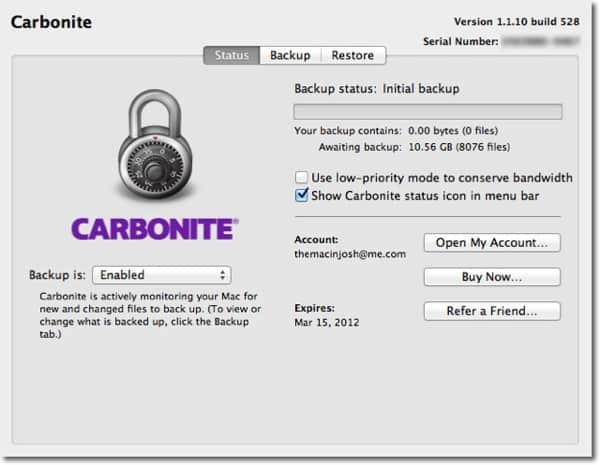
Če želite ročno izbrati varnostno kopijo video datotek, kliknite na Rezerva in poiščite video datoteke, ki jih želite vključiti.
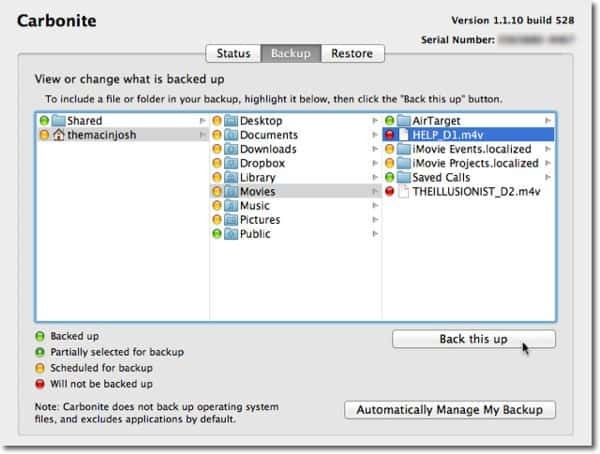
Kliknite Back up up in bo vključila to video datoteko v varnostno kopijo.
Začetno varnostno kopiranje bi lahko trajalo dneve… celo tedne. Čas začetne varnostne kopije je odvisen od tega, koliko imate shranjenega v pogonu. Po prvotni varnostni kopiji varnostno kopira samo spremembe, ki jih vnesete. To je veliko hitrejše od začetne varnostne kopije.
Zdaj imate dostop do datotek, ki jih slučajno izbrišete. Z Time Machine je enostavno obnoviti datoteke. Preprosto zaženite Time Machine iz svojih aplikacij in kliknite puščico, da se vrnete »nazaj v čas«. Posamezne datoteke lahko z Carbonite obnovite tudi tako, da se prijavite na njegovo spletno mesto, kjer koli imate internetno povezavo. Do datotek lahko celo dostopate z brezplačno aplikacijo Carbonite v iOS, Blackberry in Android.
Zdaj so varnostno kopirani podatki na dveh ločenih mestih - vaš lokalni pogon in v oblaku. V primeru okvare trdega diska na vašem notranjem pogonu bodo vaše datoteke varnostno kopirane lokalno in na daljavo v primeru kraje ali naravne katastrofe, kjer bi lahko izgubili obe kopiji datotek.
Najboljši del je, da ko je varnostna varnostna strategija nastavljena, vam ni treba ničesar zapomniti. Vse se dogaja v ozadju.
