Kako omogočiti tipkovnico Num Lock ob zagonu ali prebujanju
Windows 10 Registra / / March 17, 2020
Če želite, da je tipkovnica Num Lock ves čas vklopljena, ta članek prikazuje, kako jo lahko omogočite v računalniku BIOS in Windows 10.
 V sistemu Windows 10 lahko se prijavite v sistem Windows s pomočjo PIN-a računa namesto gesla. Po Microsoftovem mnenju a Koda PIN je bolj varna kot geslo. Poleg tega mnogi menijo, da je vnašanje številčnega zatiča na številsko ploščico hitrejše in enostavnejše od vnosa gesla. Na primer, ko se v sistemu Windows 10 prijavim s kodo PIN, ves čas uporabljam številčno ploščico, včasih pa se izklopi, še posebej, ko računalnik zaženem iz hladnega zagona. Če želite ves čas obdržati Num Lock, je tukaj, kako to storite.
V sistemu Windows 10 lahko se prijavite v sistem Windows s pomočjo PIN-a računa namesto gesla. Po Microsoftovem mnenju a Koda PIN je bolj varna kot geslo. Poleg tega mnogi menijo, da je vnašanje številčnega zatiča na številsko ploščico hitrejše in enostavnejše od vnosa gesla. Na primer, ko se v sistemu Windows 10 prijavim s kodo PIN, ves čas uporabljam številčno ploščico, včasih pa se izklopi, še posebej, ko računalnik zaženem iz hladnega zagona. Če želite ves čas obdržati Num Lock, je tukaj, kako to storite.
Naj bo indikator številčne tipkovnice vedno omogočen
Če želite omogočiti Num Lock ob zagonu, morate prilagoditi nekatere sistemske nastavitve. Če niste seznanjeni z dostopom do BIOS-a, si oglejte našo objavo v BIOS UEFI vmesnik. Ko ste to ugotovili za svoj računalnik, pojdite na stran za nastavitev BIOS-a. Iskanje možnosti, da omogočite Num Lock, se razlikuje glede na proizvajalca, običajno pa lahko preverite napredne možnosti BIOS-a računalnikov.
Na mojem namizju HP sem ga našel pod Napredno> Možnosti naprave> Num Lock Start pri vklopu. Torej, poiščite podobne možnosti glede vaše znamke in modela. Ko omogočite, sprejmite spremembe, običajno F10, izhod iz BIOS-a in Num Lock bi moral biti privzeto vklopljen.
Torej, poiščite podobne možnosti glede vaše znamke in modela. Ko omogočite, sprejmite spremembe (običajno s pritiskom na F10), izhod iz BIOS-a in Num Lock naj bi bila privzeto vklopljena.
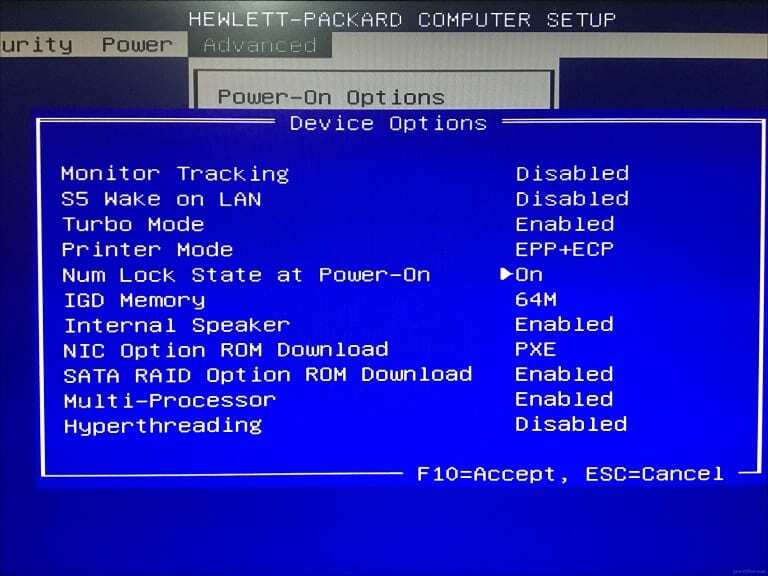
Če med zagonom na zaslonu za prijavo ni omogočen, je v sistemu Windows 10 morda težava, ki preprečuje njegovo delovanje. Za to boste morali umazati roke v registru sistema Windows.
Odpri Start, vnesite: regedit, z desno tipko miške kliknite regedit in nato kliknite Zaženi kot skrbnik.
Pomaknite se na HKEY_CURRENT_USET \ Nadzorna plošča \ Tipkovnica nato dvokliknite InitialkeboardIndicators. Nastavite vrednost na 80000002, kliknite V redu in nato zapustite register. Znova zaženite računalnik in preverite, ali Num Lock zdaj deluje.
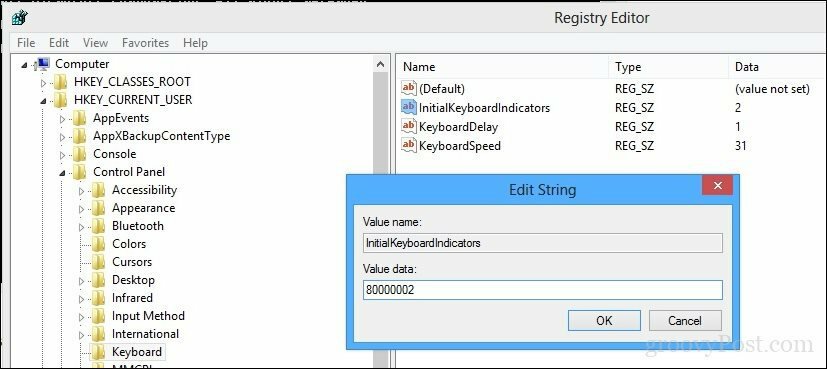
Če ne, zaženite orodje za odpravljanje težav s tipkovnico in se prepričajte, da tipkovnica deluje pravilno.
Odprite Start> Nastavitve> Posodobitev in varnost> Odpravljanje težav, pomaknite se do tipkovnice, izberite in kliknite Zaženite orodje za odpravljanje težav. Po zaključku znova zaženite računalnik in preverite, ali je omogočena funkcija Num Lock.
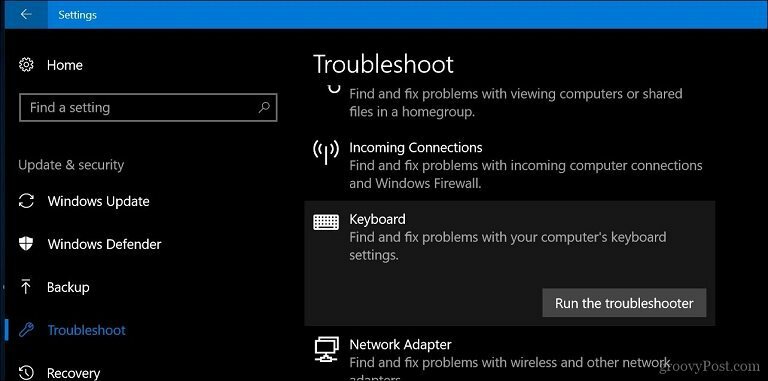
Tu ga imate. Zdaj lahko tapnete te številčne tipke, ne da bi se morali spomniti, da lahko Num Lock vsakič omogočite.
Ali uporabljate PIN za Windows 10? Povejte nam, zakaj ali zakaj ne v komentarjih.
