Ustvari samodejne odgovore v Outlook.com in aplikaciji Windows 10 Mail
Microsoftova Pisarna Produktivnost Windows 10 Outlook / / March 19, 2020
Nazadnje posodobljeno dne
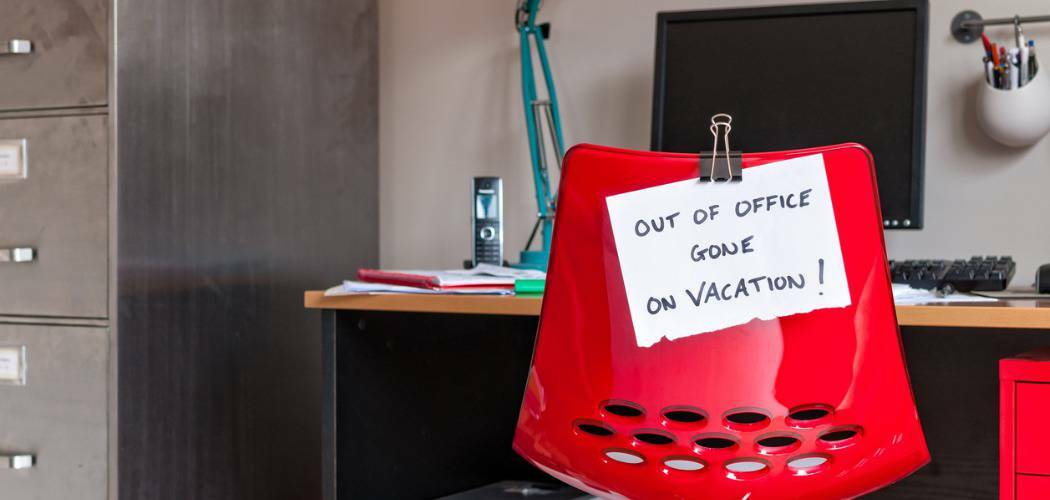
Če doma nimate Office 365, lahko za pošiljanje samodejnih odgovorov zunaj pisarne uporabite aplikacijo Windows 10 Mail ali Outlook.com.
Če uporabljate aplikacijo Outlook v službi, obstaja velika verjetnost, da se ta pokaže na vašem poštnem strežniku podjetja, ki ga upravlja ekipa IT. V tem primeru, priprava odgovora zunaj pisarne je preprost postopek. Če ste doma, lahko za nastavitev samodejnih odgovorov uporabite tudi program Windows 10 Mail & Calendar ali Outlook.com. To je dober način, da obvestite ljudi, da ste odsotni in nimate dostopa do svoje e-pošte (ali da sporočila ignorirate).
Ustvari samodejni odgovor v pošti Windows 10
Čeprav je to mogoče storiti v aplikaciji Windows 10 Mail, funkcije niso tako robustne kot dejanska aplikacija Outlook v Office 365. Zaženite aplikacijo Mail in pojdite na Nastavitve ter kliknite Samodejni odgovori.
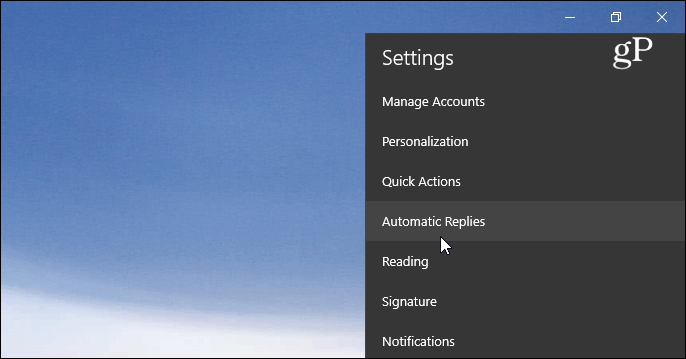
Nato obrnite gumb za pošiljanje samodejnih odgovorov na Vklopljeno in nato potrdite polje »Pošlji odgovore zunaj moje organizacije«. Nato vnesite sporočilo in informacije, za katere želite, da jih prejemniki vedo. Izberete lahko tudi, da boste samodejni odgovor poslali samo ljudem v vaših stikih. To je dobra možnost, če ne želite, da se pri trženju e-poštnih sporočil in avtogeniranih storitvah prikažejo storitve, na katere ste naročeni.
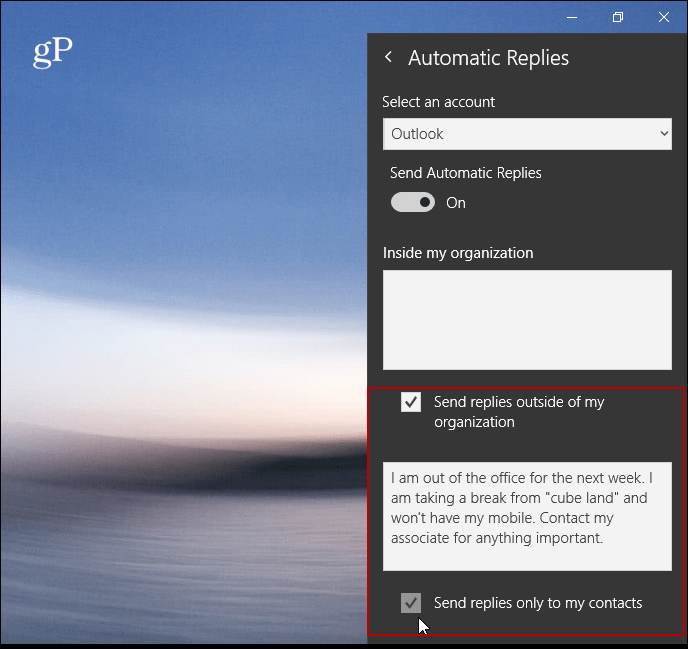
Za razliko od Outlook.com ali namizne različice aplikacija Mail trenutno ne omogoča razporejanja samodejnih odgovorov.
Ustvari samodejni odgovor na Outlook.com
Če ne uporabljate Outlooka ali aplikacije Pošta, lahko ustvarite samodejni odgovor z Outlookom v spletu. Upoštevajte, da so naslednji posnetki zaslona iz trenutne različice Outlook.com in ne novejša različica Beta. Ko se prijavite, v zgornjem desnem kotu kliknite Nastavitve (ikona zobnika) in izberite Samodejni odgovori.
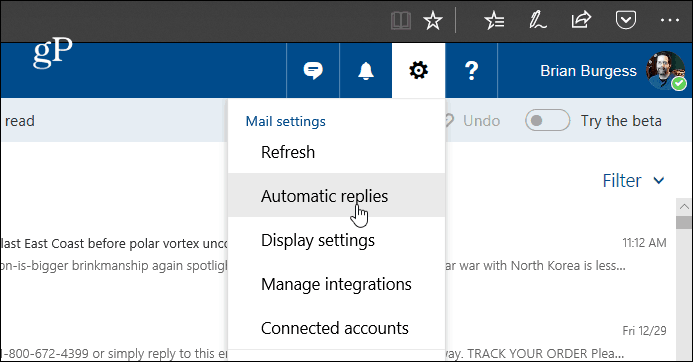
Nato izberite možnost »Pošlji samodejne odgovore” in označite »Pošlji odgovore samo v tem časovnem obdobju« in izberite datume, ko vas ne bo. V besedilno polje v sporočilu razložite, zakaj ste zunaj in kaj drugega, želite, da prejemnik ve. Izberete lahko tudi izbirne nastavitve, na primer blokiranje koledarja in izbiro, kdo vidi sporočilo samodejnega odgovora. Ko imate vse nastavljeno, na vrhu kliknite V redu.
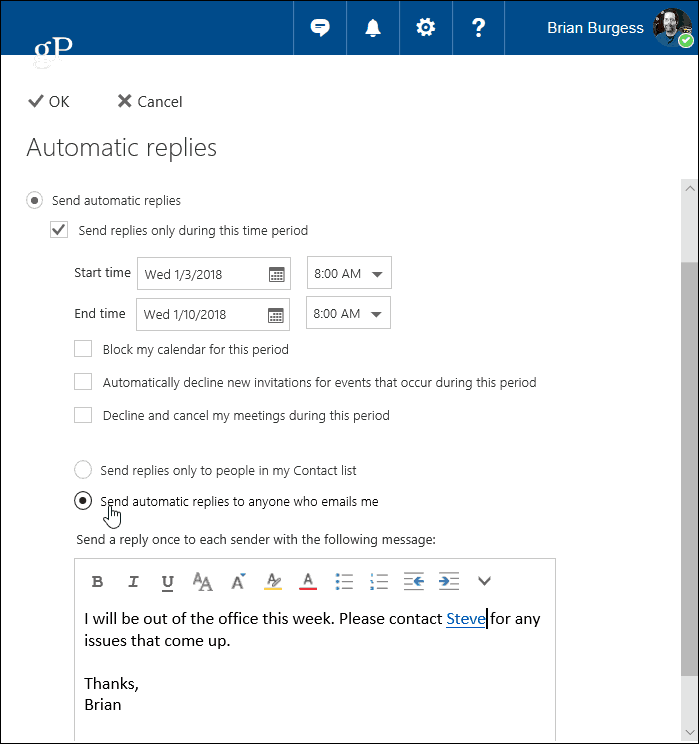
Prav tako moram opozoriti, da je postopek, če uporabljate osebni e-poštni račun, na primer Gmail ali ponudnika internetnih storitev, bolj zapleten kot uporaba Outlooka z Exchangeom. Ustvariti morate predlogo in novo pravilo. Zveni zapleteno, vendar imamo hrbet - preberite si članek o tem ustvarite samodejni odgovor v Outlooku z računi POP ali IMAP.
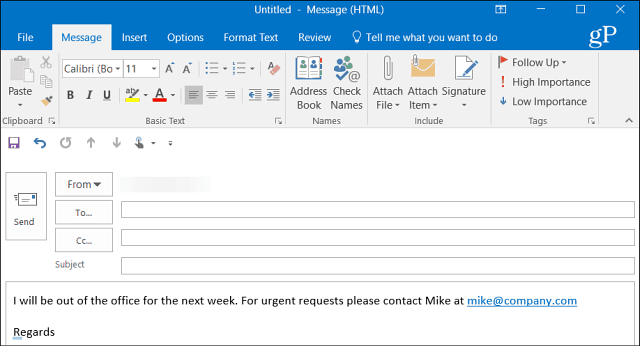
Če doma uporabljate Outlook s koledarjem v skupni rabi, si oglejte članek o ustvarjanju Koledar Outlooka ni vpisan v pisarno. Če imate različico Officea starejšo od leta 2013, si oglejte enega od spodaj naštetih člankov o ustvarjanju samodejnih odgovorov zunaj pisarne.
- Omogoči samodejne odgovore Outlook 2010
- Omogoči samodejne odgovore Outlook 2007 (Z Exchange Server)
- Omogoči samodejne odgovore Outlook 2007 (Brez Exchange Server)
- Omogoči samodejne odgovore v programu Office za Mac
