Kako nastaviti nastavitev različnih naslovov za odgovor za Gmail, Hotmail in Outlook
Microsoftova Pisarna Microsoft Outlook 2007 Gmail Google Outlook 2010 Hotmail / / March 19, 2020
Nazadnje posodobljeno dne
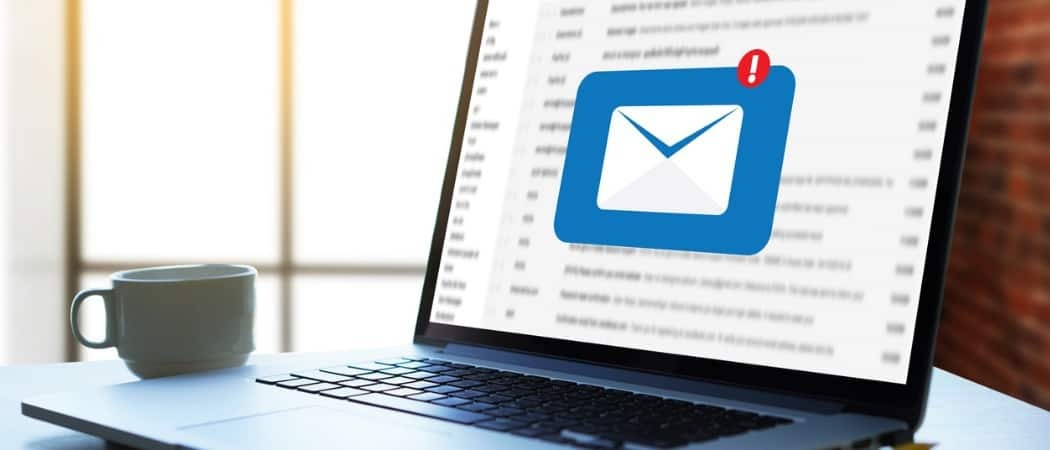
Ste že kdaj prejeli e-poštno sporočilo v službi, potem, ko boste odgovorili nanj, odgovori "nekdo drug", razen osebe, ki vam je poslala e-poštno sporočilo? Pred kratkim se mi je zgodil ta preplet. Odgovoril sem na e-poštno sporočilo svojega upravitelja in je bilo namesto tega poslano njegovemu upravnemu pomočniku. Izkazalo se je, da je to zelo pogosta praksa na številnih delovnih mestih, ki uporabljajo Microsoft Exchange Server, vendar lahko to storite tudi doma. Poglejmo si, kako poliramo svoj ego in nastavimo odgovor "na primer tajnika" na e-poštne naslove z najbolj standardnimi e-poštnimi aplikacijami.
Nastavite odgovor na naslove
Če tega še niste videli, je opisano. Ko nastavite e-poštni naslov za odgovor, bo še vedno videti, da vsa e-poštna sporočila prihajajo od prvotnega pošiljatelja. Trik je v tem, da ko ljudje Kliknite Odgovori, namesto da pošlje sporočilo nazaj originatorju, preide na a drugačno določen naslov.
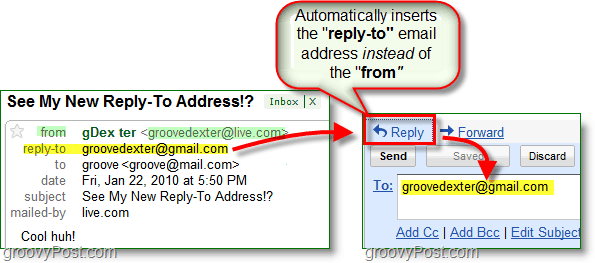
Znotraj infrastrukture strežnika Exchange je funkcionalnost tega veliko večja, vendar lahko vseeno pokrijemo osnove brez ene. Spodaj si bomo ogledali, kako to nastaviti s pomočjo Gmail, Live / Hotmail in Outlook. Začnimo.
Spremenite e-poštni naslov za odgovore za svoj račun za Gmail in Google Apps
1. Prijavite se v svoj Gmailali Google Apps račun in klikniteNastavitve.
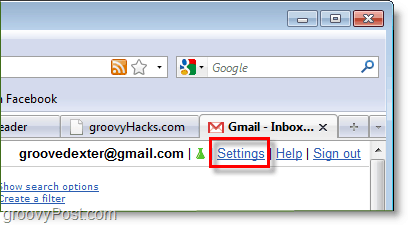
2. KlikniteRačuni in uvoz torej Klikniteuredi informacije.
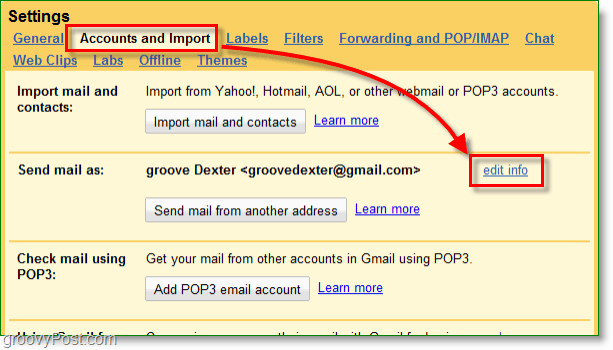
3. V pojavnem oknu KlikniteNavedite drug naslov "odgovor na". Nato v polje, ki se prikaže, vtipkajte e-poštni naslov, na katerega želite odgovore samodejno. Kliknite Shrani spremembe ko končate.
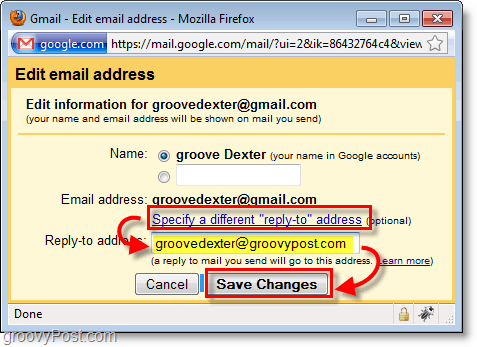
To je vse, kar je na voljo za Googlovo pošto.
Spremenite svoj naslov za odgovor za Microsoft Live in Hotmail
1. Prijavite se v svoj Hotmail ali Windows Live račun in KlikniteOpcije torej IzberiteVeč možnosti.
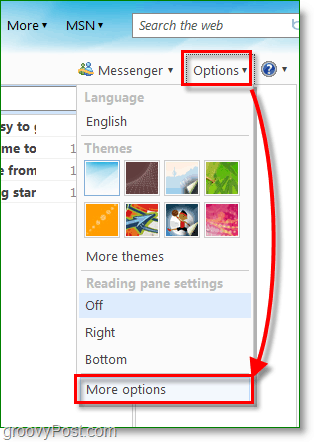
2. V razdelku Prilagodite svojo pošto KlikniteNaslov za odgovor.
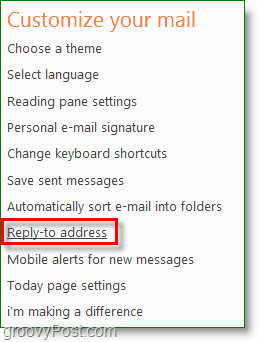
3. PreveriteDrugi naslov, in Vtipkajte v različnih e-poštni naslov, na katerega želite samodejno poslati odgovore. Ne pozabi kliknitePrihranite!
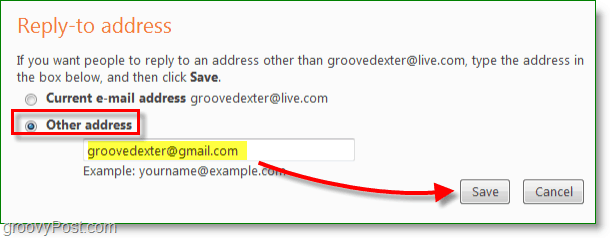
Zajema Microsoftovo pošto.
Spremenite odgovor na naslov v Microsoft Outlook 2010 in 2007
1. V Microsoft Outlook, Ustvari a nova elektronska pošta in KlikniteOpcije, Neposredni odgovori na.
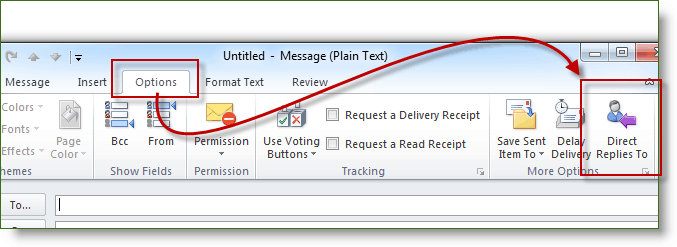
2. CheckBox Odgovore pošljite na:in Vtipkajte v Odgovori na naslov in KlikniteZapri.
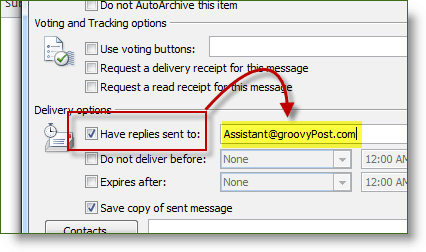
Na žalost vam samo Outlook 2007 in 2010 omogočajo nastavitev naslova za odgovor na vsak primer posebej, vendar je to kljub vsemu težaven trik, ne glede na to, kateri e-poštni odjemalec / storitev uporabljate.



