Nazadnje posodobljeno dne
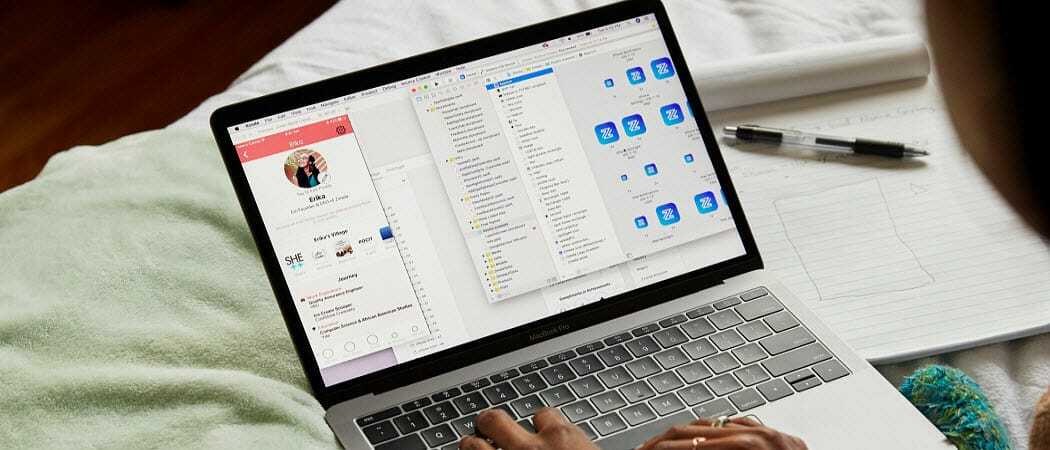
Obnavljanje izbrisanih datotek na macOS-u ni težko, vendar je odvisno od načina brisanja. Tukaj je opisano, kako jih lahko obnovite.
Ni vsaka datoteka v računalniku namenjena za smeti, vendar to še ne pomeni, da ni tam. Če ste izbrisali datoteke na računalniku Mac in jih želite obnoviti, obstaja nekaj načinov.
Nekateri načini so lažji od drugih, če pa želite obnoviti izbrisane datoteke v macOS-u, je opisano tako.
Preverite mapo smeti
Ko izbrišete datoteko v macOS-u, se običajno usmeri v Smeti mapa (imenovana Koš za smeti v nekaterih krajih). Tako kot koš za smeti v sistemu Windows deluje tudi kot shranjevanje datotek, preden so dokončno izbrisane.
Če ste datoteko izbrisali v Macu, vendar mape Smetnjak še niste izpraznili, lahko obnovite mape iz nje. Mapa Koš je v aplikaciji Dock prikazana kot aplikacija, do katere lahko dostopate.
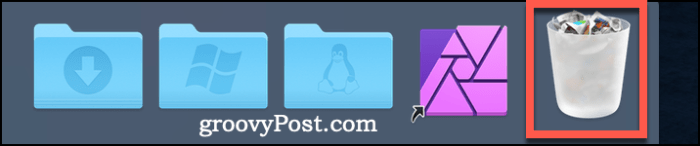
Kliknite na Ikona mape v smetnjaku na Doku za dostop do njega. Če želite obnoviti element iz koša, desni klik na datoteko in kliknite Daj nazaj da ga obnovimo.
To lahko storite za več predmetov, tako da jih najprej izberete, kar lahko storite tako, da držite gumb Tipka Shift na tipkovnici in nato kliknite na vsako datoteko kliknite desno tipko miške> Vrni se da jih obnovimo.
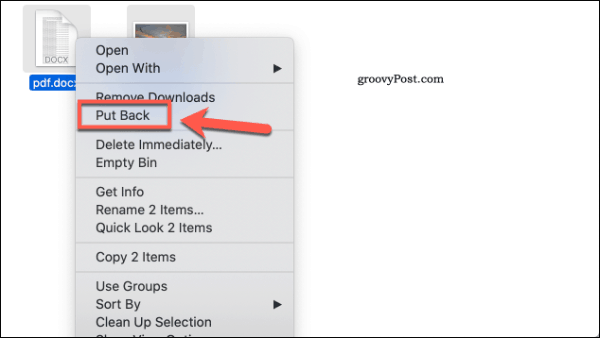
Če ste datoteko že izbrisali iz koša ali jo izpraznili drugače, boste morali razmisliti o obnovitvi datoteke iz varnostne kopije. Če niste ustvarili varnostne kopije datotek, lahko poskusite Disk vrtalnik aplikacijo, da jih poskusite obnoviti.
Obnovite izbrisane datoteke na macOS z vrtanjem diska
Ko izbrišete datoteke iz mape koš, ne odstranite vseh sledi teh datotek z vašega pogona. Odstrani podatke o datoteki, vendar vsebina običajno ostane na vašem pogonu, dokler jih druge datoteke ne prepišejo.
To omogoča, da obnovitve datotek, kot so Disk Drill in druge, obnovijo datoteke. Disk Drill ni brezhiben in izbrisanih datotek ne more vedno obnoviti, še posebej, če so bile izbrisane pred časom.
Najboljša možnost za uspeh je, da z vrtanjem diska obnovite datoteke, ki ste jih samo izbrisali. Za iskanje izbrisanih datotek lahko uporabite program Drill Disk Drill, vendar morate za obnovitev Disk Drill Pro plačati. Prav tako je vredno zagnati čim manj sprememb na pogonu, preden zaženete aplikacijo.
To vključuje prenos aplikacije Disk Drill z drugim računalnikom ali računalnikom Mac in ga zaženete s pogona USB, kjer je to mogoče.
Ko prvič zaženete program Disk Drill, boste morali odobriti popoln dostop do diska. To lahko storite od Sistemske nastavitve, do katerega lahko dostopate prek Vzletna ploščad ali kot ikona na vašem Dock.
Od tam kliknite Varnost in zasebnost> Zasebnost> Polni dostop do diska in odobriti dostop do Disk vrtalnik in BackService.
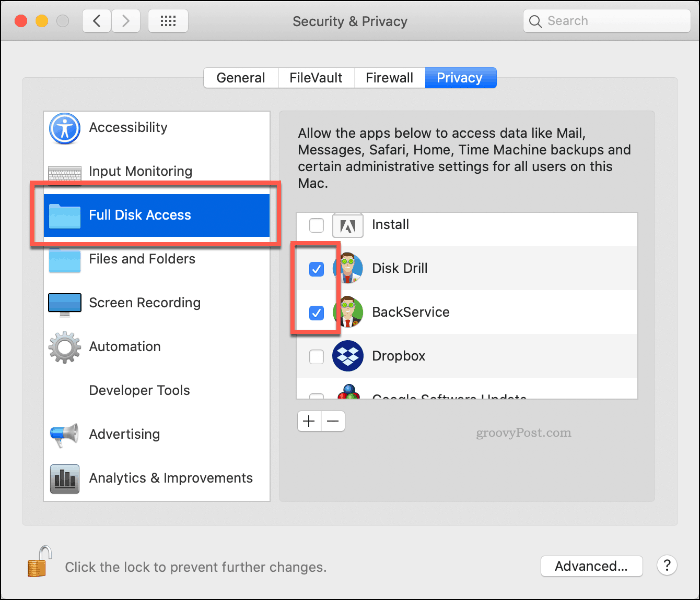
Ko ima Disk Drill ustrezna dovoljenja za zagon, znova zaženite aplikacijo. Seznam odkritih pogonov in particij se prikaže v meniju vrtanja diska.
Za začetek obnovitve datotek iz pogona kliknite na Okrepi gumb zraven.
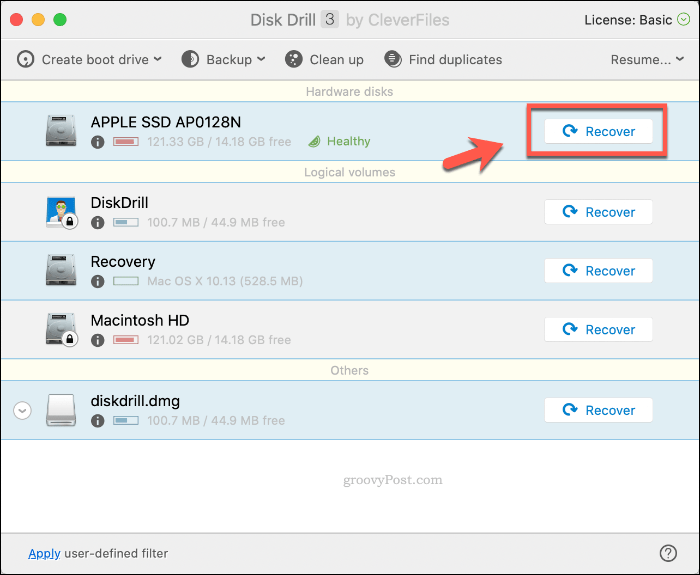
Disk vrtanje bo trajalo nekaj časa, da skenira pogon in obnovi morebitne datoteke. Ko je postopek končan, vam bo Disk Drill pokazal, kaj ste našli. Številne datoteke so morda neželene datoteke, ki jih lahko prezrete, vendar pazite na datoteke, ki jih morda želite obnoviti.
Desni klik katero koli datoteko, ki jo želite obnoviti, in kliknite Okrepi da jih povrne. Izberite, kam želite shraniti datoteke, nato kliknite Izberite shraniti.
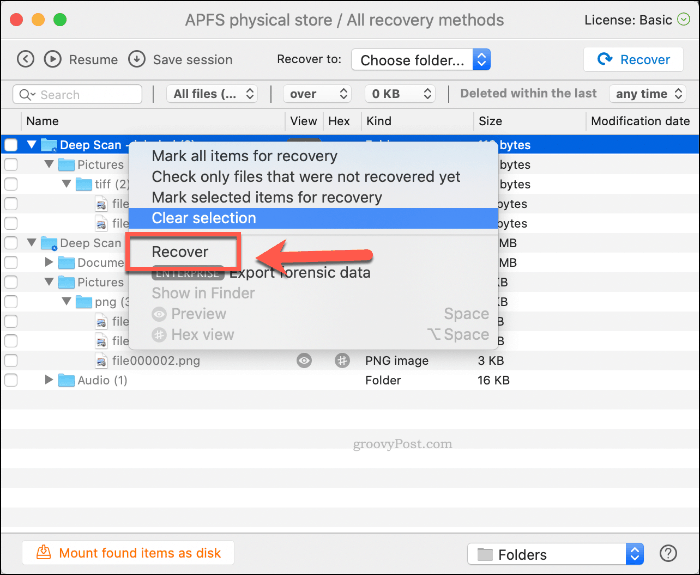
Izbrisane datoteke bi se morale zdaj pojaviti v izbrani mapi in pripravljene za ponovno uporabo.
Zaščita občutljivih datotek na macOS-u
Varnostno kopiranje občutljivih datotek je najboljši način, da jih ne izgubite. Za lastnike Maca nastavitev Time Machine na macOS je dobra možnost. Time Machine vam omogoča, da obnovite datoteke Mac in namestitev na prejšnji datum, obnavljate izgubljene datoteke v postopku.
Seveda pa so varnostne kopije Time Machine samo del ustvarjanja širšega strategija za varnostno kopiranje podatkov za macOS. Varujte lokalne varnostne kopije, vendar ne pozabite varnostnih kopij datotek v ponudnika za shranjevanje v oblaku, kot je Backblaze ali Apple iCloud ali Google Drive zaradi lastnega miru.



