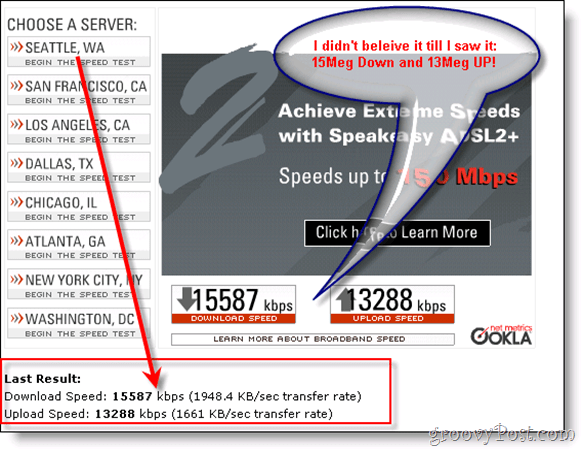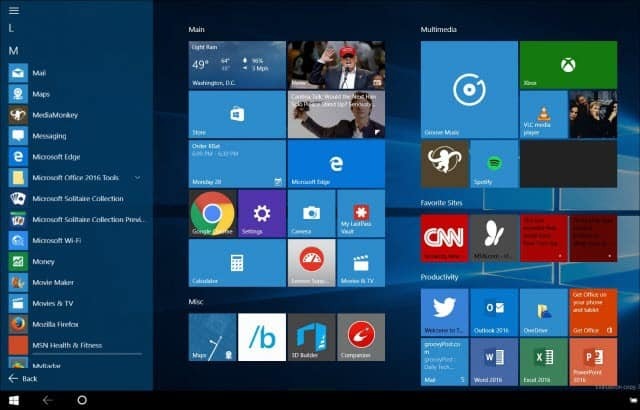Kako vstaviti PDF v PowerPoint
Microsoftova Pisarna Power Point Urad Junak / / March 19, 2020
Nazadnje posodobljeno dne

Vstavljanje PDF-jev v PowerPoint je lahko dober način za zamenjavo obstoječe vsebine za novo predstavitev. Tukaj je opisano.
Če želite, da vaše PowerPoint predstavitve učinkovito delujejo, morate besedilo omejiti na diapozitivih. Dober način za reševanje te težave, še posebej, če vam je težko zmanjšati vsebino, je, da PDF vstavite v PowerPoint predstavitev.
Najlažji način za to je, da datoteko PDF vstavite kot predmet, ki vam omogoča, da jo po potrebi odprete v bralnik PDF. S funkcijo zaslona zaslona PowerPoint lahko uporabite tudi za črpanje vsebine, kot so slike ali besedilo iz PowerPointa, in jih neposredno vstavite v svojo predstavitev. Tukaj je opisano, kako to storiti
Vstavljanje PDF-ja kot predmeta v PowerPoint
Najlažji način, da PDF dokument vstavite v PowerPoint, je, da ga vstavite kot predmet. Tako dobite sličico datoteke PDF znotraj same predstavitve. Deluje tudi kot povezava, ki s klikom odpre PDF v izbranem bralniku PDF.
Za začetek odprite predstavitev PowerPoint in izberite ustrezen diapozitiv za vstavljanje predmeta PDF. Na vrstici s trakom kliknite Vstavi> Predmet da izberete datoteko PDF.
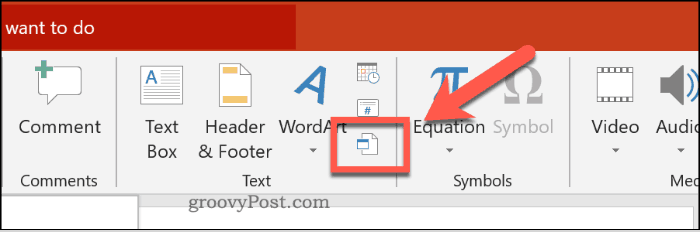
V Vstavi predmet kliknite polje Ustvari iz datoteke radijski gumb. Kliknite na Brskaj gumb za iskanje in izbiro datoteke.
Prepričajte se, da je datoteka PDF zaprta v kateri koli drugi aplikaciji, preden jo vstavite, ali PowerPoint morda ne bo mogel dostopati do nje.
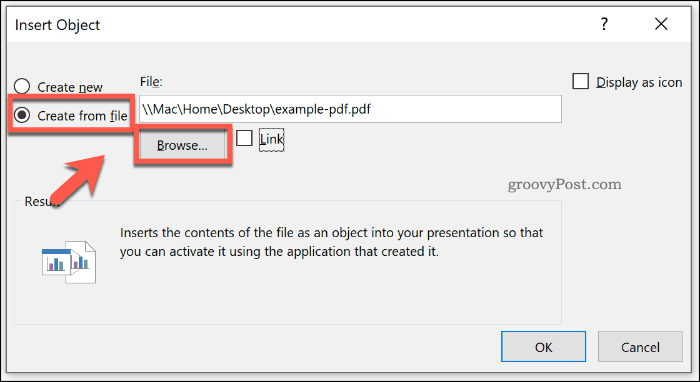
Če želite, da se datoteka PDF pojavlja kot manjša ikona datoteke, ne kot sličica z vsebino, kliknite, da omogočite Prikaži kot ikono potrditveno polje.
Prepričajte se, da Povezava potrditveno polje je omogočeno, nato kliknite ikono v redu gumb, da vstavite datoteko v svojo PowerPoint predstavitev.
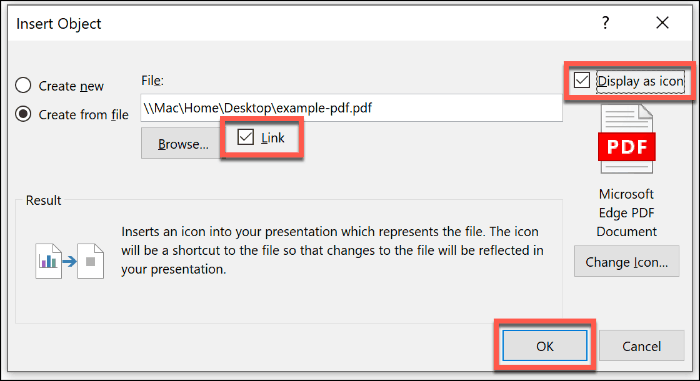
Datoteka PDF bo nato vstavljena na diapozitiv. Če ste omogočili Prikaži kot ikono Datoteka se prikaže kot ikona. V nasprotnem primeru se prikaže objekt s sličicami, ki prikazuje predogled vsebine datoteke PDF.
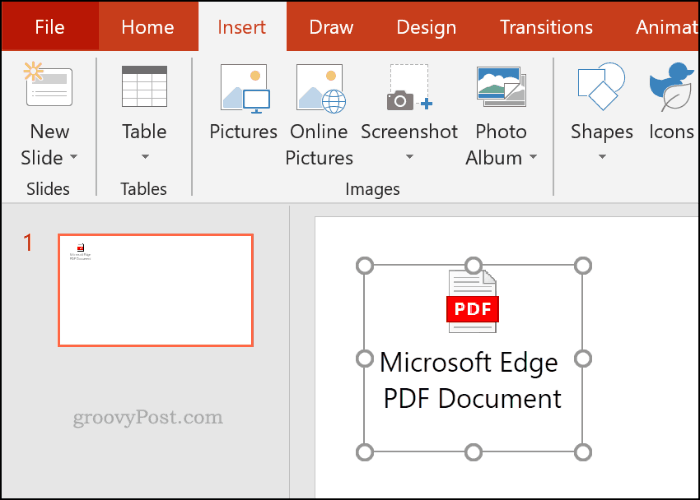
Predmet lahko dvokliknite, da odprete datoteko med predstavitvijo. To boste lahko storili le, ko boste v Običajno pogled vendar.
Odpiranje datoteke PDF med predstavitvijo Powerpoint
Če ste kot predmet vstavili datoteko PDF, lahko nastavite, da jo PowerPoint odpre, ko med predstavitvijo v živo pridete do tega diapozitiva.
Če želite to narediti, vstavite datoteko PDF po zgornjih navodilih. Izberite predmet in kliknite Vstavi> Ukrep iz traku traku.
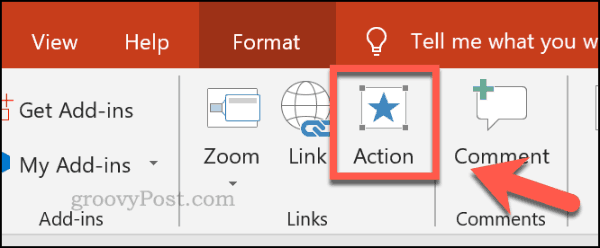
Če želite datoteko PDF odpreti, ko med predstavitvijo kliknete na objekt, kliknite na Predmetno dejanje izbirni gumb v Klik miške zavihek.
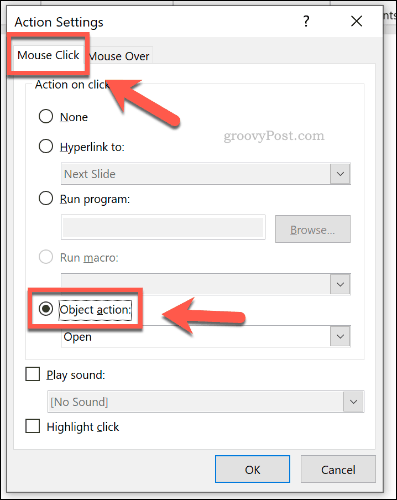
Datoteko PDF lahko nastavite tudi tako, da se odpre, ko z miško ali drugo kazalno napravo premaknete miško nad objekt.
Če želite to narediti, kliknite na Predmetno dejanje izbirni gumb v Miška nad zavihek.
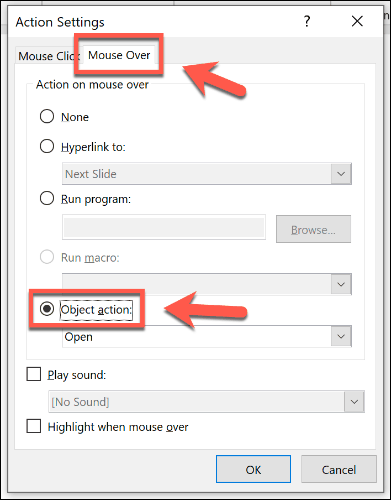
Kliknite v redu shraniti. Če ste izbrali Klik miške Možnost datoteke datoteke PDF se mora odpreti v izbranem bralniku PDF, ko med predstavitvijo kliknete.
Prav tako izbira Miška nad Možnost pomeni, da se mora vaš dokument datoteke PDF samodejno odpreti, ko miško premaknete nad predmet.
Vstavljanje datoteke PDF kot slike v PowerPoint
Zahvaljujoč vgrajenemu orodju za skeniranje programa PowerPoint lahko vsebino datoteke PDF izvlečete in jo vstavite v svojo predstavitev kot sliko.
Če želite to narediti, odprite datoteko PDF z nameščenim bralnikom PDF. Prepričajte se, da ste zapustili stran ali razdelek, ki ga želite vstaviti vidno v bralnik PDF, nato pa zmanjšajte okno.
V PowerPointu kliknite Vstavi> Zaslon iz traku traku.
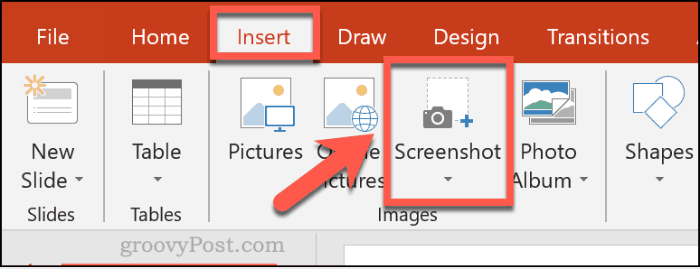
Seznam odprtih oken se prikaže v spustnem meniju tik pod Posnetek zaslona gumb, vključno z gumbom vašega bralnika PDF.
Kliknite na okno, ki prikazuje datoteko PDF s spustnega seznama, da jo vstavite kot sliko v svoj dokument.
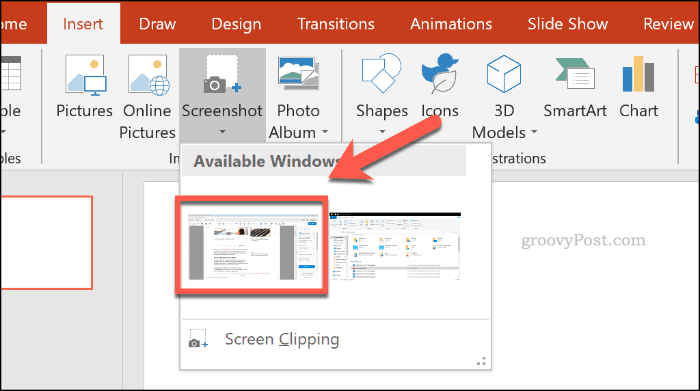
Pojavi se zaslon, vendar bodo prikazani tudi drugi elementi okna, vključno z možnostmi branja PDF.
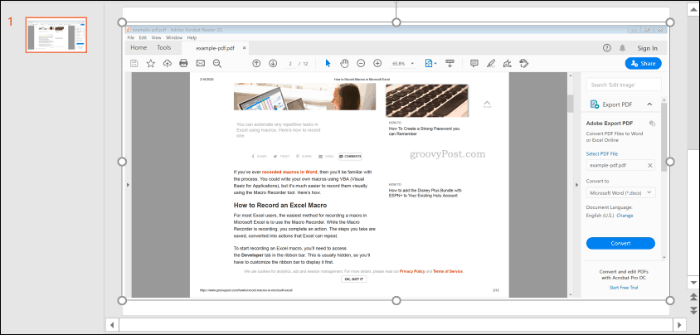
Kliknite Oblika> Obreži da zmanjšate sliko na velikost in pri predstavitvi pustite le elemente, ki jih želite obdržati.
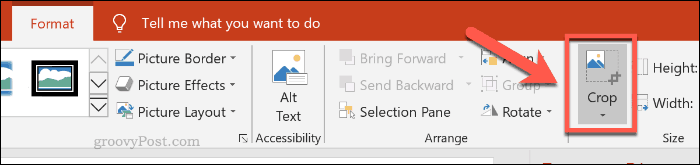
Ustvarjanje predstavitev PowerPoint
Ne ponavljajte, ne reciklirajte - vstavljanje dokumentov PDF vam lahko pomaga spremeniti obstoječo vsebino v novo PowerPoint predstavitev. Ti lahko dodajte video v PowerPoint predstavitev pomagati pri mešanju stvari, če želite.
Če želite dodati svojo pripoved, bi lahko tudi pomislili dodajanje zvoka v PowerPoint predstavitev namesto tega.