Kako ustvariti obstojno namestitev Linuxa na zagonski USB ali SD kartici v živo
Linux Ubuntu Freeware / / March 19, 2020
 Pred kratkim smo anketirali groovyReaders in vas spraševali »Kaj vas preprečuje, da preizkusite Ubuntu?” Eden glavnih pomislekov je bila negotovost glede varne namestitve Ubuntuja, ne da bi tvegali škodo na vašem glavnem operacijskem sistemu. grooveDexter je že ponudil nekaj rešitev, s katerimi si lahko pomagate z Ubuntu in drugimi Linux-ovi, ne da bi korenito spremenili vaš obstoječi sistem Windows: dvojno zagon sistema Windows / Ubuntu z Wubijem in virtualizacija Ubuntuja v sistemu Windows. Zdaj vam bom pokazal še en način, kako vstopiti v Linux brez tveganja.
Pred kratkim smo anketirali groovyReaders in vas spraševali »Kaj vas preprečuje, da preizkusite Ubuntu?” Eden glavnih pomislekov je bila negotovost glede varne namestitve Ubuntuja, ne da bi tvegali škodo na vašem glavnem operacijskem sistemu. grooveDexter je že ponudil nekaj rešitev, s katerimi si lahko pomagate z Ubuntu in drugimi Linux-ovi, ne da bi korenito spremenili vaš obstoječi sistem Windows: dvojno zagon sistema Windows / Ubuntu z Wubijem in virtualizacija Ubuntuja v sistemu Windows. Zdaj vam bom pokazal še en način, kako vstopiti v Linux brez tveganja.
Zaženi Linux: Dual-boot vs. Virtualizacija vs. Live USB
Dve metodi, ki jih je opisal Dex, imata vsekakor svoje prednosti. Vendar pa obstaja tudi nekaj pomanjkljivosti. Dvojno zagon je najpreprostejša metoda po začetni namestitvi, saj ne potrebuje nobenih zagonskih medijev. Toda zaradi nekaterih zapletov, kako se Wubi integrira v sistemski disk, še vedno obstaja nekaj tveganj za vašo namestitev sistema Windows v primeru zrušenja. Pot za virtualizacijo je veliko varnejša - celo upam si reči, da je stoodstotno varna - vendar boste potrebovali dokaj mogočen računalnik, da ga lahko poganjate pri katerem koli blizu polne hitrosti (
Torej, ob vsem povedanem, tukaj je tretja metoda za namestitev Linuxa: škorenj z USB-ja v živo. Prednost te metode je, da je popolnoma ločen od vašega sistemskega diska in je zato 100% varen, kot virtualizacija. Ker pa ne boste poganjali naprave znotraj stroja, ne boste imeli toliko zaostajanja v zmogljivosti. Pravzaprav jih ne bi smeli imeti.
Slaba stran: ves čas boste morali uporabljati USB ključ ali SD kartico in boste morali spremeniti svoje Nastavitev BIOS-a.
Preden tečete po hribih, potem ko ste videli besedo "BIOS, " vedite, da so poteg zelo majhni in popolnoma reverzibilni.
Tudi pri tej različici Ubuntuja bi morala vsa vaša strojna oprema delovati brez težav - miška, brezžični internet, morda celo vaš tiskalnik. In absolutno jih bo št Potrebni so ukazi terminala. Obljubim.
V redu, si v redu? Pritisnimo naprej
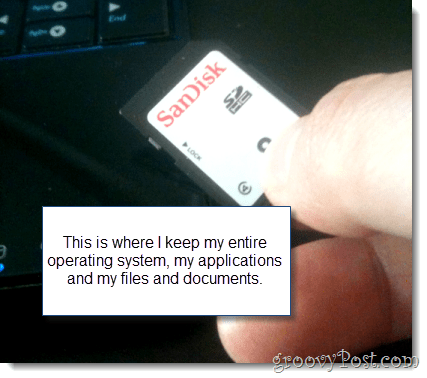
Kaj boste potrebovali
Za začetek boste potrebovali naslednje:
- USB bliskovni pogon ali SD kartica z vsaj 2 GB zmogljivost.
- Računalnik z BIOS-om, ki podpira zagon iz USB. (Opomba: To ne vključuje Makov. Oprosti.)
- Vaša najljubša distribucija Linuxa. Za te vaje smo uporabljali Ubuntu.
- The Universal USB Installer s strani PenDriveLinux.com.
- Windows XP / Windows Vista / Windows 7
To je neke vrste dolga vadnica, vendar je le nekaj dejanskih predmetov. Večina tega se opravi na avto-pilotu, nekateri elementi tega pa morda že veste, kako to storiti. Za lažjo uporabo je tukaj oris tega, kar bomo pokrivali:
- Priprava zagonskega medija
- Nameščanje z Universal USB Installerjem
- Nastavitev BIOS-a za zagon Linuxa z USB-ja v živo
- Nastavitev Ubuntuja z vztrajnostjo (neobvezno)
Priprava zagonskega medija
Universal USB Installer je precej brezhiben. Edina mučna stvar je, da medijev ni vedno mogoče oblikovati za vas. Ko sem prvič poskusil namestiti Linux z Universal USB Installerjem, sem nenehno dobival sporočilo o napaki:
Med izvajanjem syslinuxa je prišlo do napake (1). Vaš USB pogon ne bo zagon.
Da bi to odpravil, sem ga samo formatiral s sistemom Windows. Takole:
Korak 1
Priključite USB-pogon ali bliskovno kartico in zaženite Windows Explorer.
2. korak
Desni klik ikono vašega pogona in izberite Oblika…
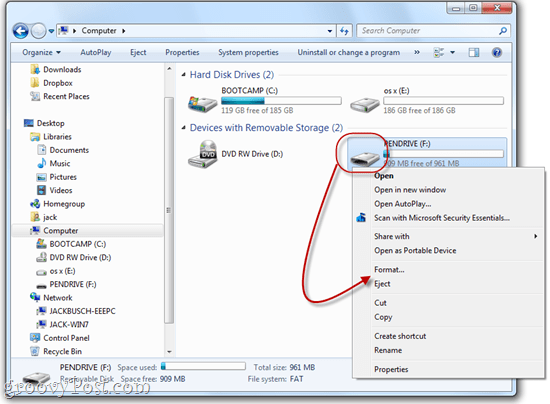
3. korak
V datotečnem sistemu izberite FAT32. Preverite Hitro formatiranje in potem KlikniteZačni.
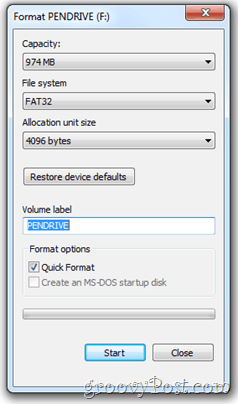
Windows vas bo opozoril, da bo izbrisal vso vsebino na pogonu. Prepričajte se, da imate izbran pravi pogon in potrdite. Končal si!
Nameščanje z Universal USB Installerjem
Zdaj je čas, da pogon USB ali bliskovno kartico spremenite v zagonski pogon z nameščenim Linuxom. To je precej preprosto.
Korak 1
Prenesite Universal USB Installer prek PenDriveLinux.com.
2. korak
Pomaknite se do mape za prenos in zaženite Universal-USB-Installer-1.8.4.5.exe.
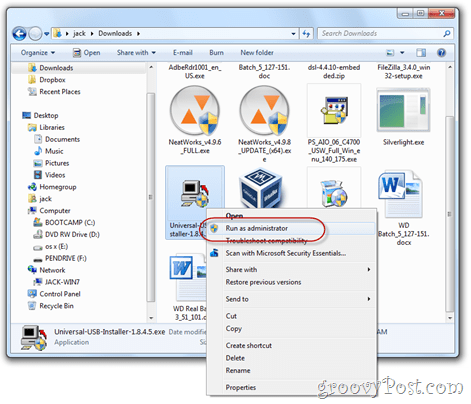
(Za dober ukrep ga boste morda želeli zagnati kot skrbnik, čeprav to ne bi bilo treba.)
3. korak
Preberite licenčno pogodbo in Kliknite Strinjam se.
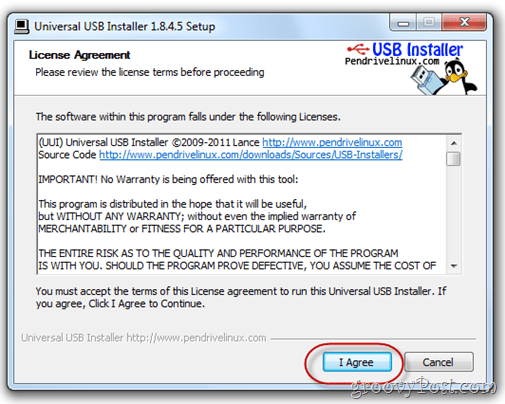
4. korak
V prvem spustnem meniju izberite natančno distribucijo Linuxa, ki ste ga prenesli. Če imate najnovejšo različico Ubuntuja, bi morala biti Ubuntu 11.04. Naslednji, Brskaj za datoteko .iso, ki ste jo prenesli.
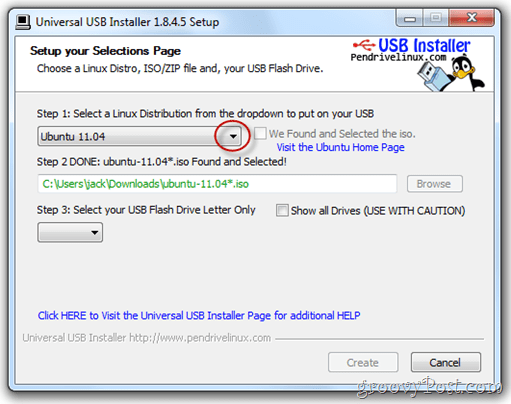
NASVET: Če naložite .iso v isto mapo kot Universal USB Installer, bo samodejno zaznal njeno lokacijo.
5. korak
V naslednjem spustnem meniju izberite črko pogona USB-pogona ali bliskovne kartice, ki ste jo oblikovali zgoraj.
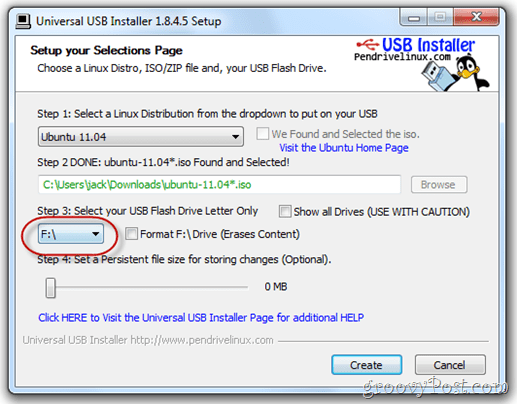
6. korak
Nazadnje je na dnu drsna vrstica, s katero lahko določite nekaj prostora obstojno shranjevanje. Če je vaš USB pogon dovolj velik, to toplo priporočam. Običajno bi bil USB v živo, kot je ta, ki ga ustvarjamo, statičen. To pomeni, da se vsi programi, ki ste jih namestili, dokumenti, ki ste jih ustvarili, ali nastavitve, ki ste jih spremenili, razveljavijo ob vsakem ponovnem zagonu. Toda z nastavitvijo obstojne velikosti datoteke na našem USB pogonu odlagamo prostor za shranjevanje teh sprememb.
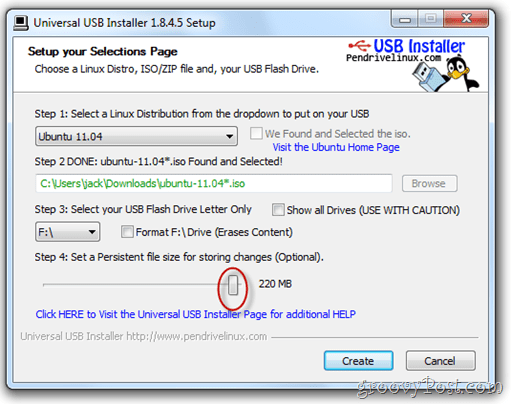
7. korak
Kliknite Ustvari.
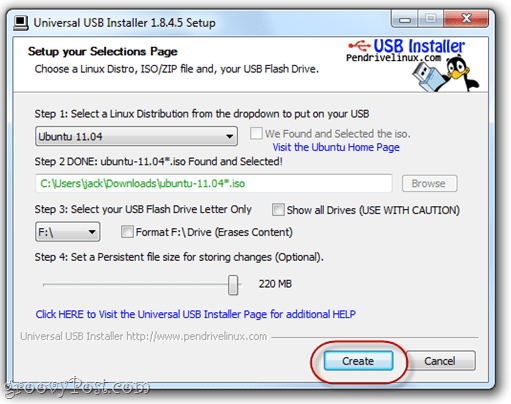
Sedite nazaj in se sprostite ter počakajte, da Universal USB Installer opravi svoje delo. Opomba: Če ste izbrali obstojno velikost datoteke, potem bo namestitev pomenila točko, ko se zdi, da visi. Ne skrbite - to je normalno. Lahko traja 10+ minut, zato bodite samo potrpežljivi.
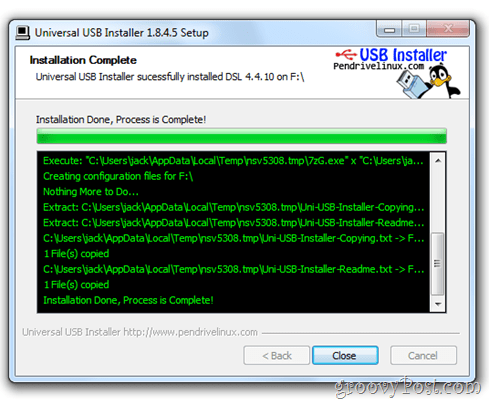
Namestitveni program vas bo obvestil, ko bo namestitev končana. Ko se enkrat zgodi, ste svobodni KlikniteZapri.
Opomba: Na tem posnetku zaslona namestim drugačen distrogram Linuxa - DSL 4.4. - vendar bo uspešen namestitveni zaslon videti enako, ne glede na to, kateri distribucijski program nastavite.
Zdaj je vaš USB v živo pripravljen.
Nastavitev BIOS-a za zagon Linuxa z USB-ja v živo
Zagon z USB pogona se razlikuje od računalnika do računalnika, prav tako postopek spreminjanja vrstnega reda zagonske naprave. Pokazal vam bom, kako to storite v računalniku - ASUS EEEPC 1005HAB -, vendar je Googlu najbrž najbolje, da natančna navodila po korakih za vašo znamko in model.
Za vsak slučaj, če se odločite, da tega ne boste storili (iz kakršnega koli razloga), naj pojasnim naš cilj.
Računalnik se privzeto poskuša zagnati z glavnega notranjega pogona trdega diska (kjer je nameščen sistem Windows). Če tam ne najde operacijskega sistema, bo poskusil še en pogon - morda CD-ROM ali USB. Kar hočemo, je, da računalnik preverimo USB pogon za operacijski sistem prej gre na vaš sistemski disk Windows.
Za to moramo vstopiti na stran za nastavitev BIOS-a. To dosežemo s pritiskom na določeno tipko med zagonom ampak preden se pojavi logotip Windows.
Običajno bo v računalniku pred logotipom Windows prikazan logotip proizvajalca. Ključ za vstop v nastavitev BIOS-a je ponavadi naveden na dnu. Zame je, F2. Zate, morda F10, F12 ali Esc ali nekaj povsem drugega. Google je spet vaš prijatelj.
Če bi uporabljali moj ASUS EEEPC, storite naslednje:
Korak 1
Vstavite Linux Live USB ali flash kartico. V mojem primeru v bralnik prenosnih kartic vstavim kartico SD.
2. korak
Znova zaženite računalnik.
3. korak
Začnite pritiskati tipko, če želite začeti s sistemom, takoj ko se računalnik zažene. Če želite, večkrat pritisnite. Zame pritiska F2 takoj ko vidim logotip ASUS.

Če gre vse v redu, se boste znašli v pripomočku za nastavitev BIOS-a. Vaš zaslon za nastavitev BIOS-a se morda zdi drugačen od mojega, vendar ne glede na računalnik, ki ga imate, bo grd.
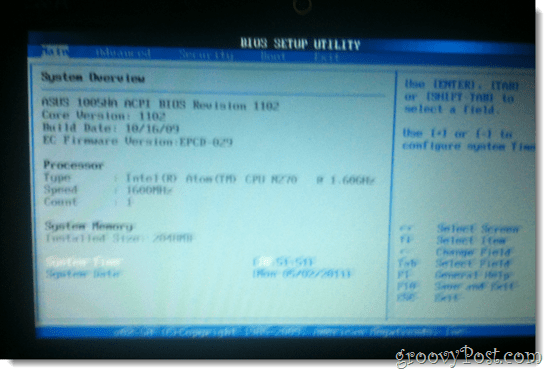
4. korak
Poiščite možnost, ki je nekaj v skladu z "Čevelj"Ali"Zagonski diski"Ali »Naprave za zagon«. Če česa takega ne vidite, poiščite meni, ki ima možnost, ki je podobna "Prednost zagonske naprave.”
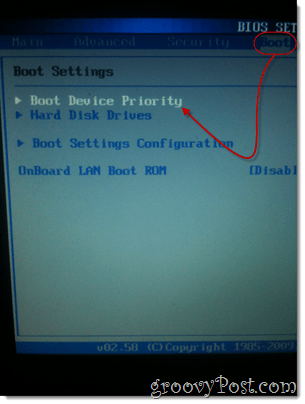
5. korak
V Prednost zagonske naprave nastavitve, naj bo naprava, na katero je vaš USB ali bliskovna kartica Live, povezana s prvo prioriteto.
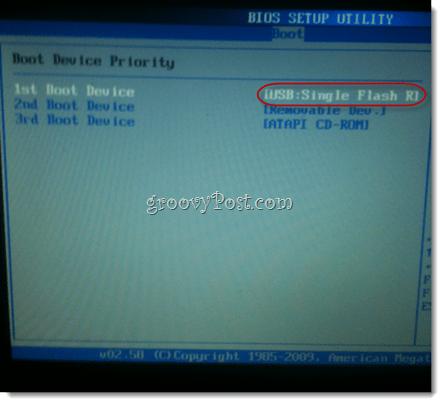
6. korak
Shranite spremembe in zapustite. Za to običajno obstaja hitra tipka. Zame je, F10.

7. korak
Končano. Te korake boste morali storiti samo enkrat. Po tem se bo računalnik samodejno zagnal z vaše USB naprave, kadar koli je priključen. Kadar ni, se bo Windows naložil.
Nastavitev Ubuntuja z vztrajnostjo
Ko se zaženete v svojo napravo LiveUSB Linux, vas bo pozdravil nastavitveni zaslon z nekaj možnostmi. V tej vadnici predvidevam, da ne želite namestiti Ubuntuja na svoj glavni trdi disk. Torej bomo zagnali živo različico Ubuntuja. Običajno je to le "testna vožnja"Različica Ubuntuja, ki vam omogoča ogled OS in se prepričajte, da vse deluje. Ker pa smo se odločili ustvariti obstojno različico Ubuntuja, lahko dejansko spremenimo OS, namestimo nove programe in shranimo dokumente, tako kot smo ga imeli trajno nameščen.
V večini sistemov Linux, nameščenih po zgornjih navodilih, bo obstojnost delovala brez težav. Če pa znova zaženete napravo Linux in spremembe še vedno niso shranjene, boste morda morali ustvariti drugega uporabnika.
Takole:
Korak 1
Vstavite svoj LiveUSB in zaženite računalnik.
2. korak
Ko Ustrezni zagonski meni Ubuntu Installerja se prikaže, izberite prvo možnost: Zaženite Ubuntu s tega USB-ja.
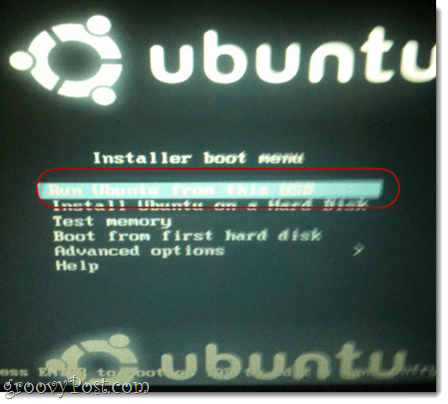
3. korak
Ubuntu se bo zagnal v sejo v živo. Od tu bi morali imeti možnost Ubuntu uporabljati kot običajno. Vse datoteke, ki jih ustvarite ali spremenite, ne bodo shranjene pri naslednjem zagonu. Za shranjevanje sprememb boste morali ustvariti novega uporabnika v Ubuntuju. Storiti to, Kliknite Sistem> Administracija> Uporabniki in skupine.
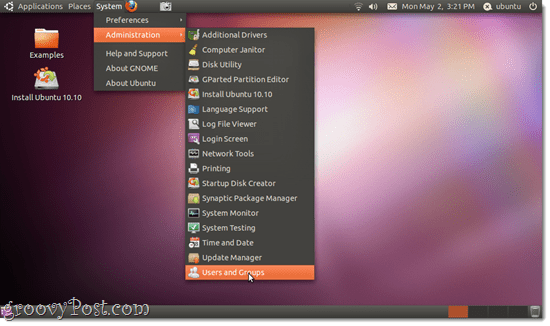
4. korak
Kliknite Dodaj.
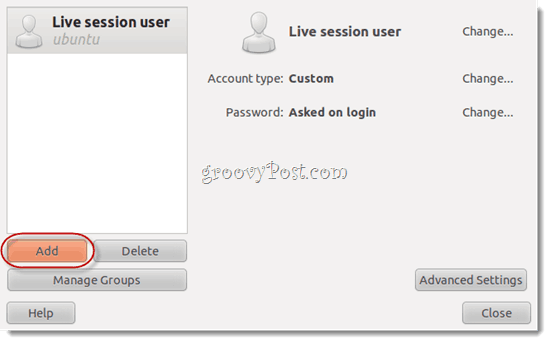
5. korak
Vnesite si uporabniško ime in Kliknite v redu.
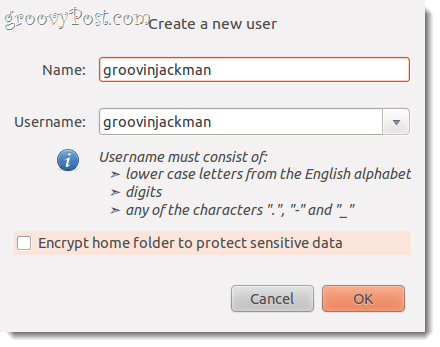
6. korak
Dajte si dobro geslo in Kliknite v redu.
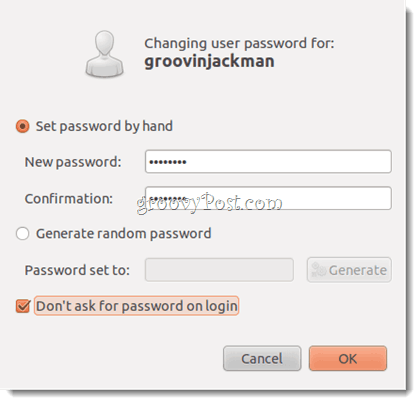
7. korak
Izberite uporabnika, ki ste ga pravkar ustvarili in Kliknite Napredne nastavitve. To je pomembno. V nasprotnem primeru vaš uporabnik ne bo mogel namestiti nove programske opreme ali dostopati do interneta.
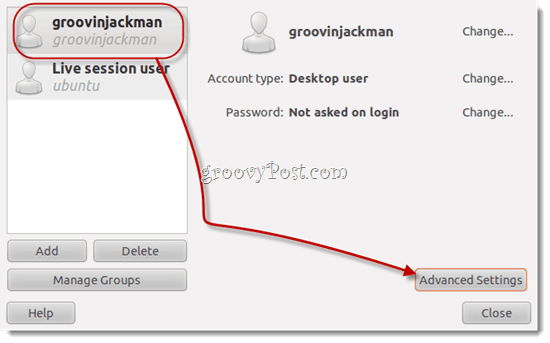
8. korak
Pod Privilegije uporabnikov zavihek, pojdi naprej in Preveritevse. Kliknitev redu.

Opomba: Če tega ne storite, ko poskušate namestiti nove programe ali izvajati druga opravila samo za skrbnika, vas bomo prosili za geslo za »Ubuntu"Znova in znova in ne morejo preveriti pristnosti.
9. korak
Kliknite the Gumb za prižig v zgornjem desnem kotu in izberite Preklopite z Ubuntuja…
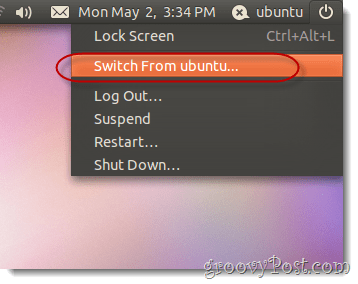
FYI "Ubuntu"Je ime vašega uporabnika seje v živo. Vem, nekako je zmedeno.
10. korak
Izberite uporabnika, ki ste ga pravkar ustvarili.
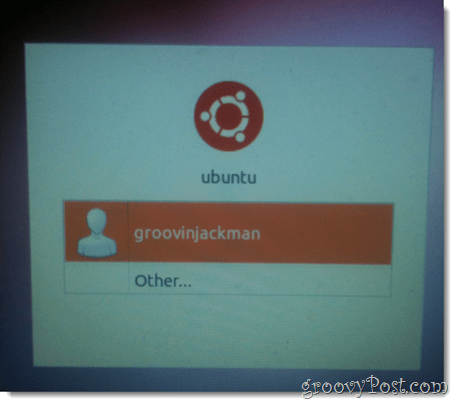
Prijavljeni boste na novo namizje. Zdaj se lahko ukvarjate s svojim podjetjem, dodajate programe, spreminjate nastavitve in ustvarjate dokumente in vsi bodo tam, ko se vrnete.
Opomba: Ne morem si natančno razložiti, zakaj morajo nekateri uporabniki dodati novega uporabnika, da Ubuntu Live USB ostanejo obstojni. Ko sem prvič poskusil, ni šlo vsega - spremenil sem spremembe v uporabniku seje v živo in ko sem znova zagnal, poof, jih ni več. Nato sem dodal novega uporabnika in spremembe so bile shranjene za tega uporabnika. Potem pa sem, ko sem ponovil celoten postopek za vadnico, opazil, da predmeti, ki sem jih shranil na namizje za uporabnika v živo, ostanejo obstojni, ko sem dodal drugega uporabnika.
Vem, da to ni zelo dobro strokovno mnenje, toda če med postopkom naletite na kakršne koli prepirke, priporočam, da poskusite znova. To pomeni ponovni prenos vseh ISO-jev in programov, ponovno formatiranje bliskovnega pogona itd. Včasih se stvari s prenosom ali namestitvijo nerazumljivo prenesejo.
Edina razlika, na katero lahko pomislim, da je morda vplivala na moj uspeh, je ta, da sem drugič, ko sem poskusil obstojno namestitev, uporabil majhno obstojno praho v višini 1 GB. Prvič, ko še ni tako, sem imel obstojno velikost datoteke 2 GB. Če posnamete to vajo, bi rad slišal, kako so se stvari izkazale za vas.
Zaključek
Ta način namestitve Ubuntuja poimenim najboljši iz obeh svetov - s prenosnostjo! Ne igrate se z glavnim sistemskim diskom, vendar vam tudi ni treba ničesar virtualizirati, kar pomeni, da je ta rešitev 100% primerna za stroje z nižjim pogonom (kot je moj netbook). Najboljše pa je, da ker je namestitev obstojna, lahko izpišem svojo SD kartico in jo potisnem v svojo žep, nato pa ga naložite v drug računalnik in zaženite od tam z vsemi svojimi stvari že tam. To pravzaprav počnejo pametne tehnične podporne posadke in strokovnjaki za obnovo podatkov. Svoj paket orodij in operacijski sistem preprosto naložijo na pogon palca in ga sprožijo na odjemalčevem računalniku, tudi če se ne zažene zaradi virusnega napada, okvare trdega diska itd. Prepričan sem, da si lahko omislite veliko drugih uporabnih možnosti za popoln prenosni OS.
Zdaj pojdite ven in uživajte v Ubuntuju - ali glede na izbrano distribucijo Linuxa!
Tux logotip, ki ga uporablja na predstavljeni sliki avtor Larry Ewing.


