Kako kopirati URL-je z vseh odprtih zavihkov v brskalnik
Google Chrome Produktivnost Spletni Brskalniki Firefox Junak / / March 16, 2020
Nazadnje posodobljeno dne

Če morate zapreti brskalnik, vendar še niste pripravljeni zapreti zavihkov, lahko URL-je shranite z zavihkov v brskalnik, da se lahko pozneje vrnete na njih.
Ali morate zapreti brskalnik, vendar še niste pripravljeni zapreti vseh zavihkov? Mogoče se vaš brskalnik zamaje, ker imate odprtih preveč zavihkov ali želite pridobiti vire, ki jih uporabljajo vsi vaši odprti zavihki. Mogoče pa morate znova zagnati Windows.
Ne skrbi. Ne glede na razlog za zapiranje zavihkov lahko URL-je kopirate z vseh odprtih zavihkov in jih shranite v datoteko ali jim pošljete e-poštno sporočilo. Danes vam bomo pokazali nekaj načinov, s katerimi lahko shranite URL-je zavihkov v Chrome, Firefox, Vivaldi, Opera in Edge.
Chrome, Vivaldi in Opera
Za kopiranje URL-jev z vseh odprtih zavihkov lahko uporabite iste razširitve v Chromu, Vivaldiju in Operi.
Razširitev TabCopy
Razširitev TabCopy ponuja preprosto spustno okno, ki vsebuje tri možnosti, v katere naloge URL-je je treba kopirati in obliko, v katero bodo kopirani.
Namestite TabCopy s pomočjo ene od naslednjih povezav:
- Chrome ali Vivaldi
- Opera
Kliknite na TabCopy na orodni vrstici za dostop do spustnega pogovornega okna TabCopy.
Lahko kopirate URL za izbrani zavihek, kopirate vse URL-je za vse jezičke v trenutnem oknu ali za vsa odprta okna. Razširitev omogoča tudi kopiranje URL-jev v treh različnih formatih:
- Razširjena - Povezave so kopirane in prilepljene z naslovom in URL-jem v ločenih vrsticah in prazno vrstico med URL-jem vsakega zavihka.
- Kompaktna - Povezave so kopirane brez dodatnih razmikov. Vsak naslov in URL sta v isti vrstici, ločena z dvopičjem. In med URL-jem vsakega zavihka ni prazne vrstice.
- Povezava - S tem se URL-ji zavihkov kopirajo kot hiperpovezave. Prepričajte se, da te povezave prilepite v program, ki sprejema hiperpovezave, kot je Word. V nasprotnem primeru dobite samo naslove povezav in brez URL-jev.
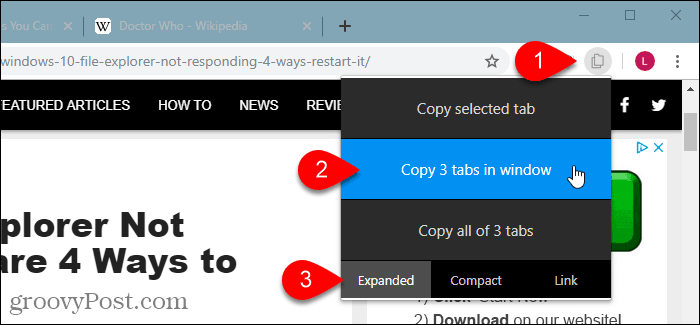
Nato lahko kopirane URL-je prilepite v program, kot sta Beležnica ali Word in ga shranite. Lahko pa jih pošljete po e-pošti.
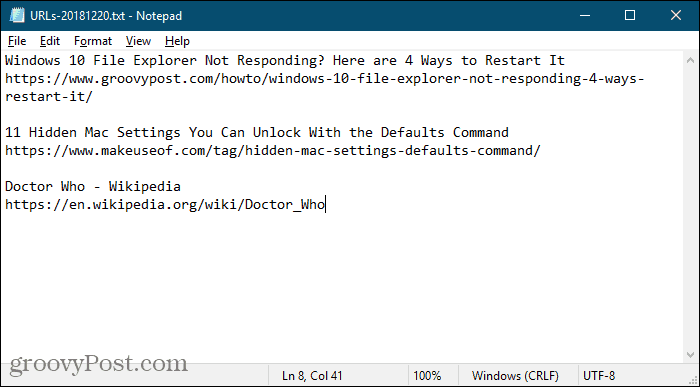
Kopirajte razširitev URL-jev
Razširitev Kopiraj URL-je ponuja več različnih načinov kopiranja URL-jev na vse odprte zavihke.
Namestite Kopiraj URL-je s pomočjo ene od naslednjih povezav:
- Chrome ali Vivaldi
- Opera
Ta razširitev vam omogoča kopiranje vseh URL-jev ali URL-jev za samo spletne strani. Če imate na primer odprto stran z razširitvami v Chromu (chrome: // razširitve), Kopiraj vse URL-je bo možnost kopirala URL, vendar Samo spletne strani možnost ne bo.
Spodaj Izvozi zavihke iz, izberi Vsa okna ali Trenutno (aktivno) okno.
Izberite obliko, v katero želite kopirati URL-je. Lahko celo nastavite svoj format po meri.
Ko izberete svoje nastavitve, se bo na koncu seznama URL na vrhu pogovornega okna prikazalo, kaj bo kopirano.
Ko izberete nastavitve, kliknite Kopirati v odložišče.
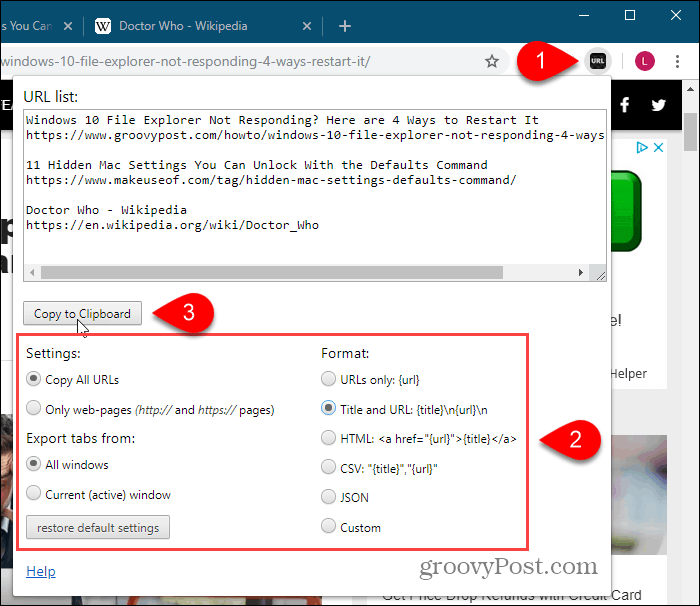
Firefox
V Firefoxu lahko uporabite nastavitev domače strani za kopiranje vseh naslovov URL. Lahko pa uporabite dodatek in tukaj navajamo dva dodatka.
Kopirajte vse URL-je na kartici z nastavitvijo domače strani
Če za kopiranje vseh URL-jev zavihkov raje ne namestite dodatka, lahko to storite z nastavitvijo domače strani.
Najprej pojdite na Meni Firefox> Možnosti.
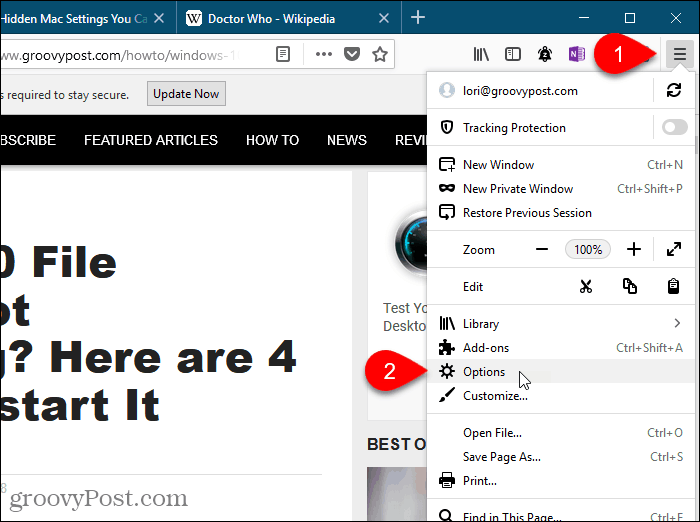
Kliknite Domov na levi strani Opcije zavihek.
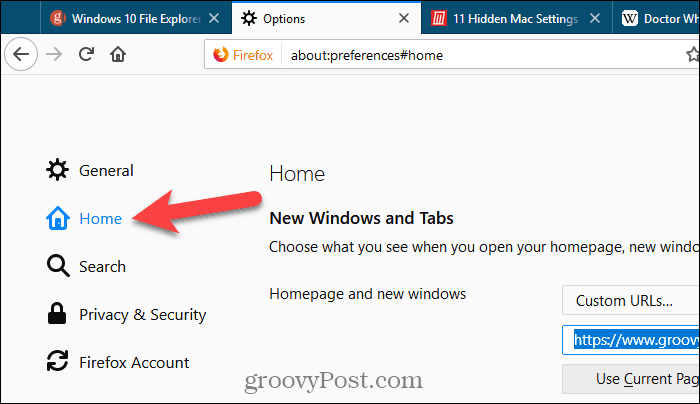
Poskrbi URL-ji po meri je izbrano med Domača stran in nova okna spustni seznam pod Novi Windows in zavihki.
Če imate domače strani že več spletnih strani, jih kopirajte iz polja za urejanje pod spustni seznam in jih prilepite nekam, da jih začasno shranite. To polje bomo uporabili za pridobitev vseh naslovov URL.
Kliknite Uporabi trenutne strani pod poljem, da v polje naložite vse URL-je z vseh zavihkov. Nato v polje vstavite kazalec in izberite vse (Ctrl + A) in kopirajte (Ctrl + C).
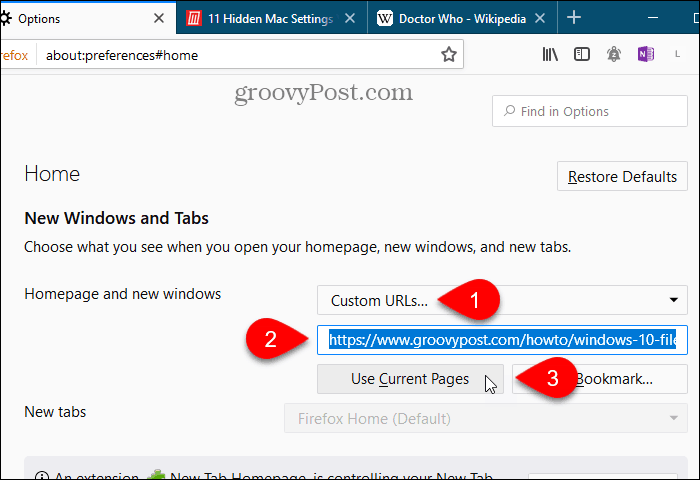
URL-je prilepite v urejevalnik besedil ali urejevalnik besedil ali v e-poštno sporočilo, da lahko URL pošljete sebi ali jih delite z nekom drugim.
Vsi URL-ji so ločeni z navpičnimi vrsticami. Naročila lahko zamenjate ročno. Če imate veliko URL-jev, jih lahko uporabite Išči> Zamenjaj možnost v Beležnica ++ najti navpične palice (|) in jih nadomestiti s povratnimi vozički (\ r).
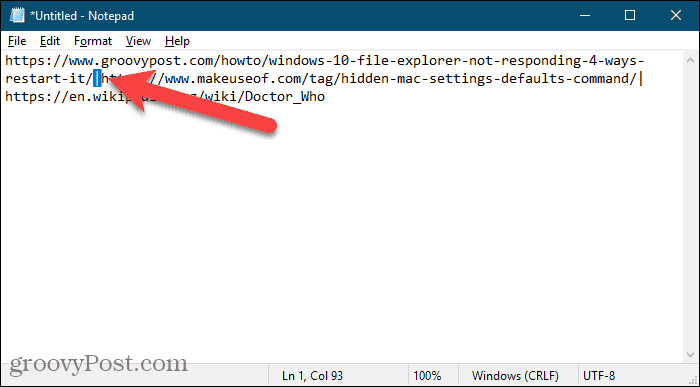
Izvirni niz spletnih strani lahko kopirate nazaj v polje za urejanje pod spustni seznam pod Novi Windows in zavihki zdaj.
tabs2txt Dodatek
Dodatek tabs2txt omogoča preprost način kopiranja vseh URL-jev zavihkov v odložišče.
Namestite dodatek tabs2txt in nato kliknite Kopiraj URL-je na zavihku gumb na orodni vrstici.
Prikaže se spustno pogovorno okno z naslovi URL za vse poudarjene odprte zavihke. Kliknite Kopirati v odložiščeali pritisnite Ctrl + Cin prilepite URL-je v drug program, kot je Beležnica ali Word, in shranite dokument. URL-je lahko tudi prilepite v e-poštni naslov v katerem koli e-poštnem programu in jih pošljete sebi.
Če želite znova odpreti isti niz URL-jev, odprite datoteko, v katero ste jih shranili, ali e-poštno sporočilo, ki ste ga poslali sami, izberite in kopirajte (Ctrl + C).
Kliknite na Kopiraj URL-je na zavihku znova, prilepite kopirane URL-je v polje in kliknite Odprti zavihki. URL-ji se odprejo na ločenih zavihkih desno od trenutno aktivnega zavihka.
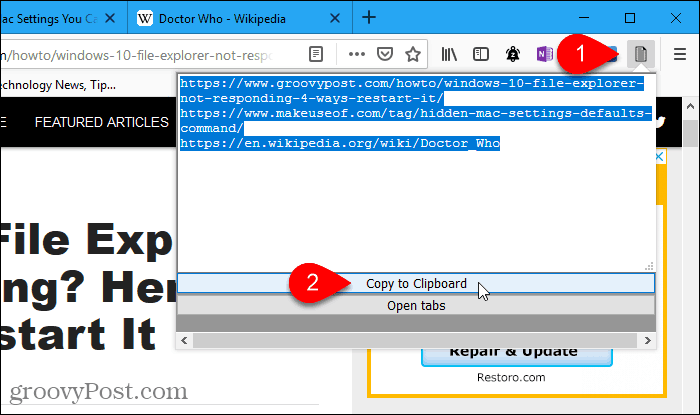
FoxyTab dodatek
Dodatek FoxyTab ponuja veliko orodij za delo z zavihki, kot so podvajanje zavihkov, zapiranje podvojenih zavihkov, spajanje oken brskalnika, shranjevanje zavihka kot datoteke PDF in ustvarjanje bližnjice na namizju za spletno stran na zavihek.
FoxyTab lahko uporabite tudi za kopiranje enega zavihka, skupin zavihkov ali vseh naslovov iz trenutnega okna.
Namestite dodatek FoxyTab in nato z desno miškino tipko kliknite kateri koli zavihek. Pojdi do FoxyTab> Kopiraj in v podmeniju izberite možnost. Ko kopirate vse URL-je na zavihkih, lahko izberete, da kopirate samo URL ali z naslovom vključite naslov.
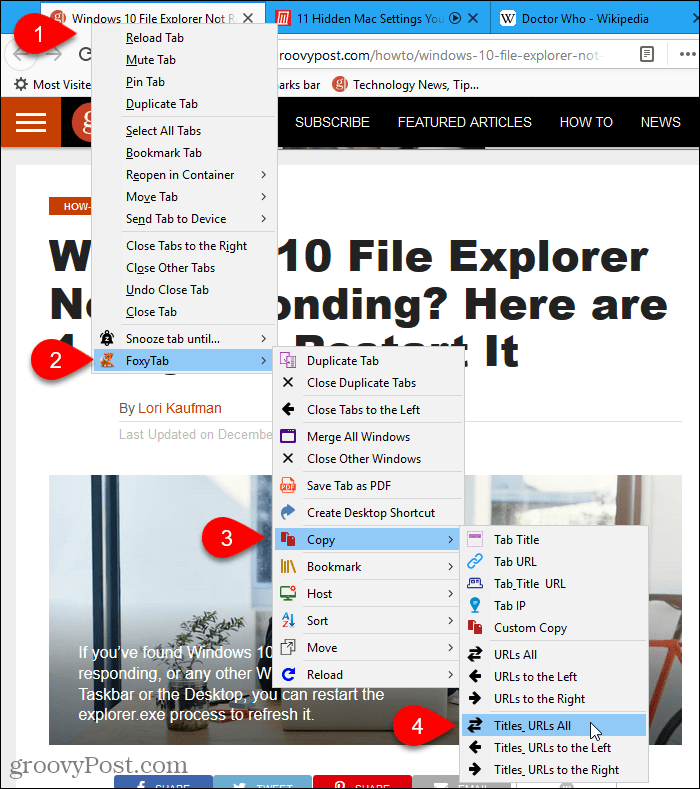
Kopirane URL-je zavihkov prilepite v katero koli drugo aplikacijo, na primer Beležnica ali Word. URL-je lahko tudi prilepite v e-poštni naslov v katerem koli e-poštnem programu in jih pošljete sebi.
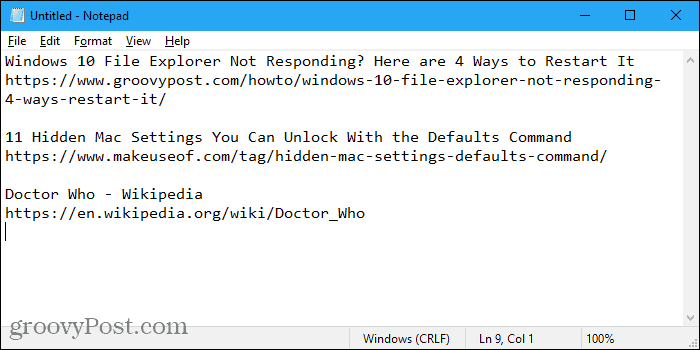
FoxyTab ima na voljo veliko možnosti za prilagoditev dodatka. Pritisnite Ctrl + Shift + A odpreti Upravljajte svoje razširitve strani in kliknite Opcije zraven FoxyTab.
Roba
Edge nima funkcije, ki bi bila namenjena kopiranju vseh URL-jev, zato ne obstajajo niti razširitve. Vendar obstaja rešitev s pomočjo Odložite funkcijo zavihkov dodano v posodobitvi Windows 10 Creators. Če želite uporabiti to rešitev, morate zagnati posodobitev sistema Windows 10 Creators ali pozneje.
Odprite samo jezičke, ki jih želite kopirati. Kliknite Te zavihke odložite v zgornjem levem kotu okna.
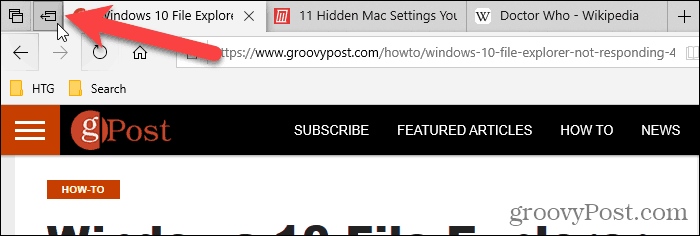
Nato kliknite Oglejte si vse svoje zavihke.
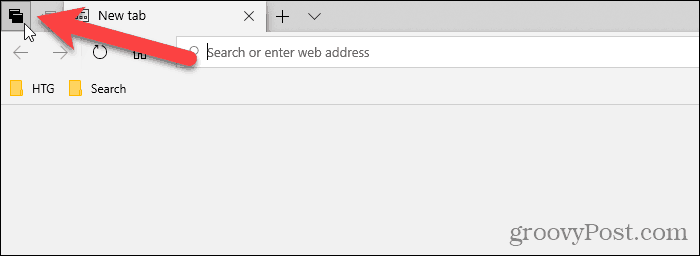
Kliknite gumb v meniju (tri vodoravne pike) v zgornjem desnem kotu Zavihki, ki ste jih razvrstili ploščo in izberite Skupna raba zavihkov.
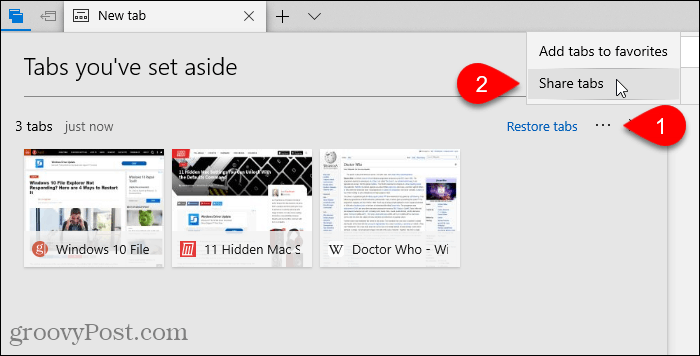
The Deliti V pogovornem oknu so naštete aplikacije, nameščene iz trgovine Microsoft Store, ki kot vhodne podatke sprejemajo kopirane URL-je. Kliknite aplikacijo, ki jo želite uporabiti za shranjevanje URL-jev. Če ne vidite aplikacije, ki jo želite uporabljati, kliknite Pridobite aplikacije v Trgovini na dnu pogovornega okna in namestite aplikacijo, ki jo želite uporabljati.
Za svoj primer bom prilepil URL v opombo OneNote. Torej, kliknem OneNote na Deliti pogovorno okno.
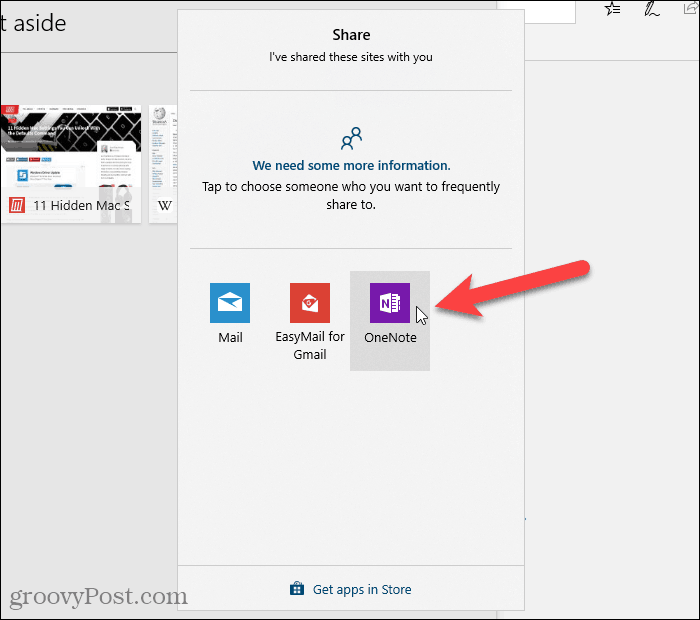
Druga možnost za kopiranje URL-jev zavihka v Chrome in Firefox
Če uporabljate Chrome ali Firefox, lahko uporabite tudi razširitev z imenom OneTab. Ko imate odprtih preveč zavihkov, kliknite ikono OneTab na orodni vrstici in vsi vaši zavihki se pretvorijo v seznam in se prikažejo na enem zavihku. Seznam URL-jev lahko shranite kot besedilno datoteko s tega zavihka.
- OneTab za Chrome
- OneTab za Firefox
Mark je zajel OneTab v Vodnik za GroovyPost o najboljših razširitvah za Chrome.
Učinkovito delajte z zavihki v svojem brskalniku
Razpravljali smo o drugih načinih učinkovitega delovanja z zavihki v različnih brskalnikih.
Če pogosto brskate po spletu v več napravah, lahko sinhroniziranje odprtih zavihkov Chrome in sinhroniziranje odprtih zavihkov Firefox prek naprav.
Lahko tudi vsakič, ko zaženete brskalnik, odprite isti niz spletnih strani in hitro odprete zaprte zavihke v Chromu in Firefoxu.
