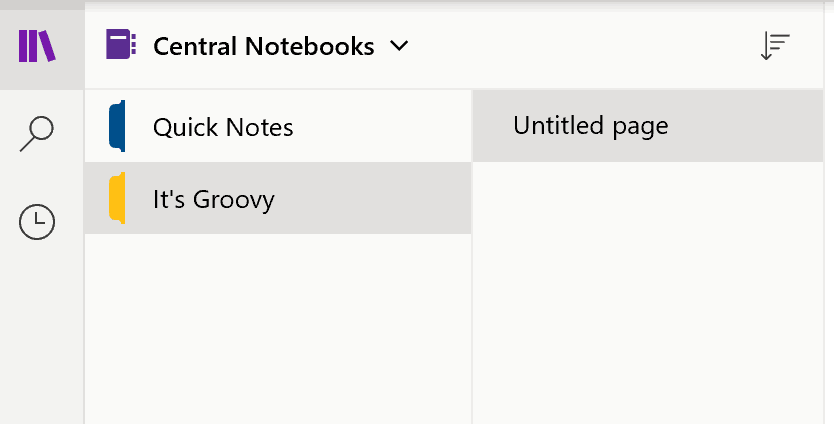Kako zaščititi geslo in šifrirati prenosnike Microsoft OneNote
Varnost Microsoft Junak Microsoft Onenote / / March 19, 2020
Nazadnje posodobljeno dne

Ne glede na to, ali uporabljate Microsoft OneNote za dom, šolo ali delo, je šifriranje prenosnega računalnika ali enega samega razdelka pomembna funkcija. Tukaj je opisano, kako deluje
Obstaja veliko odlične lastnosti v Microsoftovi aplikaciji OneNote. Ena izmed teh je možnost, da svoje podatke zavarujete z dodajanjem gesla v odseke prenosnih računalnikov. Omogočanje in uporaba te funkcije je relativno enostavna in traja le nekaj sekund, ko začnete delovati. Tukaj je prikaz, kako šifriranje deluje na OneNote.
V skoraj vseh primerih priporočam celoten prenosni računalnik za zaščito z geslom v OneNote vs samo šifriranje odsekov. Vendar se tisti, ki veliko uporabljajo prek aplikacije, ne strinjajo s to oceno. Ne glede na to je dodajanje varnosti vsakemu neboleče.
Geslo zaščiti prenosni računalnik
Ko v OneNote dodate geslo v odsek z zvezkom, se vse njegove strani zaklenejo, dokler ne vnesete pravilnega gesla.
Za začetek:
- V OneNote z desno miškino tipko kliknite na ime odseka za zvezke ki jo želite zaščititi.
- Izberite Zaščita gesla.
- Izberite Dodaj geslo.
- Dodajte geslo želite uporabiti v polju Vnesite geslo.
- Vnesite isto geslo znova v polju Potrdi geslo.
- Kliknite Vnesite.
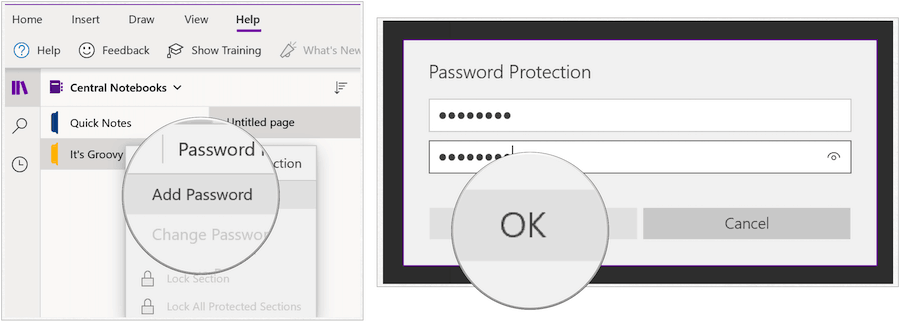
Za zaščitene beležnice boste zdaj poleg imena videli ikono zaklepanja:
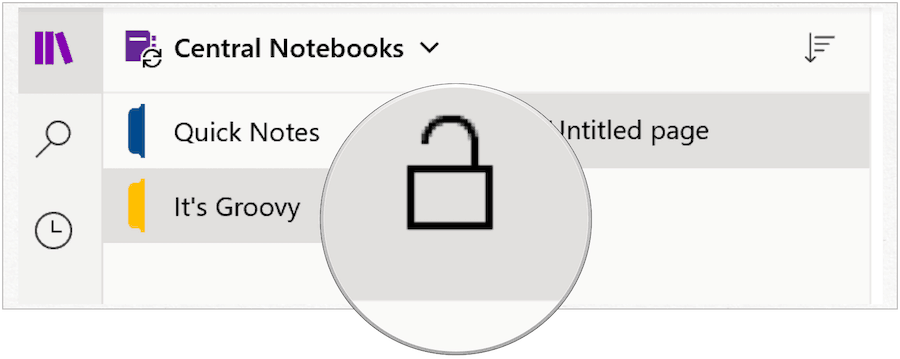
Odprti zaščiten oddelek
Če želite odpreti razdelek, zaščiten z geslom, v OneNote:
- V OneNote označite zaščiten oddelek na levi strani.
- Vnesite geslo odklepanje v tem razdelku je zaščiteno z geslom.
- Kliknite Vnesite za odklepanje razdelka.
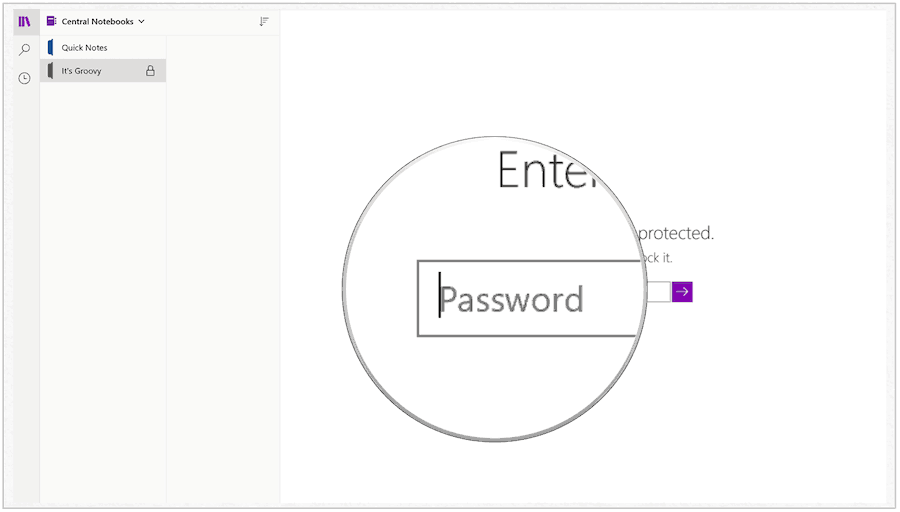
Zaklenjeni zaščiteni odseki
Oddelki v OneNote z zaščito gesla se zaklenejo po nekaj minutah neaktivnosti (glejte spodaj). Odseke lahko tudi ročno zaklenete.
- V OneNote z desno tipko miške kliknite ikono zaščiten oddelek.
- Izberite Zaščita z geslom Ta oddelek.
- Izberite Zakleni vse.
V OneNote lahko zaklenete vse odseke, zaščitene z geslom:
- V OneNote z desno tipko miške kliknite ikono zaščiten oddelek.
- Izberite Zaščita z geslom Ta oddelek.
- Izberite Zaklenite vse zaščitene dele.
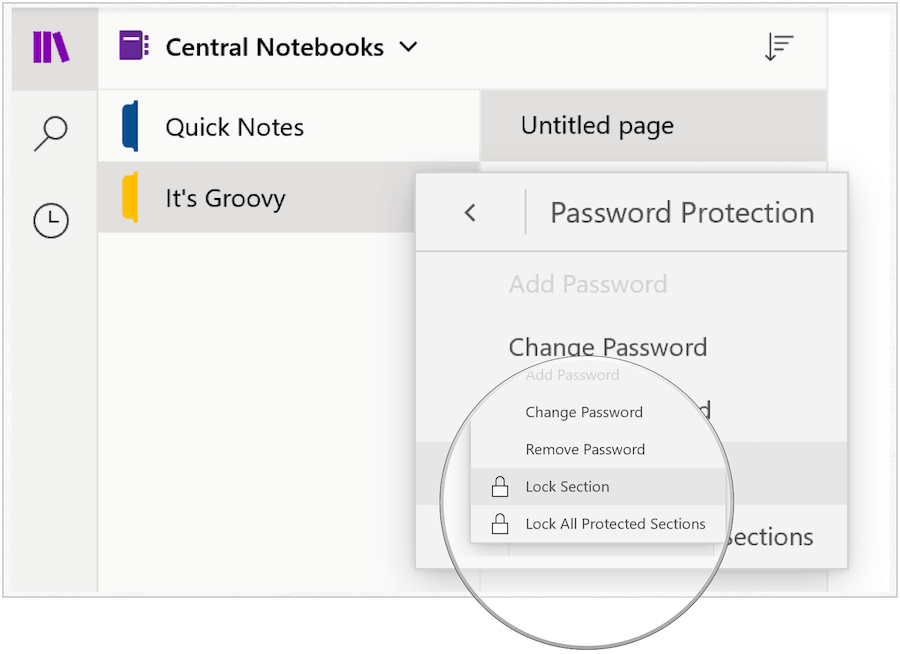
Spremenite geslo
Če morate spremeniti geslo za razdelek OneNote, lahko to storite kadar koli:
- Z desno miškino tipko kliknite na odsek ki ima geslo, ki ga želite spremeniti.
- Izberite Geslo zaščitite ta razdelek.
- Izberite Spremeni geslo.
- Dodajte novogeslo želite uporabiti v polju Vnesite geslo.
- Vnesite isto geslo znova v polju Potrdi geslo.
- Kliknite Vnesite.
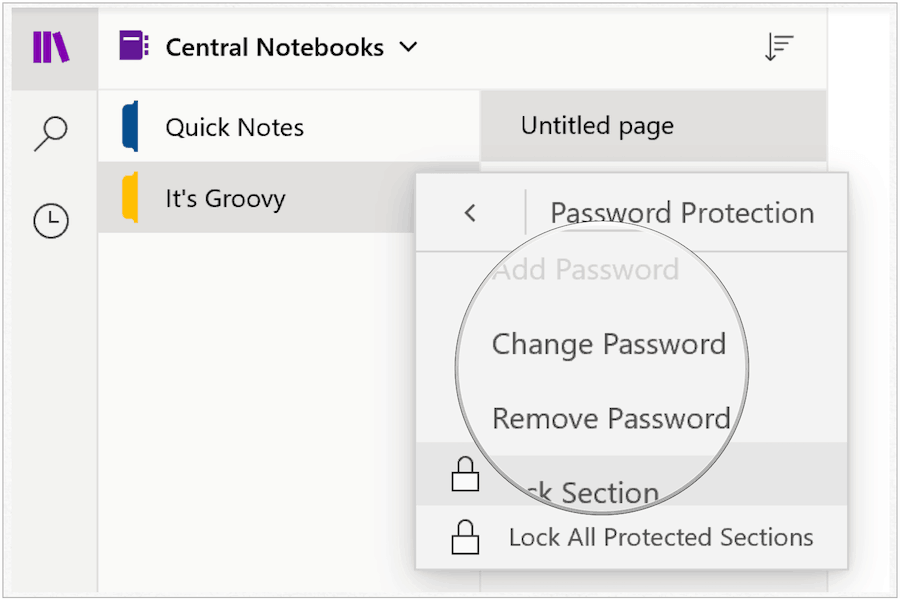
Odstranite geslo
Če želite, lahko odstranite geslo za razdelek OneNote:
- Z desno miškino tipko kliknite na odsek ki ima geslo, ki ga želite spremeniti.
- Izberite Geslo zaščitite ta razdelek.
- Izberite Odstrani geslo.
- Vpiši svoj trenutno geslo v polju Vnesite geslo.
- Kliknite v redu.
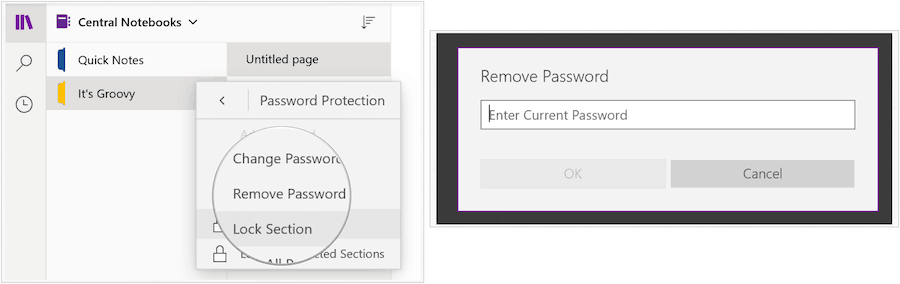
Kot lahko vidite, je simbol zaklepanja zdaj odstranjen:
Kvote in končnice
O OneNoteu je treba razumeti nekaj pomembnih stvari. Kot pojasnjuje Microsoft:
- Gesla je mogoče uporabiti samo za odseke prenosnih računalnikov, ne za celotne zvezke.
- Gesla so velika in majhna. Prepričajte se, da je tipka Caps Lock izključena, preden dodate ali vnesete geslo.
- OneNote za šifriranje zaščitenih odsekov uporablja šifriranje. Če pozabite katero koli geslo oddelka, vam te opombe nihče ne bo mogel odkleniti (niti Microsoftova tehnična podpora). Pazite, ko dodate gesla v odseke vašega prenosnika in ko jih spreminjate.
- Razdelki, zaščiteni z geslom, niso vključeni v iskanje v prenosnikih. Če želite v iskanje vključiti opombe v zaščiten razdelek, ga boste morali najprej odkleniti.
Microsoft OneNote najdete v sistemih Windows 10, macOS, Android, iOS, med drugimi platformami.