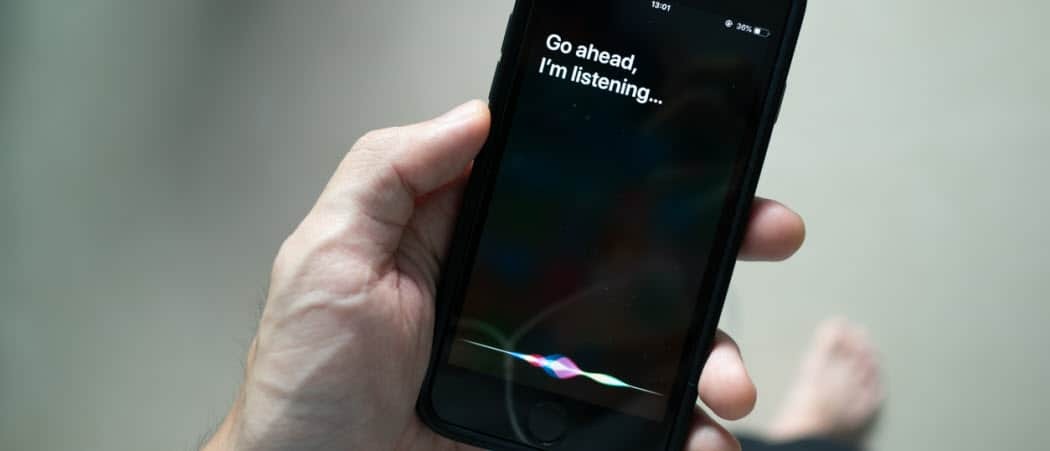Celoten vodnik o selitvi z macOS-a na Windows 10
Windows 10 Rezerva Mac Os / / March 19, 2020
Nazadnje posodobljeno dne

Iščete podroben priročnik, ki vam bo pomagal pri prehodu iz Maca v Windows 10? Ta vodič vam bo pokazal vse korake.
Številni uporabniki Mac-a se želijo vrniti v sistem Windows, vendar je minilo nekaj let, odkar so kliknili meni Start - ali morda še nikoli niso uporabljali računalnika z operacijskim sistemom Windows. Dejansko je bilo nazadnje, da so mnogi verjetno uporabljali računalnik z operacijskim sistemom Windows, Windows XP ali celo Windows 95. Ta članek se poda v svet migracij in vam pokaže prednosti, slabosti, korake in nasvete, kako se premagati na drugi strani brez pasti. Ali gre za varnostno kopiranje datotek, selitev aplikacij in celo učenje osnov namizja in terminologij sistema Windows 10. Pazite, to ni enodnevna naloga, verjetno ne boste v enem dnevu začeli uporabljati Windows 10 kot profesionalce - ne pravi, da ne morete. Za nekatere bo trajalo nekaj časa, da postanejo udobni. Pokažemo vam, kako.
Selitev datotek in aplikacij iz macOS-a v sistem Windows 10
Microsoft pospešuje svojo igro tako v operacijskem sistemu kot v strojni službi. Zaradi tega je računalnik z Windows bolj privlačen kot kdaj koli prej. Apple polarizira MacBook Verjetno pri tem pomagajo tudi posodobitve v zadnjih nekaj letih in pomanjkanje konkurenčne ponudbe namiznih strojev. Računalnik Windows 10 nikoli ni bil boljši, ne samo zato, ker je cenovno ugodnejši, ampak zelo zmogljiv. Najboljši so v razredu grafični adapterji, mega hitri CPU-ji, gamaje RAM-a in tone prostora za shranjevanje SSD - poceni. Hkrati, če želite poceni in osnovno, možnosti so na voljo. Windows 10 in macOS sta v vedenju presenetljivo podobna. Da, obstajajo razlike v delovanju določenih delov uporabniškega vmesnika. Vendar so v središču grafični uporabniški vmesniki s točkami in kliki.
Premik z Maca na Windows je dvostopenjski postopek. Najprej boste morali iz svojega Maca odstraniti vse pomembne podatke in datoteke. Nato boste nastavili računalnik z operacijskim sistemom Windows 10, uvažali svoje podatke in se seznanili z novim namiznim okoljem. Tukaj je opisano:
- Pred začetkom: Namestite Windows 10 na svoj Mac za preizkusni zagon
- Selitev vaših osebnih datotek z računalnika Mac
- Varnostno kopiranje datotek v spletno shranjevanje - OneDrive, Google Backup, Sync ali Dropbox
- Varnostno kopiranje lokalnih datotek na zunanji pogon
- Varnostno kopirajte svojo knjižnico fotografij
- Varnostno kopiranje e-pošte, spletni brskalnik in zaznamki
- Uvod v sistem Windows 10
- Uvozite datoteke v sistem Windows 10
- Aplikacije, ki jih boste potrebovali
- Igre
- iTunes Music, Spotify, Pandora
- Krmarjenje po vašem novem domu
- Bližnjice na tipkovnici
- Geste s sledilno ploščico in miško
- Ponašanje v aplikacijah
- Nameščanje in odstranjevanje aplikacij
- Strojna oprema - iPhone in iPad
- Vzdrževanje - Posodobitve sistema Windows, Posodobitve funkcij, varnostne kopije
Namestite Windows 10 na svoj Mac za preizkusni zagon
Preden greste ven in kupite nov računalnik z Windows 10 ali ga zgradite, je verjetno najbolje, da ga preizkusite. Microsoft to naredi zelo enostavno. S stališča strojne opreme je bila ena od velikih stvari, ki so ločevali računalnike Windows in Apple, procesor. Macs je pred približno 10 leti začel uporabljati procesor Intel x86. To pomeni, da je vaš Mac tako kot kateri koli drugi računalnik tam, ki lahko uporablja Windows. Če imate na svojem Macu dovolj prostora, priporočam, da si naložite ocenjevalni izvod 90-dnevno preskušanje sistema Windows 10 Enterprise in ji omogočite vrtenje samo zato, da boste v začetku občutili, kakšen je Windows v letu 2017. Lahko ga namestite bodisi v Tabor ali pripomoček za virtualni stroj, kot je VMWare Fusion ali celo VirtualBox. Raje imam Boot Camp, ker v celoti izkoristi strojno opremo, medtem ko lahko navidezni stroj trpi zaradi težav z zmogljivostmi in vam daje slabo izkušnjo. Ko vstanete in tečete s sabo namestitev sistema Windows 10 s programom Boot Camp na vaš Mac, boste naleteli na izredno izkušnjo. Za navodila po korakih glejte naš članek Kako nastaviti in konfigurirati nov računalnik z operacijskim sistemom Windows 10
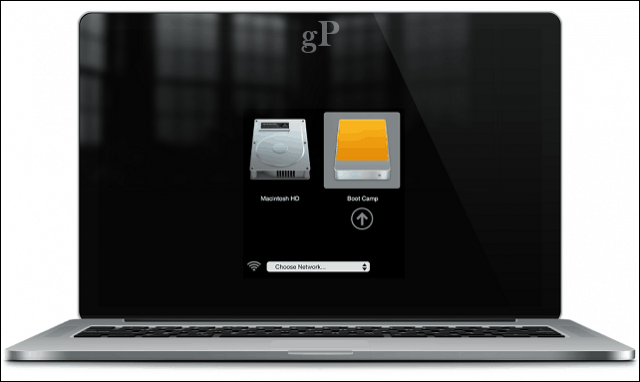
Migracija vaših osebnih datotek
Obstaja več načinov za migracijo vaših osebnih datotek iz macOS-a v sistem Windows 10. To je odvisno od kombinacije dejavnikov, ali nameravate svoj Mac pretvoriti v računalnik z operacijskim sistemom Windows ali migrirati na povsem nov računalnik. Te možnosti vključujejo:
- Kopiranje datotek na zunanji trdi disk. Zapnete lahko tudi na niz praznih DVD-jev ali CD-jev, vendar jih ne priporočam za večje količine datotek.
- Nastavite omrežje med računalnikom Mac in Windows 10, nato pa jih prekopirajte. Za podrobnosti glejte naš članek Kako omrežiti Windows 10 in OS X ter deliti datoteke
- Uporabite storitev sinhronizacije datotek v oblaku, kot je OneDrive, Google Drive, Dropbox ali vse tri.
Varnostno kopiranje datotek v spletno shranjevanje - OneDrive, Google Backup & Sync ali Dropbox
Oblak odstrani veliko bolečinskih točk, povezanih z migracijo. Če že uporabljate spletne storitve za shranjevanje, kot je Dropbox, Google Varnostno kopiranje in sinhronizacija ali OneDrive, to zmanjša veliko dela. Vse kar morate storiti je, da prenesete domače odjemalce sistema Windows, nato pa se prijavite in datoteke se bodo čarobno prikazale. Jabolka iCloud deluje tudi v sistemu Windows 10, tako da, če želite še naprej uporabljati to, lahko; vendar ni tako velika platforma za varnostno kopiranje velikih količin datotek. Za boljšo alternativo si oglejte naš vodič za preklop iz iClouda za storitve, kot sta OneDrive in Google Drive.
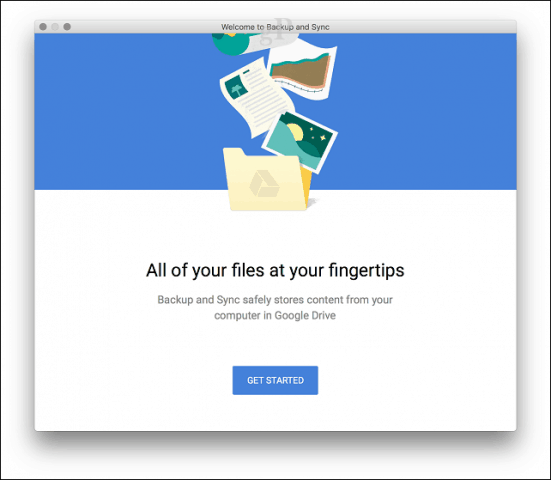
Varnostno kopiranje lokalnih datotek na zunanji pogon
Ko je zunanji pogon nastavljen, odprite domačo mapo v Finderju in nato kopirajte vsako mapo, ki vsebuje osebne datoteke. Priporočam, da izpustite mapo Fotografije z izjemo, če slike hranite zunaj knjižnice fotografij. Glejte spodnji razdelek o varnostnem kopiranju knjižnice fotografij.
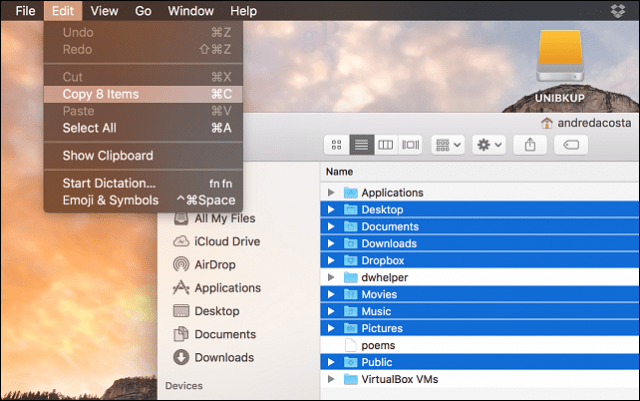
Odprite zunanji pogon, nato ustvarite novo mapo in jo označite Varnostne kopije datotek. Odprite mapo, nato kliknite Uredi> Prilepi ali pritisnite Command + V. Glede na to, kako velik je nabor podatkov, lahko to traja nekaj časa.
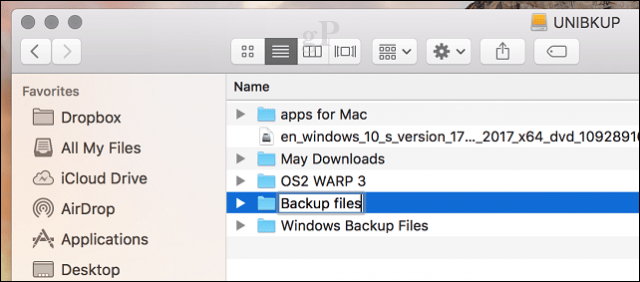
Varnostno kopirajte svojo knjižnico fotografij
Aplikacija Photos v macOS-u je zelo zaščitena in Apple ne želi, da bi ga pustili za seboj, saj je tesno povezan z drugimi napravami Apple, kot sta iPhone in iPad. Lahko pa iz njega izvozite svoje fotografije. Tukaj je, kako to storite. Najprej ustvarite novo mapo in jo označite Fotografije v Varnostne kopije datotek mapo, ki smo jo ustvarili prej.
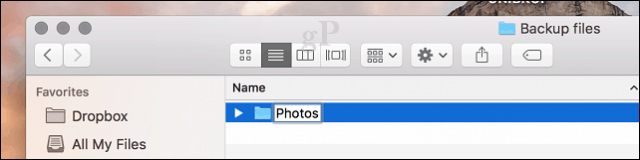
Zaženite aplikacijo Fotografije, izberite vse svoje fotografije v stranski vrstici. Kliknite Uredi> Izberi vse. Kliknite Datoteka> Izvozi> Izvozi nespremenjen izvirnik za…
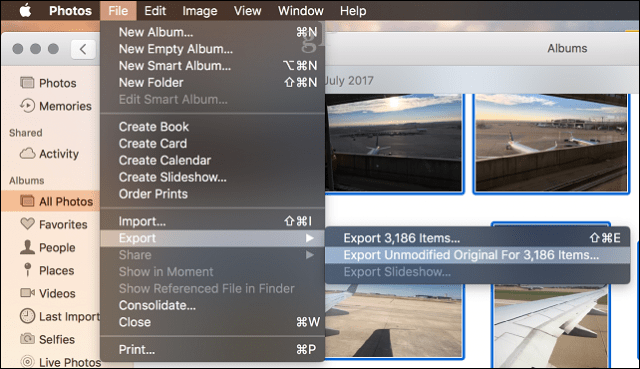
Znova kliknite Izvozi.
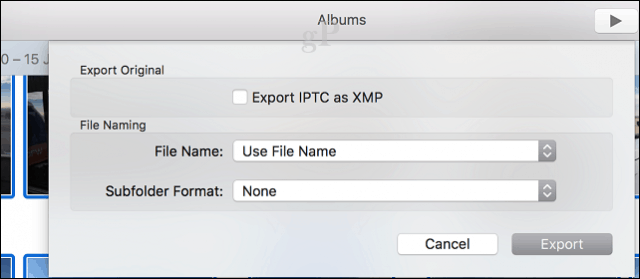
Izberite zunanji pogon, odprite mapo Varnostne kopije datotek> Fotografije in kliknite Izvoz izvirnikov.
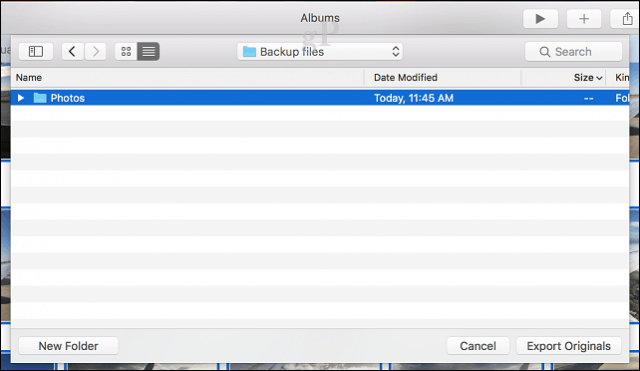
Lahko tudi varnostno kopirajte svoje fotografije na svoje OneDrive, če imate prostor.
Varnostno kopiranje e-pošte, spletni brskalnik in zaznamki
Apple Mail in Safari nimata različice Windows 10, zato boste morali izbrati novega e-poštnega odjemalca in spletni brskalnik. Mozilla Thunderbird in Mozilla Firefox sta odlični izbiri, vendar vam bosta na pomoč priskočili tudi domači programi Windows 10, Windows Mail in Microsoft Edge. Če želite prinesti s seboj prejeta sporočila in zaznamke, si oglejte ta dva članka:
- Kako preseliti sporočila Apple Mail v operacijskem sistemu Windows 10
- Kako preseliti zaznamke Safari v spletni brskalnik Windows 10
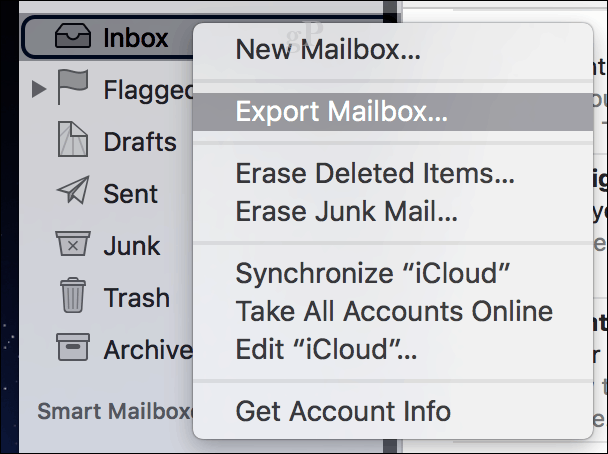
Uvod v sistem Windows 10
Dobrodošli, bivši uporabniki Maca! Če se nam samo pridružite, smo sredi vodiča Kako prehod iz macOS-a v sistem Windows 10. Če še niste, se vrnite in preberite stran 1 te objave.
Tukaj je nekaj, kar ste zamudili:
- Pred začetkom: Namestite Windows 10 na svoj Mac za preizkusni zagon
- Selitev vaših osebnih datotek z računalnika Mac
- Varnostno kopiranje datotek v spletno shranjevanje - OneDrive, Google Backup, Sync ali Dropbox
- Varnostno kopiranje lokalnih datotek na zunanji pogon
- Varnostno kopirajte svojo knjižnico fotografij
- Varnostno kopiranje e-pošte, spletni brskalnik in zaznamki
In tu je naslednje:
- Uvod v sistem Windows 10
- Uvozite datoteke v sistem Windows 10
- Aplikacije, ki jih boste potrebovali
- Igre
- iTunes Music, Spotify, Pandora
- Krmarjenje po vašem novem domu
- Bližnjice na tipkovnici
- Geste s sledilno ploščico in miško
- Ponašanje v aplikacijah
- Nameščanje in odstranjevanje aplikacij
- Strojna oprema - iPhone in iPad
- Vzdrževanje - Posodobitve sistema Windows, Posodobitve funkcij, varnostne kopije
Na tej točki boste imeli vse macOS podatke varnostno kopirane na zunanji pogon ali storitev shranjevanja v oblaku. Če še niste, pojdite naprej in nastavite svoj novi računalnik z operacijskim sistemom Windows 10, nato pa si oglejte naslednje razdelke.
Uvozite datoteke v sistem Windows 10
Naše datoteke so varnostno kopirane in pripravljeni smo, da jih uvozimo v sistem Windows 10. Po zagonu na namizje sistema Windows 10 se prijavite, kliknite Start> Explorer Explorer in nato Ta računalnik. Ta računalnik je enakovreden mapi Computer v računalniku Mac. Tu najdete vse svoje lokalne in priložene naprave za shranjevanje, kot so trdi disk, optični pogon, zunanji in palec.
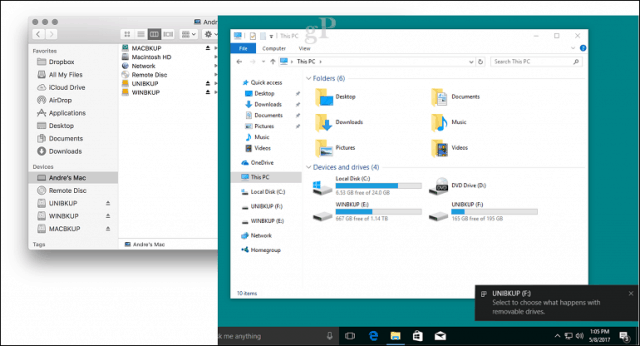
Za dostop do osebne mape, ki je enaka vaši domači mapi na Macu, kliknite meni krušne drobtine.
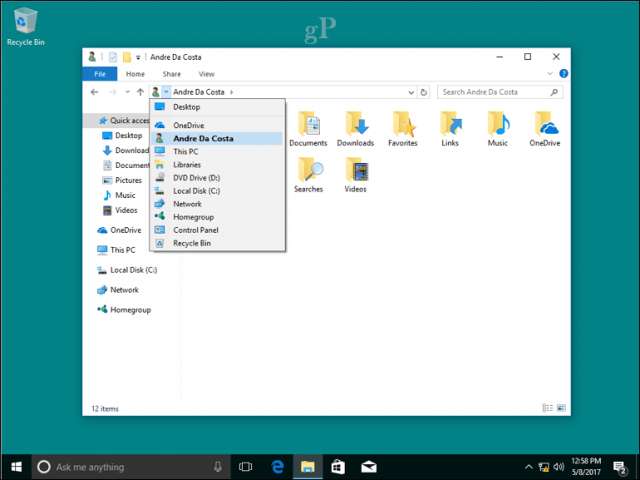
Zdaj, ko poznate osnove strukture imenikov, lahko začnete uvažati nekatere svoje osebne datoteke. Nadaljujte s priključitvijo zunanjega pogona in ga vklopite. Windows 10 vas bo pozval k dejanjem, ko bo zaznan vaš zunanji pogon. Pogon lahko konfigurirate kot varnostno napravo, odprete in si ogledate njegovo vsebino ali ne ukrepate. Ker želimo iz nje kopirati datoteke, kliknite Odprite mapo za ogled datotek.
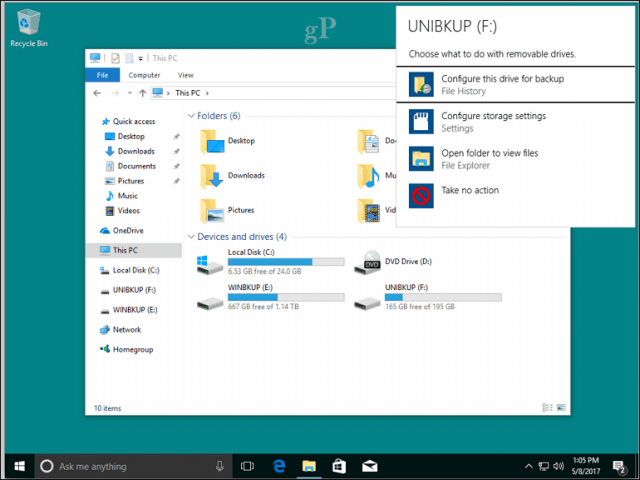
Odprite mapo z dokumenti, izberite zavihek Domov, kliknite Izberi vse, nato Kopiraj.
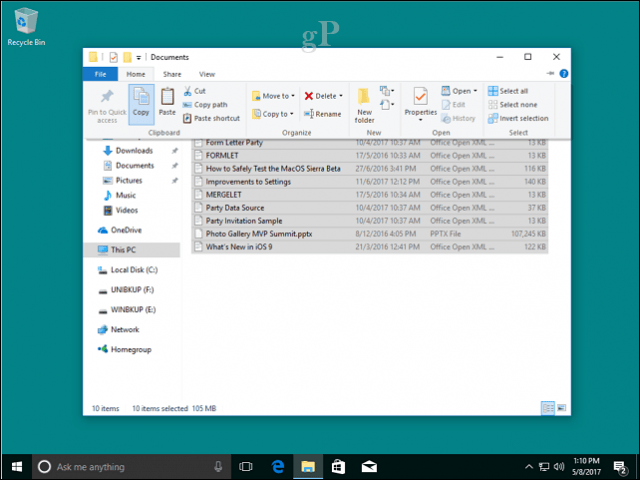
Pojdite v mapo Dokumenti, do katere lahko dostopate pod Hiter dostop v podoknu za krmarjenje. Izberite zavihek Domov in nato kliknite Prilepi. Ta korak lahko ponovite za druge mape, ki vsebujejo datoteke, ki jih želite kopirati.
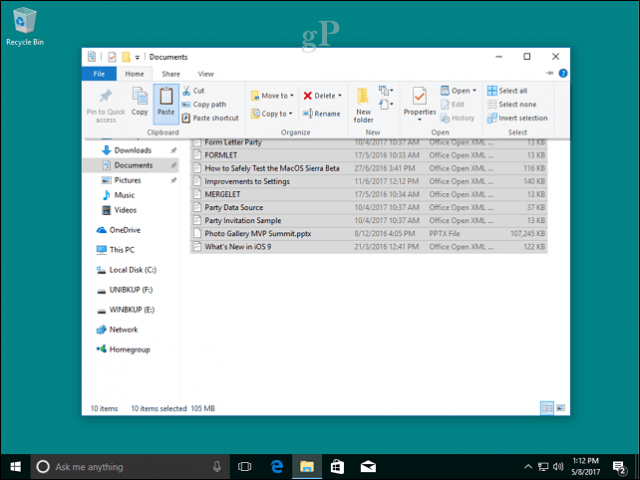
Za fotografije preprosto kopirajte celotno mapo Fotografije v mapo Slike. Vaše slike se bodo samodejno prikazale v aplikaciji Fotografije. Če želite izvedeti več o aplikaciji Fotografije, si oglejte Brianovo vadnico skupna raba in slike ter videoposnetki v sistemu Windows 10.
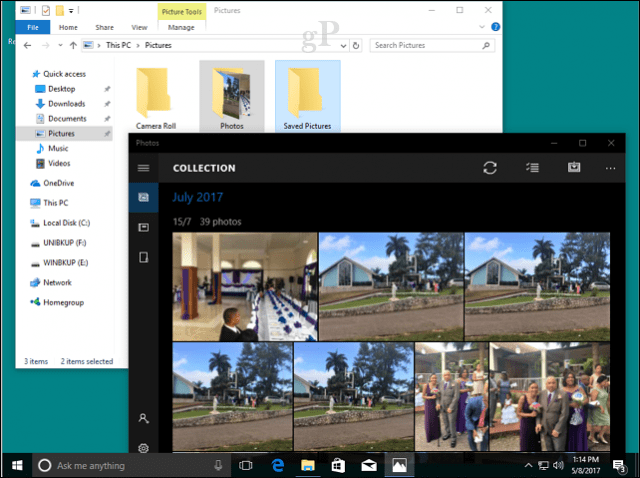
Aplikacije, ki jih boste potrebovali
macOS ponuja dober izbor aplikacij - žal so nezdružljive z Windows 10. V sistemu Windows 10 obstajajo ustrezniki; tako od Microsoftovih kot drugih proizvajalcev. Nekateri so brezplačni, nekateri pa so plačljive aplikacije. Tukaj je tabela ekvivalentov ali nadomestkov:
| Aplikacija Mac | Aplikacija Windows |
| Siri | Cortana |
| Safari | Microsoft Edge, Mozilla Firefox, Google Chrome ali Opera |
| Pošta | Outlook Mail, Outlook.com, Gmail, Outlook 2016, Mozilla Thunderbird, iCloud.com |
| Stiki | Aplikacija Ljudje |
| iMovie | Fotografije / Story Remix, Kden v živo (prost) |
| Koledar | Outlook koledar, Outlook 2016 |
| Opombe | Beležnica, Microsoft To-Do, Sticky Notes, Cortana |
| Opomniki | Microsoft To-Do, Cortana |
| Zemljevidi | Zemljevidi, Google Zemljevidi (splet) |
| Fotografije | Fotografije |
| Sporočila | Skype |
| FaceTime | Skype |
| Strani, Številke, Glavno besedilo | Microsoft Office Online (brezplačna spletna stran), Pisarna Libre, Office 365 |
| Urejanje besedila | Beležnica, WordPad |
| iTunes | iTunes, Groove, Spotify, Google Play, Pandora |
| iBooks | Microsoft Edge, aplikacija Amazon Kindle |
| Trgovina z aplikacijami | Windows Store |
| Terminal | Ukazni poziv, PowerShell, podsistem Windows 10 za Linux |
| Monitor Monitor | Upravitelj opravil |
| Disk Utility | Upravljanje z diski |
| Zgrabi | Tipka Windows + Shift + S (Orodje za izrezovanje) |
Zdaj ti ustrezniki ne bodo natančne replike tistega, kar najdete na Macu, ampak so ravno tako sposobni in v nekaterih primerih zmogljivejši in prilagodljivejši. Ne bodo delovale tako kot različice Mac in na to se boste morali navaditi. Windows 10 je lastna platforma in obstajajo različni načini. Trud, da se jih naučite, je vreden tega.
Za nekatere plačljive aplikacije boste morda morali kupiti ločeno licenco za Windows 10. Obstaja pa nekaj, kar lahko dobite od razvijalca licenco za zamenjavo platforme. Adobe na primer ponuja zamenjava platforme za starejše različice Adobe Creative Suite; različici 5 in 6. Če ste prešli na naročniške različice programske opreme Adobe, Microsoft Office in Autodesk, morate samo prijaviti in prenesti različice Windows s svojih ustreznih portalov.
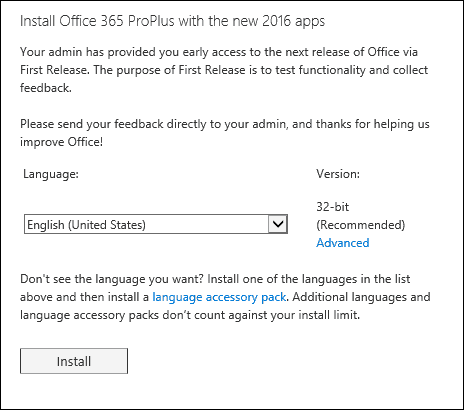
Pri starejših izdajah Microsoft Office za Mac, kot je 2011, bi verjetno morali že nadgraditi na novejšo izdajo, saj bo Microsoft kmalu končna podpora zanjo. Ne želite kupiti nove izdaje po polni ceni? No, potem boste morali biti kreativni. Verjetno bi lahko poskusili pridobiti ustreznike različic na dražbenih mestih, kot sta eBay ali Amazon Marketplace. Office 2011 za Mac bi bil približno enak starosti kot Office 2010 za Windows, ki je še vedno podprt v sistemu Windows 10 - vendar ne predolgo. Za nekatere aplikacije boste morali kupiti različice sistema Windows in pretvoriti podatkovne datoteke za delo v različicah sistema Windows. Na primer, Intuit, razvijalci Računovodski paket hitrih knjig licencira različici Windows in Mac ločeno. Ponujajo spletno naročninsko storitev, ki omogoča dostop do različic Mac in Windows. Če ste investirali v maloprodajno trajno licenco, boste morda želeli to razmisliti. Hitri dom finančni paket, Quicken je podobna zgodba ko gre za podatkovne datoteke, vendar bo uporaba različice Windows videti olajšava.
Igre
Verjetno je tu Windows vedno najbolj zasijal. Očitno boste opazili, da se vaše možnosti eksponentno širijo. Izbirate lahko med širokim izborom računalniških iger in storitev, kot so XBOX Live ali Para kjer lahko prenesete in predvajate številne priljubljene naslove.
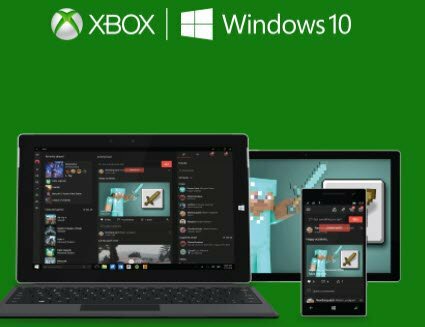
iTunes Music, Spotify, Pandora
Verjetno ste svojo glasbeno knjižnico hranili v Applovem iTunesu. Če ste celotno mapo Glasba prekopirali z Maca, morate vse kopirati in prilepiti v mapo Glasba v sistemu Windows 10 in nato naložite in namestite iTunes. Zaženite iTunes ter vašo glasbo, seznam predvajanja in drugo kupljeno vsebino točno tam, kjer ste jo pustili na Macu. Če ste uporabljali storitve pretakanja, kot so Spotify ali Pandora; prenesite ustrezne aplikacije iz trgovine Windows in se nato vpišite v svoj račun.
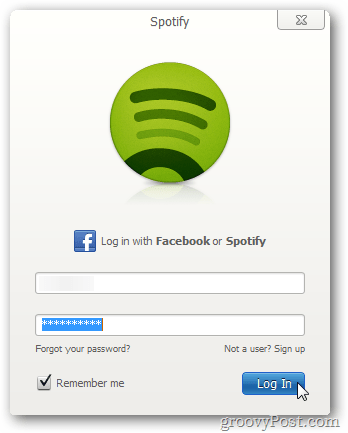
Krmarjenje po vašem novem domu
Do zdaj smo si ogledali nekaj osnovnih nalog v zvezi s selitvijo, vendar Windows 10 uporablja različne pristope k izvajanju podobnih nalog, kot bi jih uporabljali na Macu. Mac je od leta 1984 uporabljal isto klasično paradigmo namizja: globalno menijsko vrstico, Finder in diske na namizju. Vendar obstajajo podobnosti med sodobnimi različicami macOS-a in Windows 10. Oglejmo si ustreznike v sistemu Windows 10.
| Mac | Windows 10 |
| Iskalec | File Explorer |
| Domača mapa | Osebna mapa |
| Dock & Launchpad | Opravilna vrstica in meni Start |
| Sistemske nastavitve | Nastavitve |
| Namizje | Namizje |
| Vzdevek | Bližnjica |
| Smeti | Koš za smeti |
| Mapa | Mapa |
| Izpostavite in nadzorno ploščo | Ogled naloge |
| Stranska vrstica | Podokno za krmarjenje |
| Meni stanja | Obvestilo |
| Žarišče / Siri | Takojšnje iskanje / Cortana |
| Center za obveščanje | Akcijski center |
- File Explorer - tukaj najdete, shranjujete datoteke in upravljate z viri računalnika, kot je priložen pomnilnik.
- Osebna mapa - vsebuje mape za organiziranje in shranjevanje datotek, kot so dokumenti, slike, glasba, prenosi, videoposnetki.
- Meni opravilne vrstice in Start - omogoča upravljanje zagnanih programov, shranjevanje bližnjic za najpogosteje dostopne aplikacije. V meniju Start se nahaja celotna knjižnica nameščenih programov. Podobno je z zaganjalnikom ali z aplikacijo v Finderju.
- Nastavitve - ko želite prilagoditi računalnik, spremenite ozadje namizja, postavite omrežje, ustvarite uporabniške račune, odstranite nameščene aplikacije, varnostne kopije datotek; tukaj to počneš.
- Namizje - vaše namizje je mesto, kjer si lahko ogledate in komunicirate z izvajanimi aplikacijami.
- Alias - omogoča hiter dostop do priljubljenih programov in datotek.
- Koš za smeti - začasna lokacija za shranjevanje datotek.
- Mapa - slikovni prikaz, kje so datoteke organizirane in shranjene.
- Ogled naloge - način za upravljanje več namiznih računalnikov in organiziranje tekočih programov.
- Navigacijsko podokno - meni za hiter dostop do skupnih delov sistema.
- Obvestilo - oglejte si uro, upravljajte obvestila o aplikacijah, povezani zunanji pomnilnik, glasnost, stanje baterije, omrežne povezave.
- Iskanje / Cortana - poiščite datoteke v računalniku, informacije v internetu in prosite za pomoč ali ustvarite opomnike.
- Akcijski center - upravljajte dohodna obvestila, prihajajoče dogodke in sistemske dejavnosti.
Bližnjice na tipkovnici
Ukazi tipkovnice vas zlahka pripeljejo ob prehodu na novo platformo operacijskega sistema. Spomnim se, ko sem se pred 10 leti začel igrati z Macom; dalo mi je migreno, samo da sem se naučil osnov kopiranja in lepljenja. Windows 10 uporablja podobne ukaze, ki so logični ustrezniki tistim, ki bi jih našli na Macu. Tukaj je nekaj tistih, ki bi jih morali vedeti.
| Mac | Windows |
| Možnost | Alt |
| Alt Key | Nadzor |
| Command tipka (štiri listna detelja) | Nadzor |
| Shranite datoteko - Command + S | Nadzor + S |
| Odprite datoteko - Command + O | Nadzor + O |
| Ustvari novo mapo - Shift + ukaz + N | Nadzor + Shift + N |
| Pridobite informacije - Command + I | Lastnosti - Alt + Enter |
| Natisni - Command + P | Nadzor + P |
| Najdi - Command + F | Tipka Windows + F, 'Hej, Cortana', tipka Windows + C |
Geste s sledilno ploščico in miško
Apple se je pohvalil zaradi vgrajenih potez na sledilni ploščici v svoji liniji prenosnikov MacBook. Dva ali tri poteze prstov omogočajo enostavno premikanje med več namiznimi računalniki, ščepanje in povečavo za prikaz namizja. V operacijskem sistemu Windows 10 bo to odvisno od podpore ponudnika strojne opreme. Moja prevleka tipa Surface Pro 3, na primer, vključuje Microsoft Precision Touchpad podpora. Torej, zmorem izvajati podobne kretnje. Za podobno delovanje bodo uporabniki morda morali vložiti v podprto napravo za miško ali sledilno ploščico. Prav tako ne boste našli vsega, kot je, da lahko nastavite dejanja vročega kota, vendar jih je mogoče nadomestiti s bližnjicami ali orodji drugih proizvajalcev.
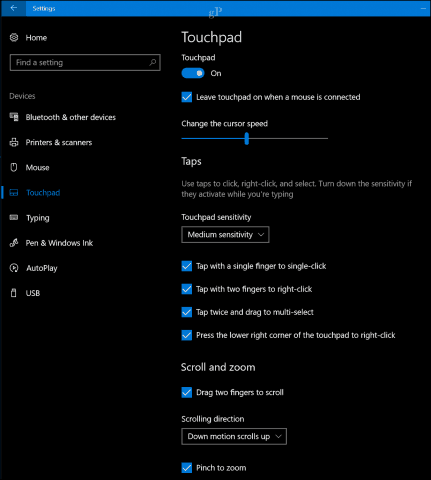
Ponašanje v aplikacijah
Aplikacije se v Windows 10 obnašajo nekoliko drugače. Datotečni meniji so na primer del aktivnega programa. V macOS-u se svetovna menijska vrstica spreminja glede na aktivni program. Obesiti bi bilo treba veliko lažje.
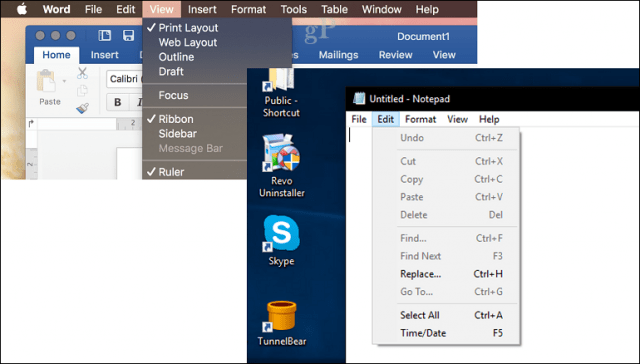
Nekateri programi v operacijskem sistemu Windows 10, imenovani Univerzalne aplikacije ne uporabljajte spustnih menijev, namesto tega so nekatere funkcije skrite v tem, kar imenujemo hamburški meni. Če želite izvedeti več o tem, si oglejte naš vodič kako se obnašajo aplikacije Windows 10 in razlike med klasičnimi in sodobnimi aplikacijami.
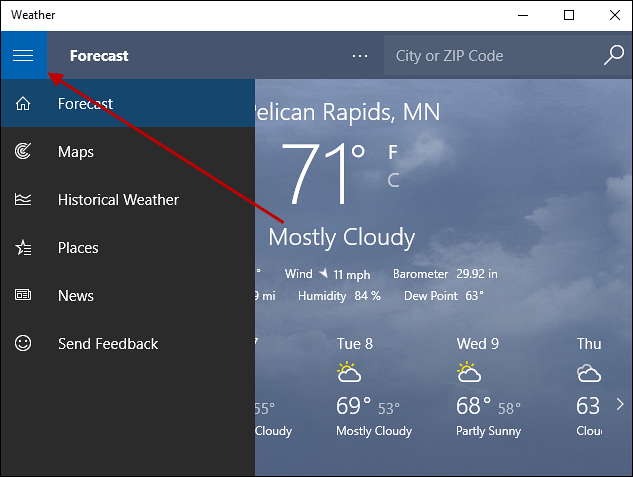
Nameščanje in odstranjevanje aplikacij
V macOS-u lahko aplikacije namestite s čarovnikom programa, ga povlečete in spustite v mapo z aplikacijami ali prenesete iz App Store. V nekaterih aplikacijah Windows 10 uporablja a čarovnik za program (predvsem za klasične namizne aplikacije). Novejše Universal aplikacije lahko namestite neposredno iz Windows Store.
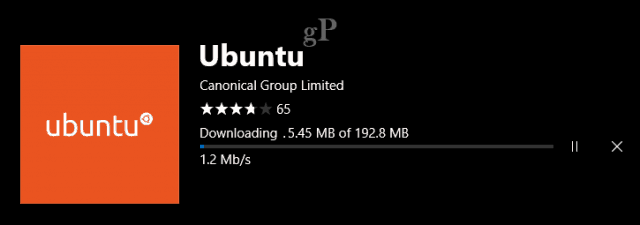
Aplikacije lahko odstranite tako, da jih kliknete z desnim klikom, nato odstranite ali pa odprete Nastavitve> Aplikacije> Aplikacije in funkcije. Izberite aplikacijo in kliknite Odstrani. Preberite našo prejšnjo objavo, če želite izvedeti več o tem upravljanje aplikacij v sistemu Windows 10.
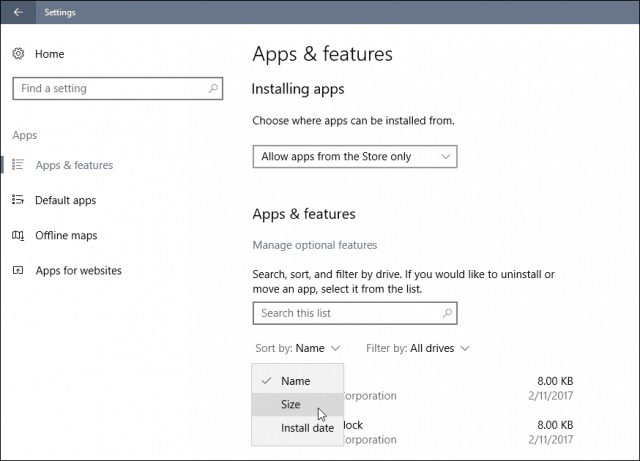
Strojna oprema - iPhone in iPad
V zadnjem desetletju je Apple izdal nekaj zelo priljubljenih spremljevalnih naprav, ki delujejo z vašim Macom. Obe napravi zelo dobro delujeta tudi z operacijskim sistemom Windows 10, Microsoft pa vloži veliko več truda, da bi zagotovil, da delujeta odlično.
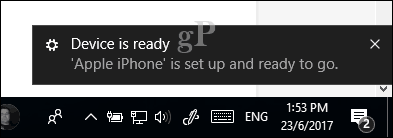
iTunes za Windows že omogoča preprosto sinhronizacijo glasbe, slik in videov z napravami Apple. Lahko jih povežete in uvozite v aplikacije, kot so Fotografije. Nekatere funkcije, ki bi jih običajno našli v računalniku Mac, na primer klic ali neprekinjenost, niso na voljo. Ena od možnosti je Nadaljujte v PC-ju, ki trenutno deluje samo s spletnimi stranmi, vendar bo verjetno v prihodnosti razširjena na druge aplikacije in storitve. S svojimi iPodi in iPhoni uporabljam že leta in to je bila odlična izkušnja. Microsoft ponuja številne Microsoftove aplikacije, ki lahko izboljšajo uporabo Applovih naprav in Microsoftovih storitev še boljše. Tukaj je nekaj, ki jih morate prenesti:
- OneDrive
- Skype
- Outlook
- Microsoftova kamera
- Microsoft Selfie
- Microsoft To-Do
- Cortana
- Bing
- Microsoft Authenticator
Nisem pristranski samo do Microsoft Apps, od Googla je tudi nekaj odličnih:
- Chrome
- Fotografije
- Gmail / Prejeto
- Vozite
- Asistent
- Authenticator
Prilagoditev namizja Windows 10 je pomemben del vaše uporabniške izkušnje. Ugotovili boste, da je na voljo veliko več možnosti, ki so na voljo. Oglejte si naše teme in barva podrobnosti vodnik za podrobnosti.
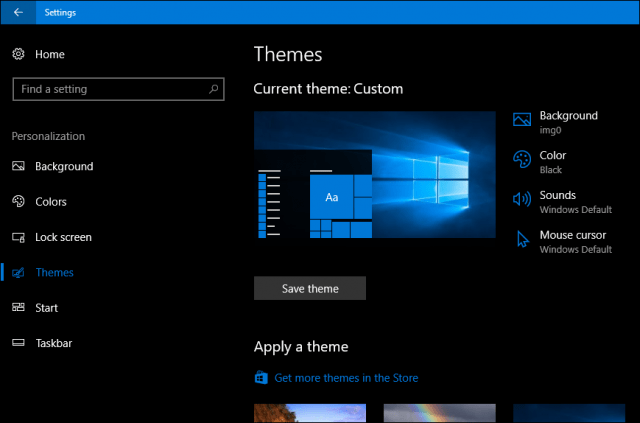
Vzdrževanje - Posodobitve sistema Windows, Posodobitve funkcij, varnostne kopije
Windows 10 veliko dela, da sistem ohrani v vrhunski obliki. Ni vam treba skrbeti za dejavnosti, kot je Fragment diska, zlasti na SSD-ju. Posodobitve za Windows se samodejno prenesejo in namestijo skupaj z varnostnimi zaščitami. Če imate Windows 10 nameščen v majhni napravi za shranjevanje, lahko Windows 10 dovolite, da samodejno upravlja in briše starejše datoteke, za katere ne uporabljate funkcije, imenovane Skladiščen smisel.
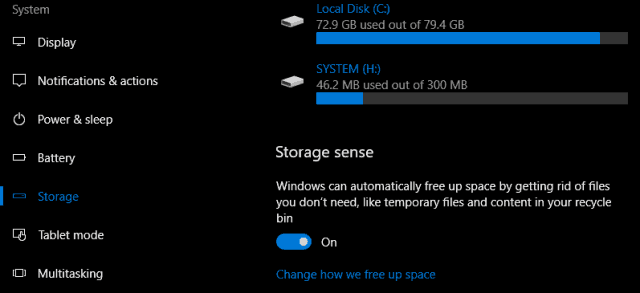
Pomemben del zahtev za vzdrževanje sistema Windows 10 so posodobitve funkcij. Ko je Microsoft napovedal Windows 10, je delovanje označil za programsko opremo kot storitev, kar pomeni, da bi se nove posodobitve in popravki redno pošiljali s hitrostjo interneta. Odkar se je Windows 10 predstavil julija 2015, so bile tri glavne posodobitve funkcij: 1511, 1607, 1703 in naslednja različica od tega pisanja, 1709. Te prost posodobitve funkcij so pomemben del ohranjanja varnostne meje sistema Windows 10. Ne samo da vsebujejo nove vznemirljive lastnosti, ampak tudi ščitijo pred znanimi in neznanimi napadi. Posodobitve funkcij so na voljo samodejno prek Windows Update in jih je mogoče namestiti tudi ročno. Nove izdaje pričakujemo dvakrat na leto, spomladi (marca) in jeseni (septembra).
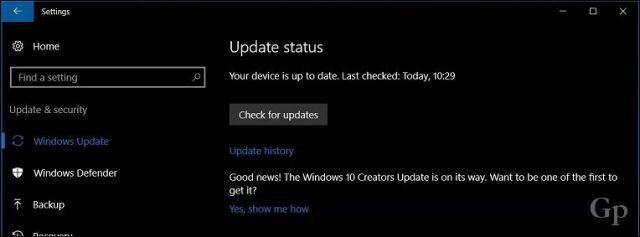
Varnostno kopiranje je še en pomemben del vzdrževanja računalnika. Windows 10 vključuje več orodij za varnostno kopiranje: Slika sistema, Zgodovina datotekter Varnostno kopiranje in obnovitev. Vsi trije bodo zastarelo v neznani prihodnji posodobitvi funkcij. Do takrat gre za izvedljive rešitve, obstajajo pa tudi brezplačne možnosti, ki vključujejo Macrium Reflect ali Easeus ToDo Backup, obe brezplačni. Ponujajo varnostne kopije slik in diferencialne in diferencialne varnostne kopije. Prihodnost varnostnih kopij v operacijskem sistemu Windows vključuje lokalno rešitev in rešitev v oblaku, zato je treba o tem razmišljati. Osebno imam varnostne kopije razporejene po več spletnih storitvah v oblaku, vključno z OneDrive, Google in Dropbox. Oglejte si naš celoten vodič tukaj za več podrobnosti o varnostnem kopiranju podatkov.
Zaključek
Ne pričakujem, da boste takoj storili vsak korak, vendar vam lahko ta vodnik pomaga skozi scenarije, ko pride čas. Windows 10 je že od prvega leta dosegel daleč in z vsako posodobitvijo funkcij še dodatno dokazujejo, da je Microsoftov razvojni cikel pravi. Ne gre samo za uporabnost, ampak tudi za varnost. Windows 10 ni podoben prejšnjim izdajam, obstaja pomemben inženiring, ki zagotavlja, da se je operacijski sistem pripravljen soočiti s prefinjenimi napadi. Pred mnogimi leti je bil sloves sistema Windows registracija, IRQ, BSOD, DDOS in DLL. Ne več, zato ne pristopajte k temu z nobenim strahom. Vaša izkušnja bo odlična. Windows 10 obrača; več uporabnikov se za večino svojih potreb vrača v Windows PC. Zmanjšanje tablic kot je iPad in praktične prednosti naprav 2 v 1, kot je Surface Pro; smiselno je, da uporabniki želijo narediti stvari in to na način, ki ne stane roke in noge.
Zanima me vaše misli, če ste uporabnik Maca na ograji in razmišljate o skoku v tabor Windows 10. Ali smo kaj izpustili, kar bi lahko izboljšalo vašo izkušnjo? Sporočite nam v komentarjih.