Kako slediti spremembam v programu Word 2010
Microsoftova Pisarna Microsoft Sodelovanje Word 2010 / / March 17, 2020
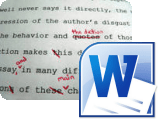 Če boste kdaj morali urediti kakršen koli dokument, vključno s pogodbo ali sporazumom, in želite, da se vaše spremembe in komentarji izvlečejo, Sledi spremembam funkcija v programu Word 2010 ni enaka... Res. To je tako dobro. Če ste odvetnik ali pogodbeni strokovnjak, to verjetno že veste iz prejšnjih različic Worda če pa ne, bodite pozorni in naj vam predstavim funkcijo sledenja spremembam programa Word 2010, ki jo najdete v the Kartica Pregled traku.
Če boste kdaj morali urediti kakršen koli dokument, vključno s pogodbo ali sporazumom, in želite, da se vaše spremembe in komentarji izvlečejo, Sledi spremembam funkcija v programu Word 2010 ni enaka... Res. To je tako dobro. Če ste odvetnik ali pogodbeni strokovnjak, to verjetno že veste iz prejšnjih različic Worda če pa ne, bodite pozorni in naj vam predstavim funkcijo sledenja spremembam programa Word 2010, ki jo najdete v the Kartica Pregled traku.
1. korak - Zagon vsebine
Za začetek potrebujete nekaj začetne vsebine. To je lahko nekaj, kar ste napisali, ali pa ste morda učitelj, zato primite enega od učencev, ki ga morate urediti. Spremembe sledenja bodo pregledale VSE spremembe, ki so bile opravljene v dokumentu, tako da boste lahko z vsebino ustvarjalni in ustvarjalni.
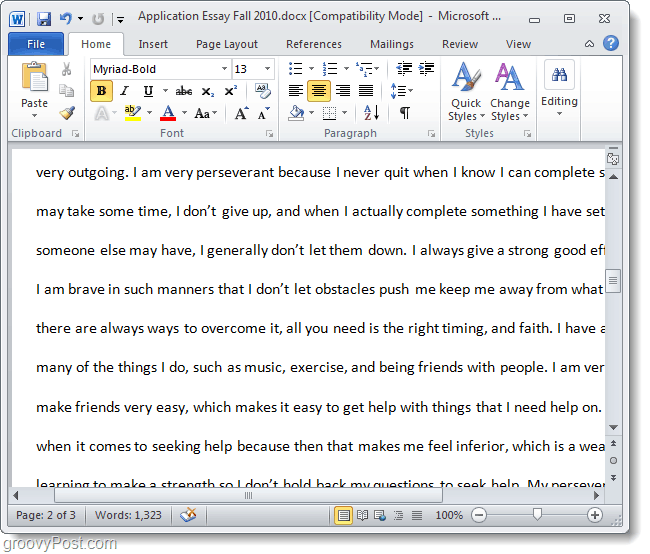
2. korak - omogoči sledenje spremembam
Izberite the Pregled in nato KlikniteSledi spremembam.
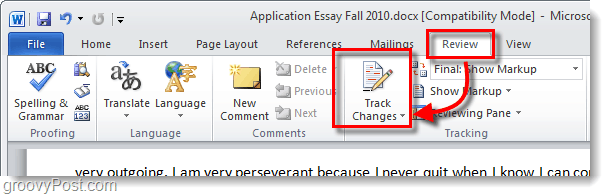
3. korak - Uredi
Zaženite svoje motorje! Zdaj lahko dokument urejate, kolikor želite, in spremembe bodo prikazane z barvno oznako. Te spremembe trenutno ne veljajo za trajne, vendar bodo shranjene z dokumentom, dokler ne bodo "
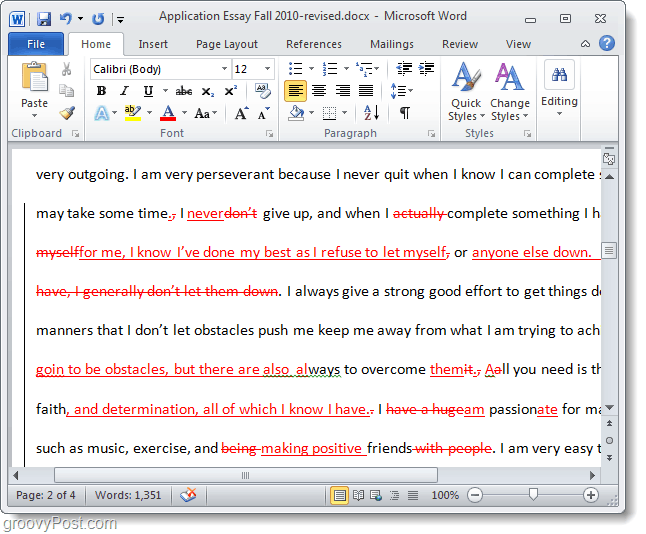
4. korak - Komentarji in dodatna orodja za urejanje
Dodajanje komentarji je preprost način za sporočanje točk, ki jih je treba pojasniti ali zgolj splošni komentar. Komentarji bodo prikazani na strani dokumenta, vendar ne bodo prikazani v končnem osnutku. Do Dodaj komentar, Izberite del dokumenta in nato KlikniteNov komentar. * Na desni strani se prikaže polje, v katerega lahko vnesete določeno sporočilo o urejanju.
*Upoštevajte, da bodo spremembe formatov, kot so dodajanje krepkega, poševnega, podčrtanega itd., Povzroči samodejno ustvarjen komentar z oznako Oblikovano.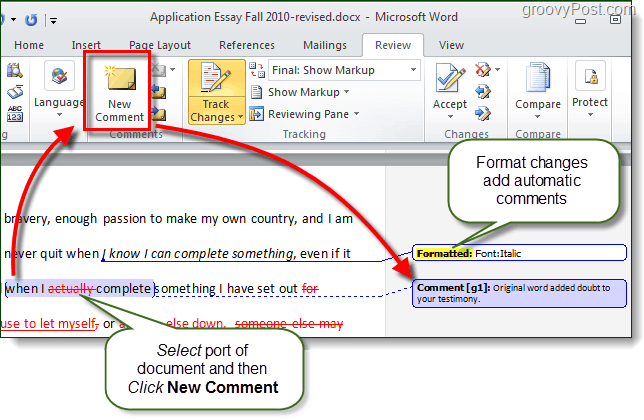
Dodate lahko tudi Balone, ki so sistemsko ustvarjeni komentarji, ki bodo prikazali dejanja urejanja, izvedena na vsakem delu dokumenta. Prikazovanje revizij v balonih je moj najboljši način za urejanje in pregledovanje dokumentov. Ti baloni se bodo spreminjali glede na to, ali gledate »Končno: Prikaži oznako" ali "Izvirnik: Prikaži oznako”. Storiti to KliknitePokaži oznako> BAloni> Prikaži revizije v Bbaloni.
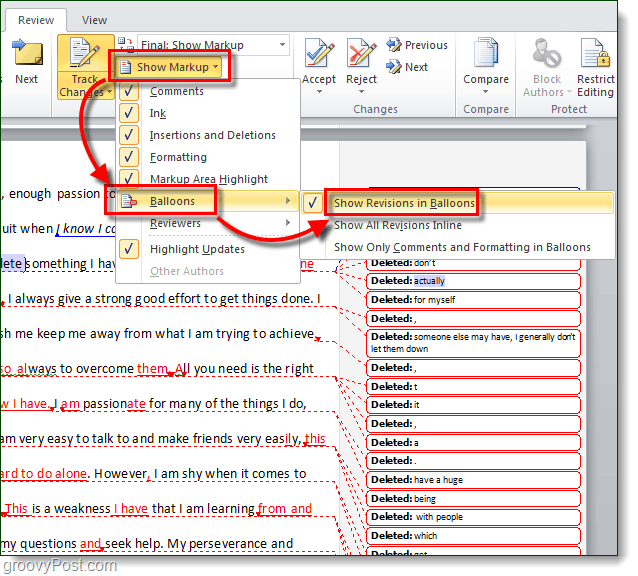
5. korak - Uredi kot drugačen avtor
Barva, ki se bo prikazala, bo odvisna od številke avtorja (urednika) dokumenta. Prvi urejevalnik bo imel rdečo oznako, drugi bo imel modro in tako naprej. Identiteto urednika določi User Ime, povezano z namestitvijo Office 2010. To lahko spremenite, če želite KlikniteSpremljajte spremembe> Spremeni User Ime…
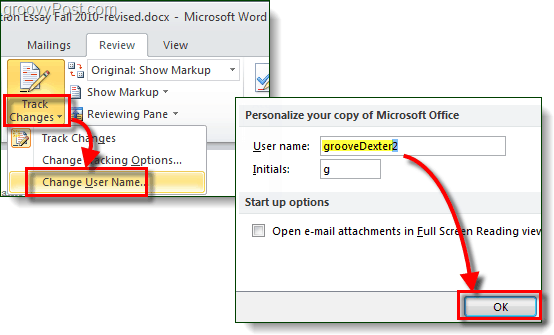
Če uredite dokument in nato spremenite svoje lastno uporabniško ime, bo Word smatral za povsem drugega avtorja, nato pa lahko dokument uredite z več barvnimi označbami. Če to storite, si morate zapomniti točno uporabniško ime, ki ste ga uporabili za vsako barvo, ker bo uporaba česar koli drugega ustvarila novega avtorja (in barva).
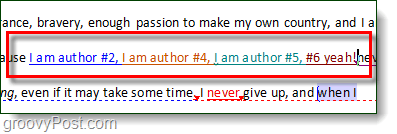
6. korak - Sprejmite ali zavrnite spremembe
Ko je dokument popolnoma urejen, ste pripravljeni začeti sprejemati ali zavračati spremembe. To lahko storite na dveh mestih; the Pregled trak Sprejmi gumb ali Desni klikmožnost kontekstnega menija.
Poleg tega lahko s traku preskočite naprej in Sprejmi vse spremembe v Dokument da popolnoma takoj spremenite dokument glede na vse oznake.
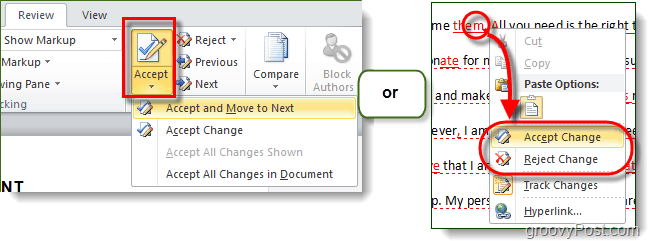
7. korak - primerjajte ali združite dokumente
Z orodjem za primerjavo si lahko dokumente ogledate ob strani in vidite, kakšne razlike so med njimi. To bo delovalo z NEKATERIM dvema dokumentoma, vendar je resnično uporabno le za podobne ali spremenjene dokumente. Spodaj sem za primerjavo naložil tako prvotno različico kot končano revidirano različico.
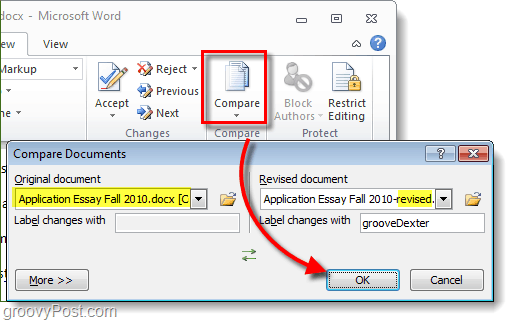
Okno za primerjavo je ogromno, vendar bo prikazalo vsako razliko in samodejno odprlo Pregledovanje podokna za lažje sledenje spremembam
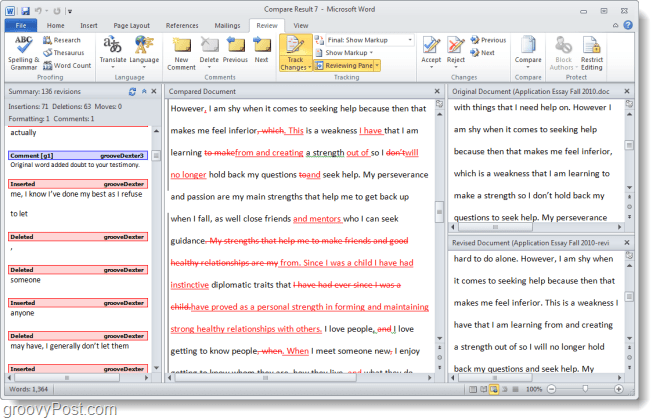
Zaključek
The Pregled trak v Officeu 2010 je koristno orodje za sodelovanje, pisanje in urejanje. V Wordu 2010 je orodje za sledenje sprememb še posebej uporabno in ga mora imeti vsak, ki mora urediti dokument in spremljati spremembe / popravke. Spremljanje sledenja sprememb je jedrnato, lahko ga je videti, razumeti in uporabiti.



