Navodila za uporabo za uporabo hitrih delov samodejnega besedila v programu Office 2010
Microsoftova Pisarna Microsoftova Beseda Word 2010 Outlook 2010 / / March 17, 2020
Nazadnje posodobljeno dne
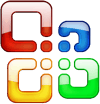 Ste že kdaj delali v programu Microsoft Word ali Outlook in ugotovili, da pogosto uporabljate isto vsebino v več dokumentih? Osebno vem, če je mogoče prihraniti čas in narediti manj tipkanja, sem igra. V programu Office 2010 lahko s pomočjo AutoText in Quick Parts prihranimo čas in samodejno vnesemo besedilo in polja ali celo uredimo lastnosti dokumenta. Primerno je za vas prodajalci ali tehnični fantje, ki pošljejo enakih 10 e-poštnih sporočil vsak dan! Poglejmo!
Ste že kdaj delali v programu Microsoft Word ali Outlook in ugotovili, da pogosto uporabljate isto vsebino v več dokumentih? Osebno vem, če je mogoče prihraniti čas in narediti manj tipkanja, sem igra. V programu Office 2010 lahko s pomočjo AutoText in Quick Parts prihranimo čas in samodejno vnesemo besedilo in polja ali celo uredimo lastnosti dokumenta. Primerno je za vas prodajalci ali tehnični fantje, ki pošljejo enakih 10 e-poštnih sporočil vsak dan! Poglejmo!
Kaj je AutoText?
AutoText je največji del hitrih delov in po podatkih Microsofta:
AutoText je vsebina za večkratno uporabo, do katere lahko vedno znova shranjujete in dostopate do nje. Kliknite AutoText za dostop do galerije samodejnega besedila. AutoText lahko shranite v galerijo AutoText, tako da izberete besedilo, ki ga želite ponovno uporabiti, in kliknite AutoTextin nato kliknite Izbira shranite v Galerijo samodejnega besedila. Z izpolnjevanjem podatkov o novem gradbenem bloku shranjujete vsebino, ki jo shranite za uporabo znova in znova.
Ali z drugimi besedami, AutoText je le koščke besedilne vsebine, ki se shrani, tako da lahko s pritiskom gumba samodejno vstavite v svoje dokumente, e-pošto in projekte. Prihrani veliko časa!
Kaj so hitri deli?
Microsoft trdi:
Galerija hitrih del je galerija, v kateri lahko ustvarjate, shranjujete in najdete dele vsebine za večkratno uporabo, vključno s samodejnim besedilom, lastnostmi dokumentov, kot sta naslov in avtor, ter polji.
Kasneje si bomo podrobneje ogledali druge dele hitrih delov, a zaenkrat se osredotočimo na samodejni tekst.
Kako ustvariti nov vnos samodejnega besedila
V programu Word 2010 so vnosi AutoText shranjeni kot gradniki. Če želite ustvariti nov vnos, uporabite Ustvari nov gradbeni blok pogovorno okno.
1. V svojem dokumentu Izberite the vsebino (besedilo), ki ga želite spremeniti v vnos v samodejni tekst.
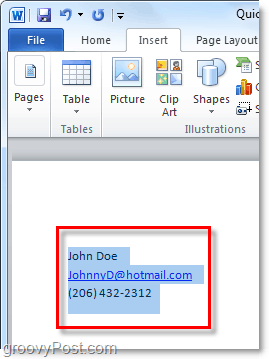
2.Kliknite the Vstavi trak in nato Kliknite the Hitri deli gumb. Nato kliknite Izbira shranite v Galerijo samodejnega besedila.
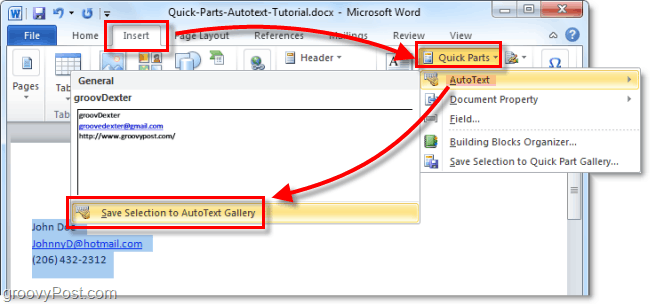
3. Izpolnite podatke v Ustvari nov gradbeni blok pogovorno okno:
- Ime: Vnesite edinstveno ime za vnos AutoText.
- Galerija: Izberite AutoText galerija.
- Kategorija: Izberite Splošno ali ustvarite novo.
- Opis: Vnesite opis gradnika.
- Shrani v: Na spustnem seznamu kliknite ime predloge. Na primer, kliknite Normal.dotm
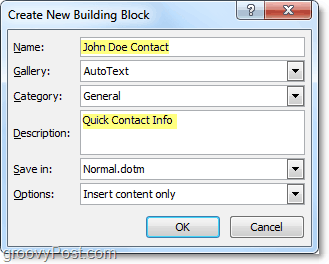
To je vse, kar je na voljo za ustvarjanje vnosov AutoText. Seveda lahko ustvarite različne komplete za različne projekte in jih shranite v različne predloge dokumentov (datoteke .dotm,), vendar bomo shranili tako dolgo Kako, da za drug groovit članek.
Kako izbrisati vnos samodejnega besedila
4. Podobno do zgornjega 2. koraka pojdite na zavihek Vstavljanje in v meni Hitri deli> Samodejni tekst. Tokrat pa boste Desni klik an Vnos samodejnega besedila in potem IzberiteOrganizirajte in izbrišite.
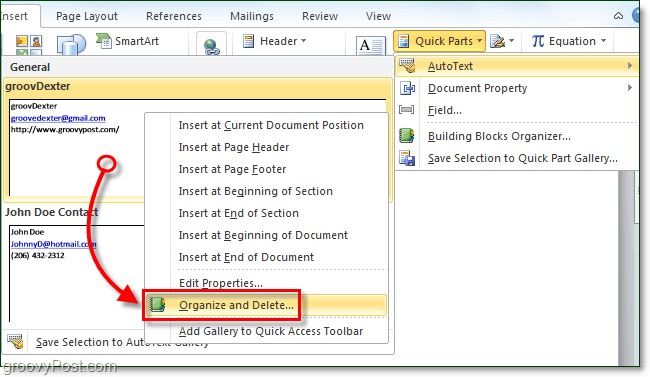
5.Kliknite the Vnos samodejnega besedila ki ga želite odstraniti in nato Kliknite the Izbriši gumb.
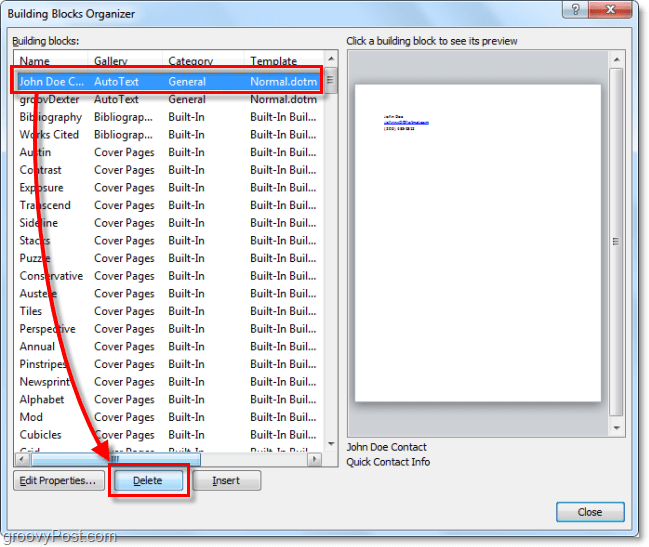
Uporaba samodejnega besedila v programu Word 2010
6.a Začnite vnašati besedilo, ki je vsebovano v vnosu samodejnega besedila, ko boste dobili prvo besedo ali tako vtipkali, boste videli majhno pojavno okno, s katerim boste vedeli, da lahko PritisniteVnesite vstaviti vnos samodejnega besedila.
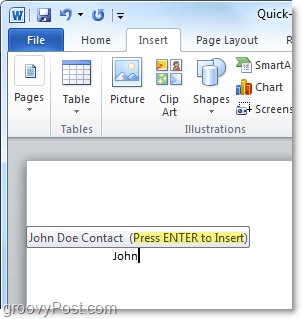
6.b Lahko pa vnesete prvih nekaj črk vnosa v samodejni tekst in nato PritisniteF3 vstaviti najbolj podoben vnos samodejnega besedila.
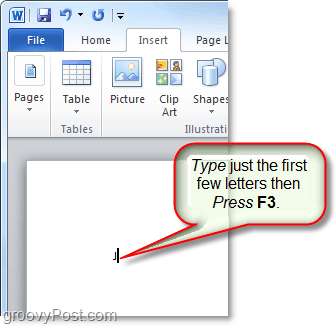
Ne glede na to, za kateri način se boste odločili za uporabo AutoText-a, mora biti rezultat enak. Vaš vnos samodejnega besedila bo v dokument dodan na privzet način. Seveda lahko vedno uporabite Hitri deli> Gumb AutoText na Vstavitrak za namestitev samodejnega besedila, vendar to zahteva vse te dodatne korake.
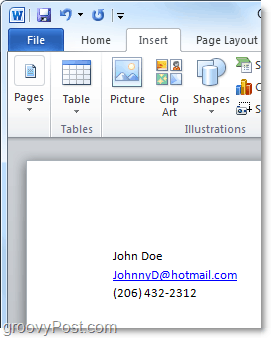
Kaj je hiter del lastnosti dokumenta?
Lastnosti dokumenta Hitri deli omogočajo hiter in enostaven dostop do lastnosti metapodatkov vašega dokumenta. Medtem ko je samodejno besedilo na voljo tako v Wordu kot v Outlooku, so hitri deli lastnosti dokumenta na voljo samo v programu Word 2010; ostali apartmaji so izpuščeni.
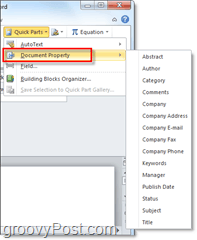
7. Obstaja nekaj različnih načinov za dostop do lastnosti dokumenta. Najhitreje je iz Datoteka> Informacije meni. Tukaj lahko Kliknite the Lastnosti gumb za prikaz plošče z dokumenti ali pa pojdite naravnost v okno z naprednimi lastnostmi dokumenta.
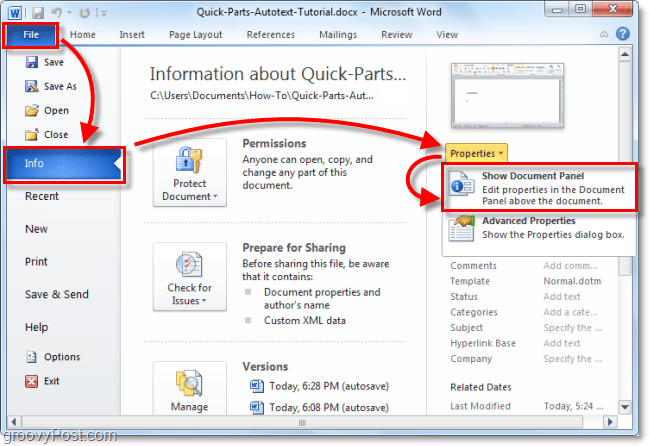
8.a Če ste se odločili za ploščo z lastnostmi dokumenta, se bo prikazala kot vrstica tik nad delovnim prostorom dokumenta. Po eni strani vam to omogoča hiter način urejanja metapodatkov v dokumentu, vendar ima slabo stran zasedeti veliko prostora na zaslonu.
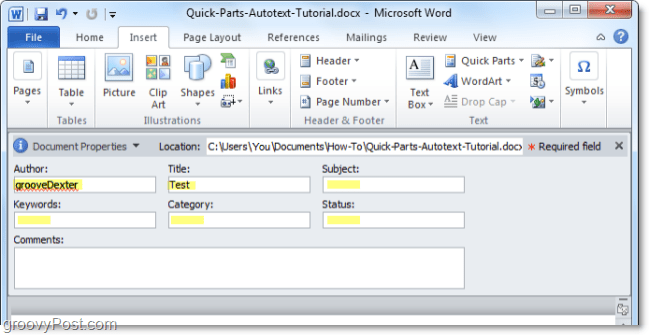
8.b Do naprednih lastnosti dokumenta lahko dostopate tudi na plošči dokumentov.
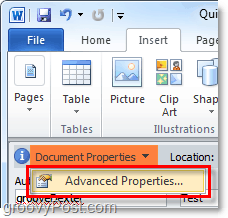
9. Okno Napredne lastnosti dokumenta je isto okno, ki bi ga običajno videli tudi vi Desni klik dokumentno datoteko iz Windows Explorerja in Izbrano Lastnosti. V Povzetek na kartici lahko uredite vse meta podatke dokumenta.
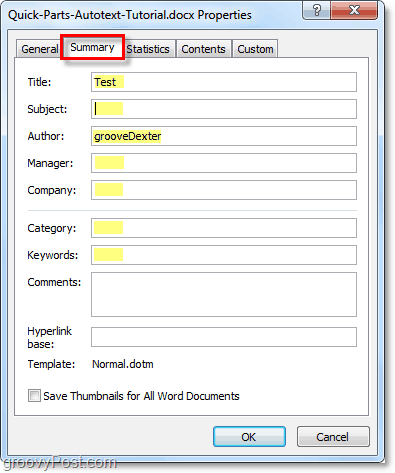
10. S trakom Vstavi v Word lahko vnesete hitre dele lastnosti dokumenta. Ko je vstavljen v dokument, bo uporabil vse razpoložljive podatke za samodejno izpolnjevanje zahtevanih informacij.
Upoštevajte, da deluje kot sinhronizacija podatkov. Če spremenite te vnesene podatke, je ta sprememba tudi v naprednih lastnostih dokumenta.
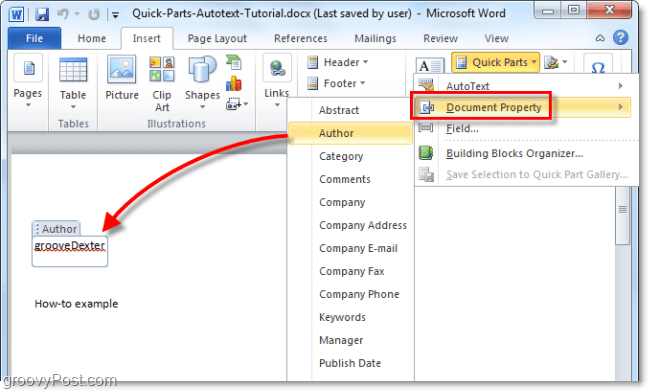
Sliši se zabavno? Pojdi! Moram se igrati z več novimi funkcijami sistema Office 2010!



