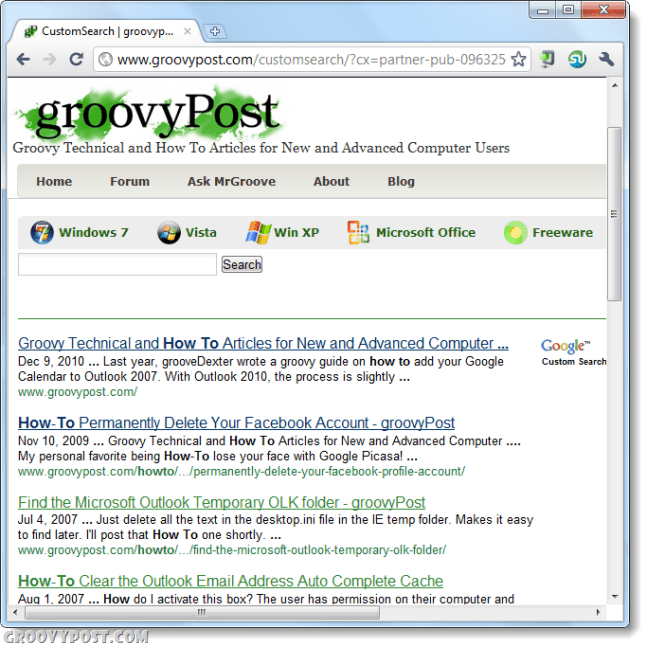Kako geografsko označiti fotografije s pametnimi aplikacijami
Microsoft Fotografija Pametni Telefon / / March 19, 2020
Ste si kdaj želeli natančno določiti lokacijo fotografij ali jih prekrivati na zemljevidu, da bi si ogledali zemljepisni posnetek počitnic? Geooznačevanje, shranjevanje GPS koordinat v metapodatke fotografije ustvarja možnost tega in še več. Pametni pametni telefoni, opremljeni z GPS, lahko samodejno označijo fotografije, vendar ljudje pogosto uporabljajo kakovostne digitalne fotoaparate za pomembne posnetke. Tukaj je preprost način, kako združiti sposobnost geografskega označevanja pametnega telefona s kakovostno fotografijo digitalnega fotoaparata.
Za začetek potrebujete način, da ustvarite GPS sled: časovno žigosan niz koordinat GPS, posnetih v določenem intervalu (običajno razdalja ali čas). Najpogostejša oblika skladb je GPX. Naprave, opremljene z iOS in Android GPS, lahko ustvarijo in izvozijo posnetke GPX z naložljivimi aplikacijami. Poti (iOS, 2,99 USD) in Speedview ali Moje skladbe (Android, brezplačno) ponujajo take zmogljivosti. Izbire lahko za podobne aplikacije, zato poiščite takšno, ki vam bo všeč tako v ceni kot v možnostih. Poleg tega večina rekreativnih GPS enot podpira izvoz GPX; sledite navodilom za vsako enoto.
Nato sinhronizirajte ure kamere in GPS naprave. To bo pomagalo, če se GeoSetter ujema s časovnimi žigi fotografij s časovno označenimi koordinatami v posnetku GPX.
Zdaj pa pojdi nekaj fotografij! Spremljajte GPS za vse posnetke.
Ko ste doma, izvozite posnetek in fotografije GPX v računalnik.
Najboljše orodje za kombiniranje fotografij in GPX posnetkov je GeoSetter. To je koristen program, ki prikazuje fotografije, vključuje zemljevid za ogled lokacije in ureja metapodatke fotografij. Pomaknite se do nje stran za prenos in shranite namestitveno datoteko v računalnik.
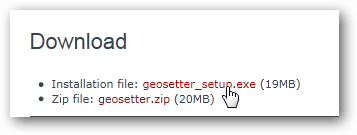
Poiščite mapo, v kateri je shranjena aplikacija "geosetter_setup", in jo zaženite tako, da jo dvokliknete. Ta primer je v mapi Prenosi.
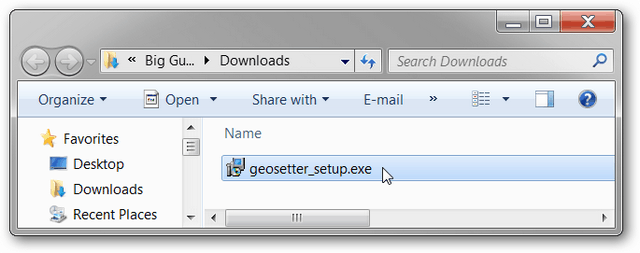
Po izbiri jezika kliknite V redu.
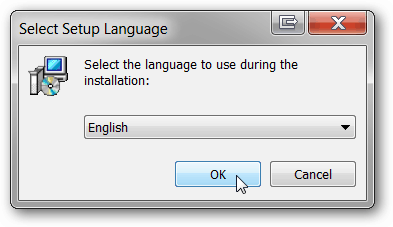
Čeprav je dobrodošla stran, kliknite Naprej. Preberite in sprejmite EULA. Kliknite Naprej.
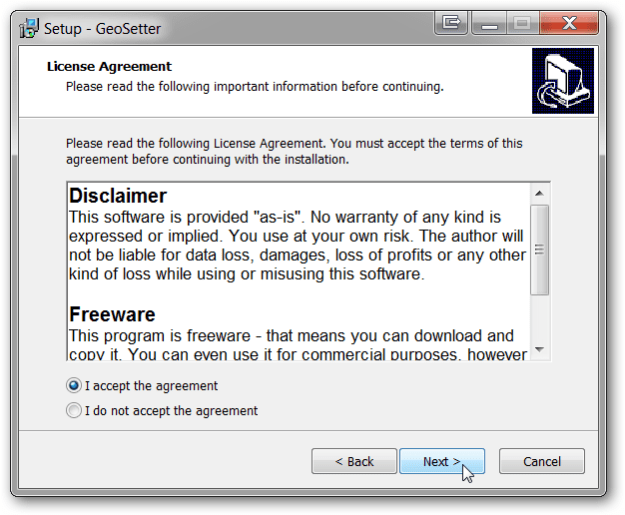
Izberite, kje želite, da se aplikacija namesti. Privzete nastavitve so priporočljive. Kliknite Naprej.
Pustite označeno dodajanje razširitve lupine GeoSetter. Kliknite Naprej.
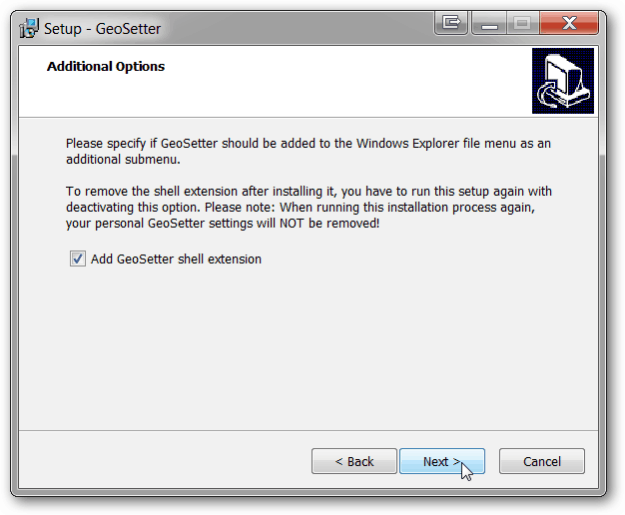
Uporabite privzete nastavitve menija Start in kliknite Naprej.
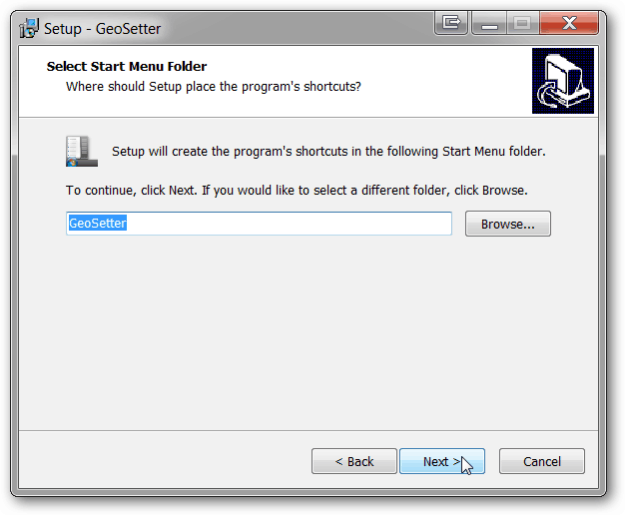
Če nameravate pogosto uporabljati program, namestite ikono namizja. Če ni, pustite potrditvena polja prazna. Kliknite Naprej. Kliknite Namestitev. Kliknite Dokončaj.
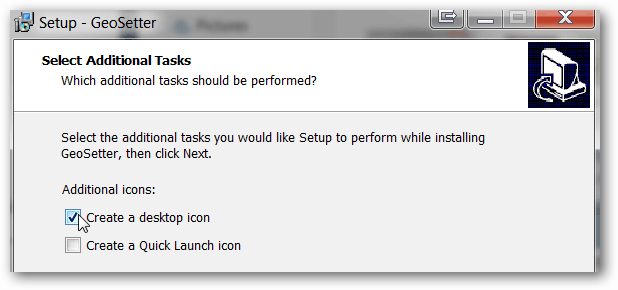
GeoSetter se bo samodejno zagnal in vam dal informacijsko polje o vrstah datotek. Kliknite V redu.
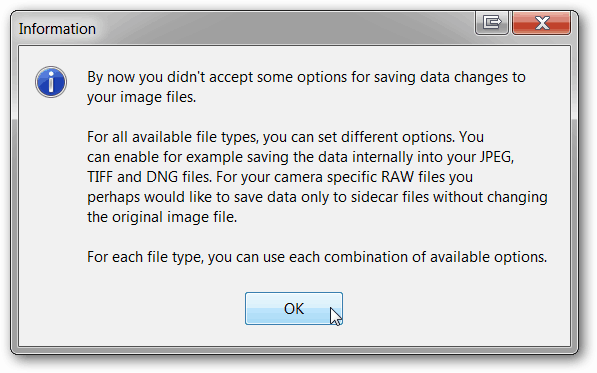
GeoSetter lahko odvisno od vašega računalnika zahteva posodobitev ExifTool-a. Kliknite Namestitev različice 8.55 (ali novejša različica, če je na voljo). Ko končate, kliknite V redu.
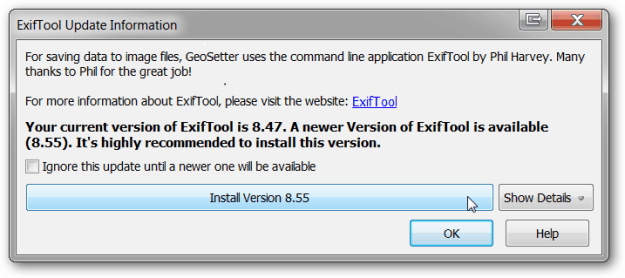
Okna z nastavitvami se odprejo samodejno. Če ni, ga odprite s klikom na Datoteka, nastavitve.
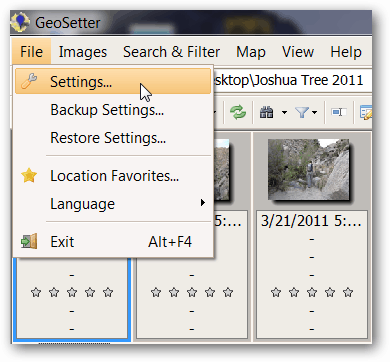
Na zavihku Možnosti datoteke kliknite Izberi vse. Potrdite in počistite potrditvena polja v skladu s spodnjim posnetkom. To so priporočene nastavitve, vendar jih prilagodite po želji. Če želite obdržati kopijo izvirnih datotek brez podatkov GPS, počistite polje Prepiši originalno datoteko, ko shranite spremembe. Kliknite V redu.
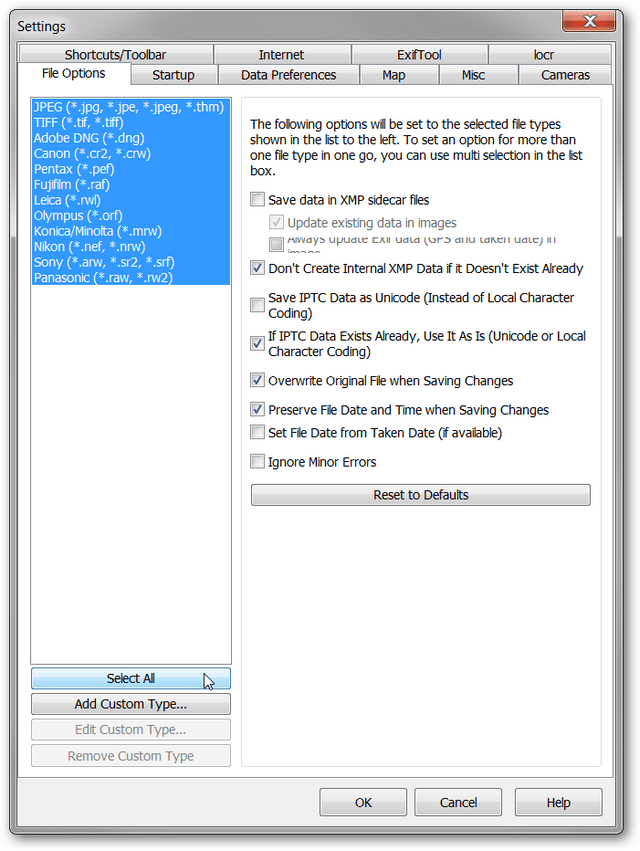
V program dodajte mapo s svojimi fotografijami s klikom na slike, odpri mapo.
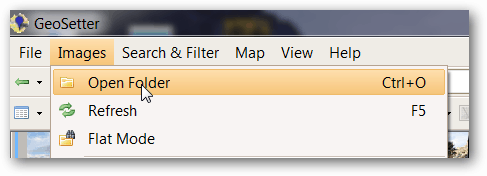
V oknu za krmarjenje poiščite mapo in jo dvokliknite.
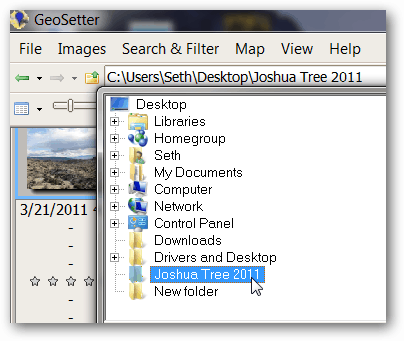
Vaše fotografije bodo napolnile levo podokno GeoSetter. Ne skrbi za zemljevid desno zdaj.
Kliknite Slike, izberite vse.
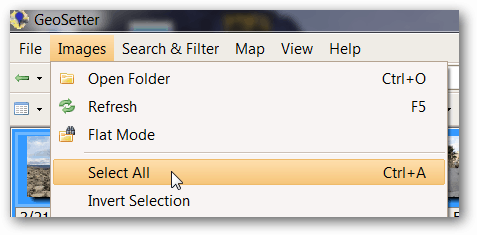
Kliknite Slike in sinhronizirajte s podatkovnimi datotekami GPS.
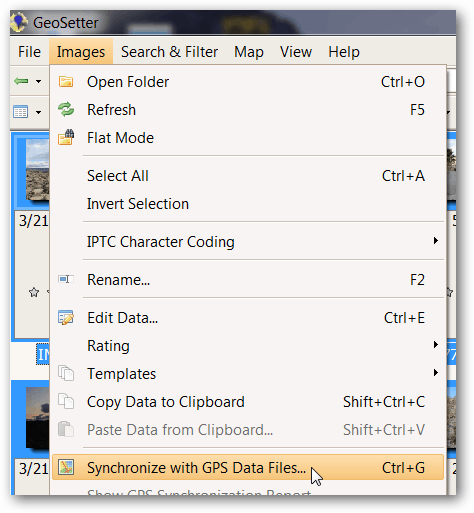
Uvozite posnetek GPX, posnet s temi fotografijami, tako da izberete Sinhroniziraj s podatkovno datoteko in kliknete gumb »…«.

V Windows Explorerju poiščite datoteko GPX in kliknite Odpri. V tem primeru je datoteka GPX v mapi Prenosi.
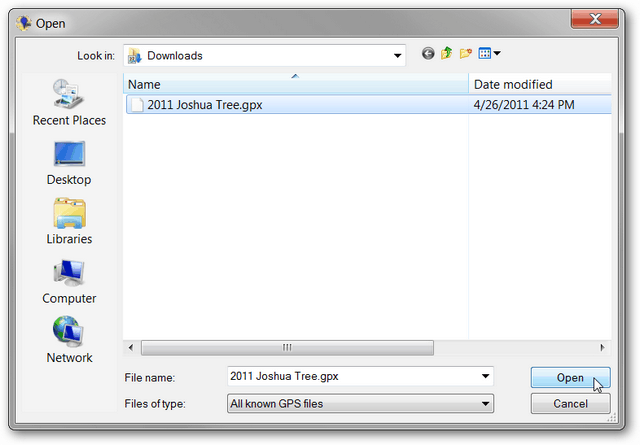
Privzete nastavitve bodo delovale za večino naštetih možnosti. Časovna prilagoditev je pomembna nastavitev, ki sinhronizira časovne žige datoteke GPX s časovnimi žigi fotografij. Ker so bile naprave v tem primeru sinhronizirane in so v istem časovnem pasu kot računalnik, bomo izbrali Use Local Windows Settings. Če so fotografije posnete v drugem časovnem pasu, izberite Use Time Zone in izberite časovni pas, v katerem so bile fotografije posnete. Če ure niso bile sinhronizirane, je mogoče dodatne nastavitve prilagoditi z možnostmi Dodatne nastavitve časa. Po izbiri ustreznih časovnih nastavitev kliknite V redu.
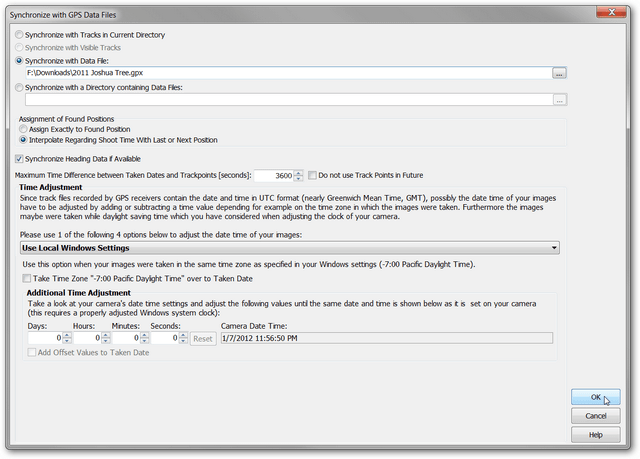
V potrditvenem oknu vas bo obvestilo, če se je GeoSetter lahko ujemal s podatki s fotografij in datoteke GPX. Večina fotografij se bo ujemala, kot je prikazano na posnetku zaslona. Nekaj je razlogov, zakaj se fotografije morda ne ujemajo. Najprej je morda prilagajanje časa napačno. Poskusite prilagoditi te nastavitve. Drugič, če GPS nekaj časa ni bil izključen ali ni mogel sprejeti signala, morda ni podatkovnih točk GPX, ki bi se pravočasno približale časovnim žigom fotografij. Lahko prilagodite možnost Največja časovna razlika in preverite, ali to pomaga. Kliknite Da.
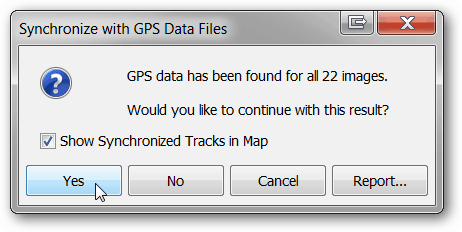
Odločite se, ali želite, da GeoSetter shrani posnetke GPX za nadaljnjo uporabo. Tu smo se odločili, da ne, in kliknili Ne.
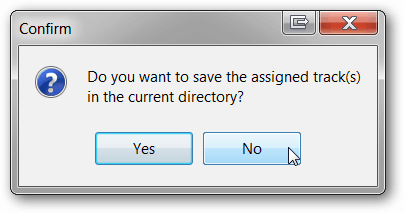
V zgornjem levem delu fotografije se prikaže ikona geografske oznake.
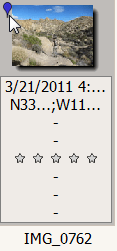
Ko kliknete fotografijo v levem podoknu, se označi oznaka v desnem podoknu, ki označi lokacijo fotografije. Barvna črta je posnetek iz datoteke GPX.
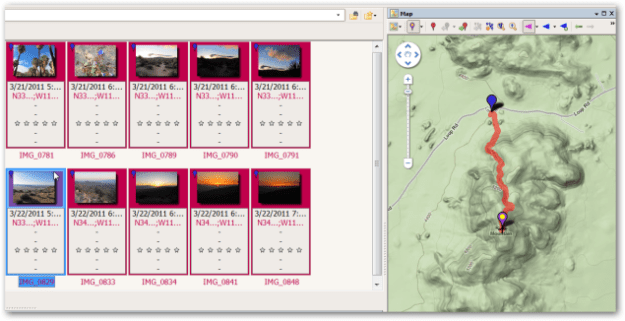
Če je zaželen drug pogled zemljevida, kliknite gumb Izberi vrsto zemljevida in na spustnem seznamu izberite ustrezen zemljevid. V zgornjem primeru smo izbrali Google Zemljevid terena.
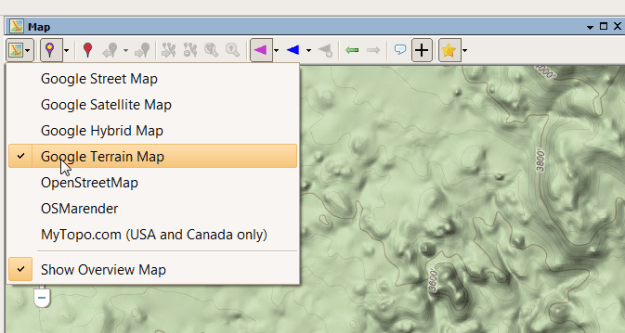
Če so lokacije fotografij pravilne, jih shranite tako, da kliknete Slike in shrani spremembe.
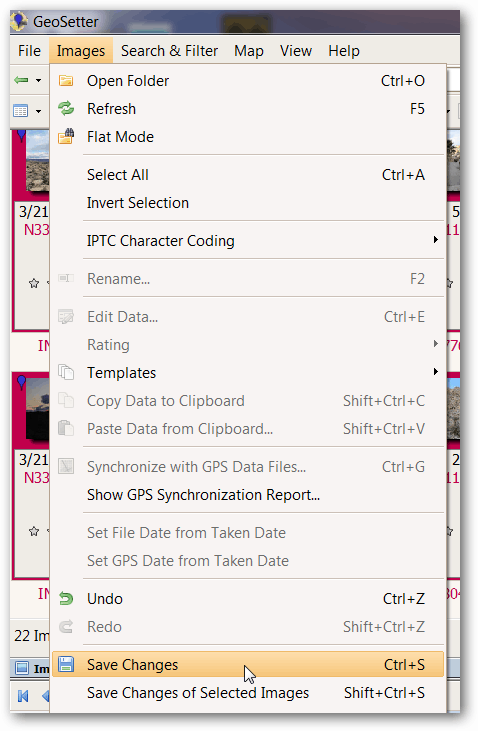
Zdaj ste shranili GPS koordinate v metapodatke fotografij. Pojdi, zabavaj se z iskanjem novih načinov za ogled teh geografskih oznak. .
Možne napake: Ko GeoSetter ustreza datoteki in fotografijam GPX, se vam lahko prikaže zaslon, v katerem piše, da je prišlo do napak. V večini primerov lahko ta zaslon brez problema prezremo. Če vas kljub temu ne more nadaljevati, poskusite z naslednjo rešitvijo. Kliknite Slike, nastavitve, da odprete okno z nastavitvami.
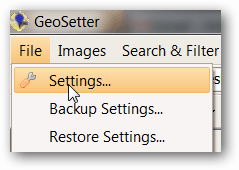
Ko kliknete Izberi vse, potrdite polje Ignore Minor Errors. Kliknite V redu. To bi moralo odpraviti številne težave.
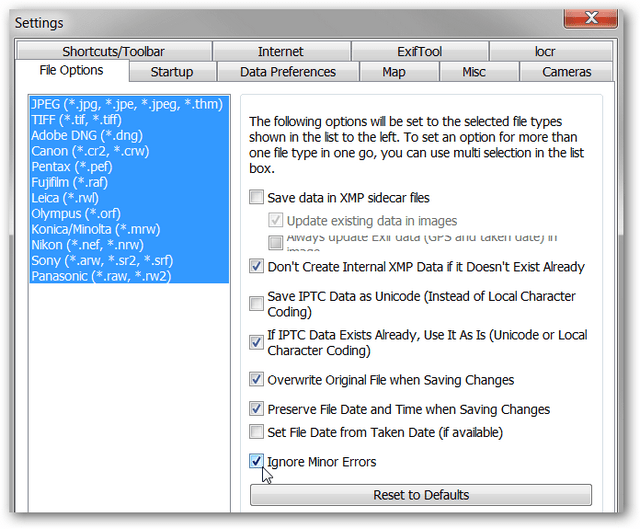
Zaskrbljenost zasebnosti: Če zemljevide z zemljepisno oznako naložite na javno spletno mesto ali jih delite s prijatelji, so podatki o lokaciji, shranjeni v metapodatkih, prosto dostopni. Zato bodite previdni pri skupni rabi teh fotografij, če vsebujejo občutljive informacije o lokaciji. Takšni podatki so lahko lokacija doma, službe ali otroške šole. Kot vedno uporabljajte zdrav razum pri izmenjavi informacij. Če želite deliti slike brez geografskih označenih podatkov, obstajajo različni načini za pomivanje lokacijskih informacij. V GeoSetterju izberite fotografije, ki jih želite očistiti, tako da držite Ctrl, medtem ko jih kliknete. Nato kliknite Slike in uredi podatke.
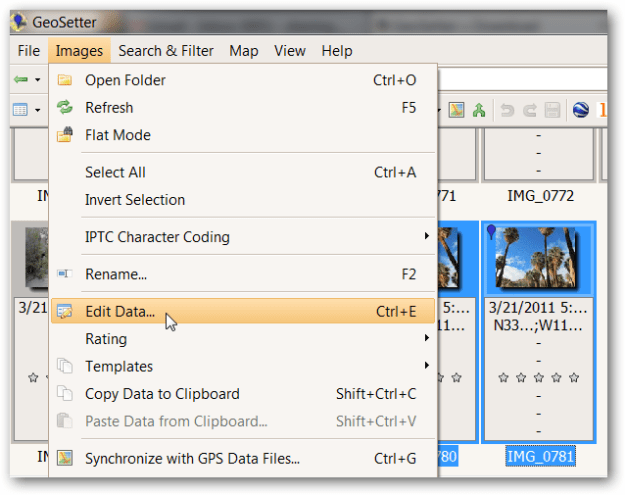
Na kartici Lokacija počistite polja Latitude in Longitude. V spodnjem primeru sem očistil polje Latitude in še vedno moram počistiti polje Longitude.
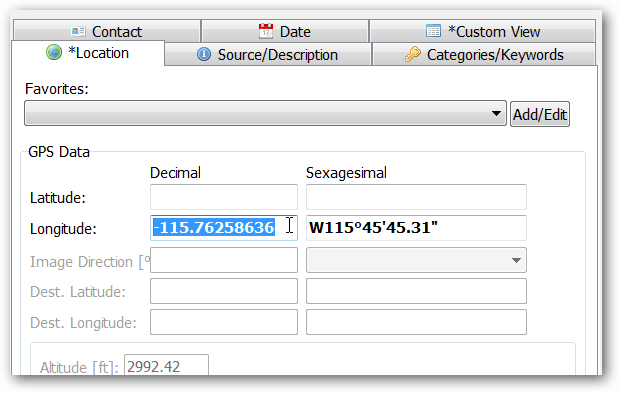
Ko počistite obe polji, kliknite Nastavi trenutne vrednosti za vse izbrane slike.
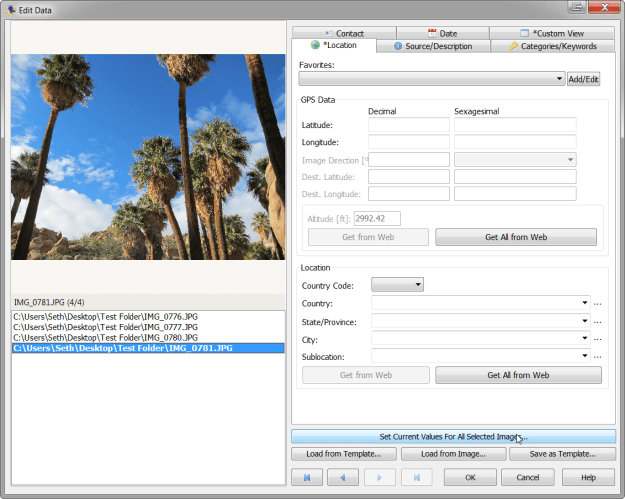
Prepričajte se polje Koordinate in kliknite V redu.
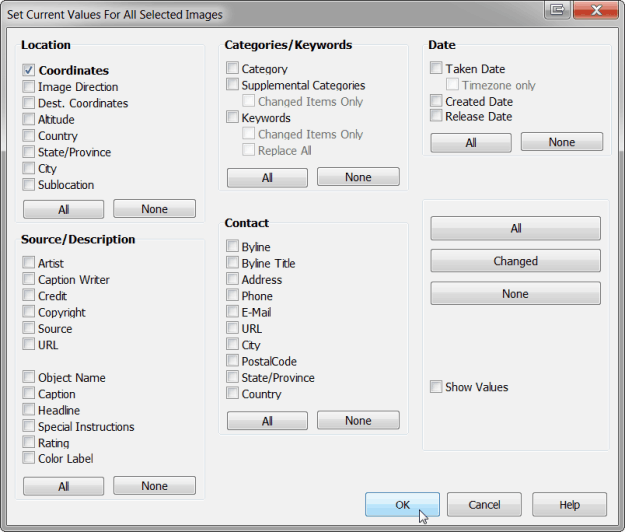
Spremembe shranite s klikom na Slike in Shrani spremembe. Ikona geografske oznake se v predogledu slike ne prikaže več.