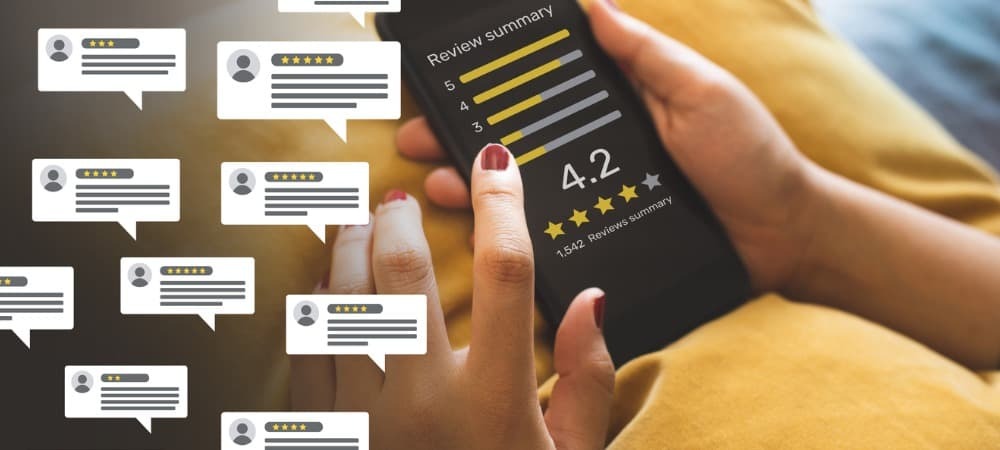Kako narediti lastne uporabnike brez povezave s programom WinRar
Microsoft Windows Vista Vindovs 7 / / March 18, 2020
 V dnevu in starosti, ko več kot tri bilijone ljudi vsak dan dostopa do interneta za spletno nakupovanje, preverjanje e-pošte, igranje igre ali delo, so mnogi distributerji programske opreme vzeli internetno povezavo za vsak računalnik sklep. Zato založniki za svoje aplikacije zdaj uporabljajo spletne namestitvene programe in ne distribuirajo svoje programske opreme na CD-jih ali DVD-jih. Te majhni izvedljivi in namestitveni programji niso nič drugega kot nalagalniki, ki se povežejo z internetom, da naložijo dejansko namestitev datoteke. Kaj pa mali del ljudi, ki še vedno imajo računalnike brez hitrih internetnih povezav? Tudi če namestitveni program shranite na bliskovni pogon, CD ali disketo, boste še enkrat ostali visoko in suhi se poskuša povezati z internetom ali prenesti namestitveno datoteko 600 MB prek klicne številke 56 Kb / s modem.
V dnevu in starosti, ko več kot tri bilijone ljudi vsak dan dostopa do interneta za spletno nakupovanje, preverjanje e-pošte, igranje igre ali delo, so mnogi distributerji programske opreme vzeli internetno povezavo za vsak računalnik sklep. Zato založniki za svoje aplikacije zdaj uporabljajo spletne namestitvene programe in ne distribuirajo svoje programske opreme na CD-jih ali DVD-jih. Te majhni izvedljivi in namestitveni programji niso nič drugega kot nalagalniki, ki se povežejo z internetom, da naložijo dejansko namestitev datoteke. Kaj pa mali del ljudi, ki še vedno imajo računalnike brez hitrih internetnih povezav? Tudi če namestitveni program shranite na bliskovni pogon, CD ali disketo, boste še enkrat ostali visoko in suhi se poskuša povezati z internetom ali prenesti namestitveno datoteko 600 MB prek klicne številke 56 Kb / s modem.
Če to zveni kot ti, se ne boji. Danes vam bomo pokazali, kako lahko ustvarite lastne namestitvene programe brez povezave za skoraj kateri koli program s programom WinRar. Poleg tega vam bomo zagotovili nekaj naložljivih namestitvenih programov brez povezave za nekatere najpogosteje uporabljene aplikacije v spletu.
Boste potrebovali:
- WinRar - Prenesite tukaj
- Program, za katerega želite ustvariti namestitveni program brez povezave že nameščen na drugem računalniku
- Osnovno znanje o 32- in 64-bitni arhitekturi v zvezi s programskimi datotekami Windows
Iskanje programskih datotek za vašo prijavo
Korak 1
Za začetek zaženite WinRar kot skrbnik. Storiti to, Desni klik njegova ikona bližnjice (ali izvršljiva datoteka) in izberite Zaženi kot skrbnik. (Preskočite to, če imate XP).
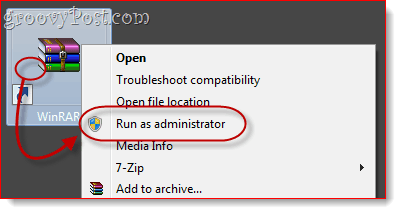
2. korak
Znotraj programa WinRAR se pomaknite do imenika, v katerem se nahaja program, za katerega želite ustvariti namestitveni program brez povezave.
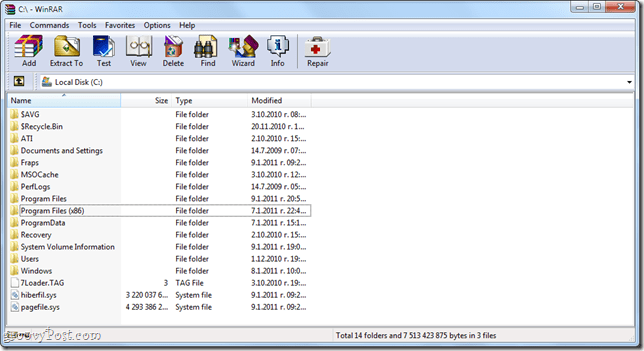
Namestitveni imenik za vašo aplikacijo se razlikuje glede na to, ali gre za 32-bitno ali 64-bitno aplikacijo. Če niste prepričani, ali imate 32-bitno ali 64-bitno različico sistema Windows, KlikniteZačni in Desni klikRačunalnik in izberite Lastnosti. Navedeno bo poleg možnosti »Tip sistema.”
V 32-bitnih operacijskih sistemih Windows bodo vaši programi vključeni C: Programske datoteke
V 64-bitnih operacijskih sistemih Windows bodo vaši programi verjetno vključeni C: Programske datoteke (x86). Upoštevajte pa, da lahko 64-bitni Windows sistemi zaženejo 32-bitne in 64-bitne aplikacije, tako da če ni v programu C: Program Files (x86), preverite v C: Program Files.
V tej mapi poiščite ime aplikacije ali ime založnika. Če na primer iščete Photoshop, bo to v mapi Adobe, tj. C: Programske datotekeAdobeAdobe Photoshop CS5. Nekatere aplikacije niso nameščene v podmapah, tj. C: Programske datoteke (x86) Opera
3. korak
Kliknite mapo, ki vsebuje aplikacijo, da jo izberete.
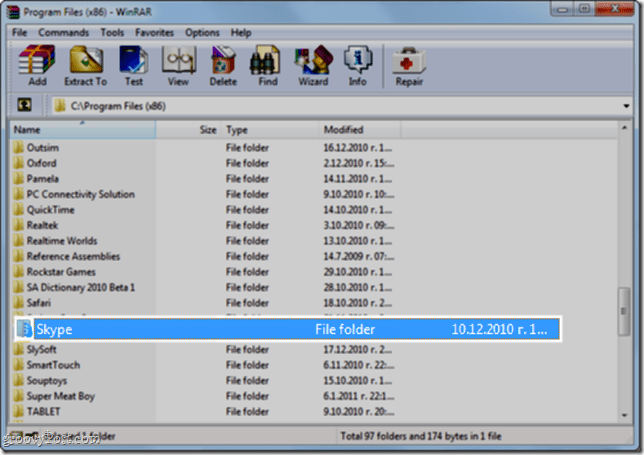
4. korak
Desni klik mapo in izberite Dodajte datoteke v arhiv.
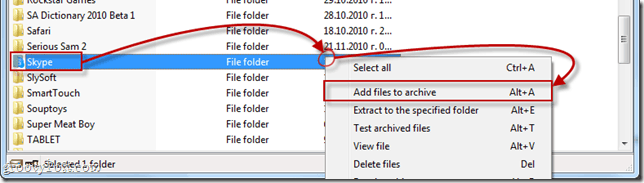
Konfiguriranje vašega namestitvenega orodja
Korak 1
The Ime in parametri arhiva se odpre okno. Kliknite the Splošno zavihek. Preverite polje zraven Ustvari arhiv SFX.
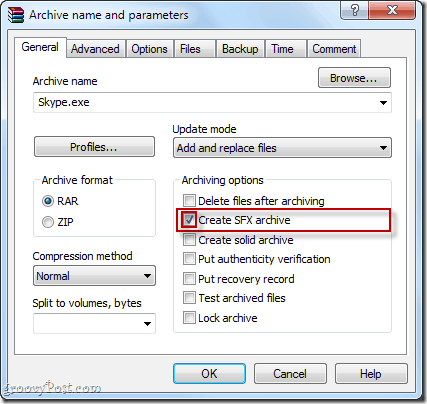
2. korak
Kliknite the Napredno zavihek in KlikniteMožnosti SFX…
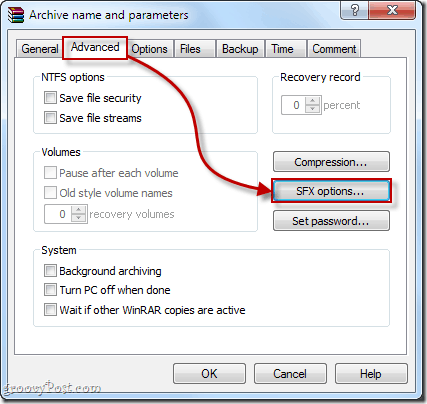
3. korak
V Splošno zavihka Napredne možnosti SFX ... okno, Vtipkajte pot mape, kamor želite, da se program namesti v Pot do ekstrakta polje. Izberete lahko poljubno pot, vendar je najbolj logično mesto v programskih datotekah. Lahko ga vnesete ročno - za 32-bitne programe bo to C: Programske datoteke ali C: Programske datoteke [ime razvijalca]. Za 64-bitne programe bo to tako C: Programske datoteke (x86) ali C: Programske datoteke (x86) [ime razvijalca] -ali lahko IzberiteUstvari v "Programske datoteke" ali vtipkajte %programske datoteke% na področju. To bo samodejno zaznalo mapo Programskih datotek na ciljnem računalniku. Opomba: imena aplikacije ni treba dodati, ker boste v arhiv vključili celotno mapo.
Prepričajte se tudi vi PreveriteShranite in obnovite poti.
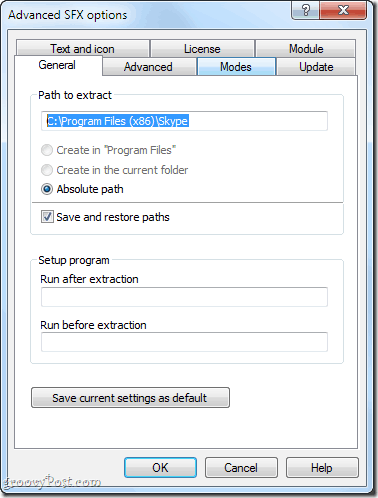
4. korak
Če želite dodati navodila za namestitev, opombe ali ikono po meri, lahko to storite v meniju Besedilo in ikona zavihek. To besedilo se bo pojavilo, ko uporabnik zažene namestitveni program brez povezave.
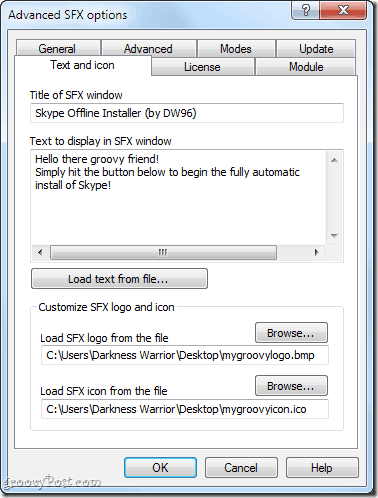
5. korak
Kliknite v redu za zapiranje Napredne možnosti SFX okna. Kliknitev redu spet v Ime in parametri arhiva okno za ustvarjanje arhiva.
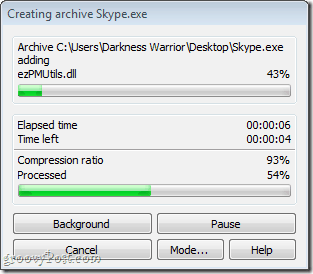
Preizkušanje vašega namestitvenega programa brez povezave
Ko je arhiviranje končano, se bo vaš namestitveni program brez povezave prikazal na ciljnem mestu. Če je niste izbrali, bo v isti mapi kot izvorna mapa.
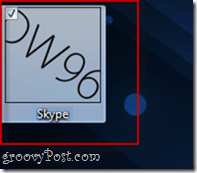
Vedno preizkusite namestitvenega programa brez povezave, preden ga pošljete svojim prijateljem, družini, sodelavcem in strankam! Poiščite računalnik, v katerem aplikacija, ki ste jo arhivirali, ni nameščena in tam preizkusite namestitvenega programa. Na svojem testu sem ugotovil, da Skype deluje popolnoma v redu s svojim namestitvenim programom brez povezave in ga lahko prosto prenašam na svojem palec USB za vsak primer.
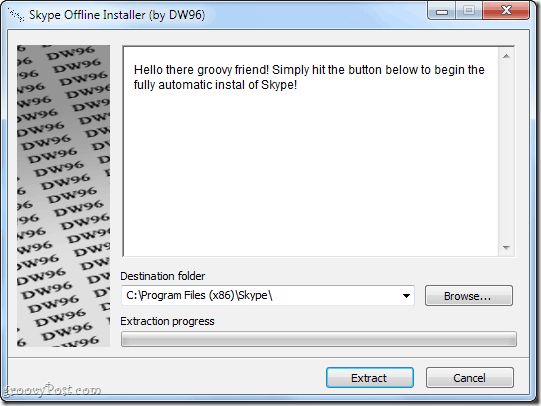
Zaključek
Kot ste se morda zbrali, to ni popolna rešitev. V bistvu samo ustvarjate arhiv, ki se sam odstrani, ki končnega uporabnika shrani pri odstranjevanju datoteke in izbiri imenika. Obstaja nekaj prednosti in slabosti te metode:
Prednosti:
- Hitro in enostavno za vas in končnega uporabnika.
- V en arhiv pakira vse potrebne programske datoteke za enostavno kopiranje na pogon palca ali CD.
- Datoteka za namestitev je lastna izvršljiva različica - na ciljnem računalniku vam ni treba namestiti WinRAR ali katere koli druge programske opreme.
Slabosti:
- Ta metoda morda ne bo delovala za vse aplikacije, saj nekatere aplikacije zahtevajo dodatno integracijo v sistem Windows (to je dostop do sistemskih datotek, spreminjanje registrskih ključev Windows).
- Samodejno ne ustvari bližnjice na namizju ali v meniju »Start«.
- Programa ni mogoče odstraniti v pogovornem oknu Dodaj / odstrani programe. Če ga želite odstraniti, ga morate izbrisati neposredno iz mape Programskih datotek.
Poleg tega, da ponujamo preprosto in samostojno metodo, smo vključili nekaj povezav do namestitvenih programov brez povezave za nekaj osnovnih programov, ki običajno uporabljajo spletne namestitvene programe:
Uporabni nameščenci brez povezave
Produktivnost
Jing Free: Uradni prenos s Techsmith.com
Thunderbird: Uradni samostojni namestitveni program z Mozilla.org
Dropbox: Uradno spletno mesto Dropbox naložite z Dropbox.com
Sumatra PDF: Uradni samostojni namestitveni program iz spletnega dnevnika PDF Sumatre
Vtičniki brskalnika
Flash 10: Precej čeden hekerski rezultat .exe Datoteka ali .zip Datoteka
Java: Uradni samostojni namestitveni program Java.com
Brskalniki
Google Chrome: Uradni samostojni namestitveni program z Googla.com
Opera: Uradni samostojni namestitveni program iz Opera.com
Safari: Uradni samostojni namestitveni program podjetja Apple.com
Morajo imeti Geeky Apps
CCleaner: Uradni samostojni namestitveni program Piriform.com
ImgBurn: Uradni samostojni namestitveni program iz Softpedia.com
7-Zip: Uradni samostojni namestitveni program od 7-Zip.com
Picasa: Uradni samostojni namestitveni program z Googla.com
Evernote: Uradni samostojni namestitveni program z Evernote.com
Klepet in komunikacija:
Google Talk: Uradni samostojni namestitveni program Softonic.com
Predvajanje večpredstavnosti
foobar2000: uradno spletno mesto foobar2000 prenos
VLC: Uradni samostojni namestitveni program z VideoLAN.org
Torej, greš! Zdaj, ko imate povezave do nekaterih najpogosteje uporabljanih avtocest na spletu in hiter in enostaven način za izdelavo sami, zagotovo boste našli nameščanje osnovnih stvari na računalnike brez manj ali počasnih internetnih povezav moteče.