Nazadnje posodobljeno dne

Snemanje zaslona na vašem iPhone ali iPadu je iz milijona različnih razlogov izredno koristno. Dobra novica je, da je preprosto! Tukaj je opisano, kako to storiti
Snemanje zaslona na vašem iPhone ali iPadu je iz milijona različnih razlogov izredno koristno. Med brskanjem po spletu bom naredil posnetek zaslona strani s podatki, ki si jih želim zapomniti. Če pa kdo omeni knjigo v aplikaciji za družabne medije, ki je videti zanimivo, posnamem posnetek zaslona, da se spomnim, da sem si ga ogledal.
Ne glede na razlog je posnetek zaslona na kateri koli napravi iOS res preprost in tukaj je opisano, kako to storiti.
Vzemite posnetek zaslona na iPhone z gumbom za dom
Če imate iPhone 8 ali prej, pritisnite gumb Domov gumb in Spanje / budnost gumb hkrati. Zaslon bi utripal, če telefon ne izključite telefona, boste zaslišali šum zaslona.

V spodnjem levem kotu zaslona se začasno prikaže sličica posnetka zaslona. Tapnite sličico, da jo odprete (in jo uredite, če želite) ali povlecite levo po sličici, da jo zavrnete. Po nekaj sekundah se samodejno ugasne.
Posnetek zaslona je dodan v vaš fotoaparat v Fotografije aplikaciji in dodan v Posnetki zaslona album.
Oglejte si posnetek zaslona Uporaba gumbov za iPhone X in iPhone 11
V iPhone X ali novejših različicah se je postopek snemanja zaslona spremenil, ker ni gumba Domov, vendar je še vedno preprosto.
Edina razlika je, da pritisnete Povečaj glasnost gumb in Stranski gumb (prej znan kot Spanje / budnost gumb) istočasno in hitro, ne pa Domov gumb in Spanje / budnost gumb.
Tako kot na starejših iPhonih se tudi v spodnjem levem kotu zaslona prikaže sličica zaslona. Tapnite sličico, da jo odprete (in jo uredite, če želite) ali povlecite levo po sličici, da jo zavrnete. Po nekaj sekundah se samodejno ugasne.
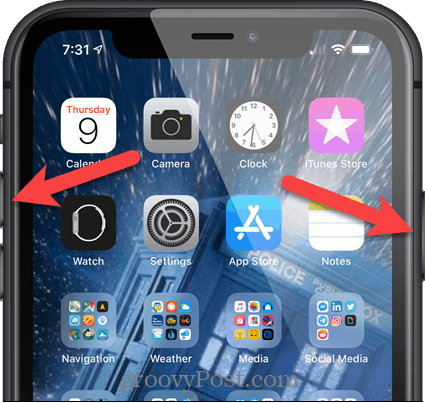
Posnetek zaslona je dodan v vaš fotoaparat v Fotografije aplikacijo in dodan v Posnetki zaslona Spodaj Vrste medijev na Albumi zaslon v Fotografije app.
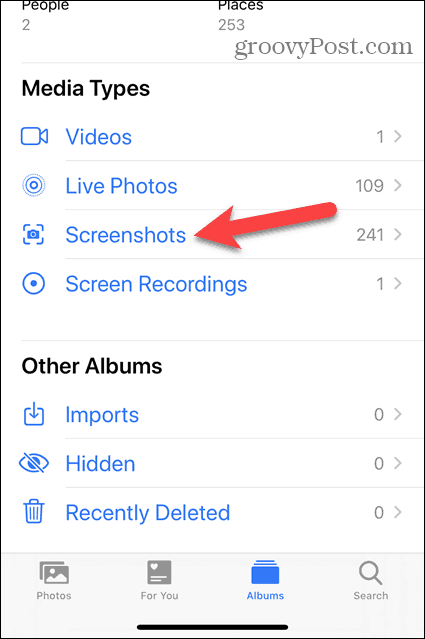
Oglejte si posnetek zaslona z uporabo AssistiveTouch za iPhone X in iPhone 11
Če želite ali želite posneti posnetek zaslona samo z eno roko ali vam ni udobno z novo kombinacijo gumbov, lahko posnamete posnetek zaslona s pomočjo Assistive Touch.
AssistiveTouch privzeto ni omogočen. Če ga želite omogočiti, tapnite Nastavitve na začetnem zaslonu.
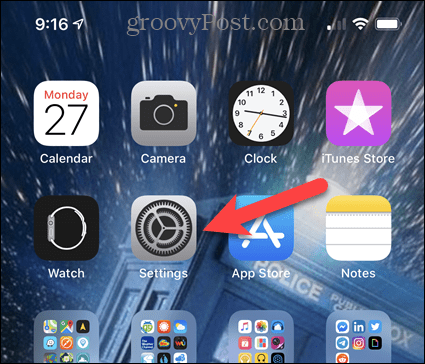
Na Nastavitve zaslon, tapnite Dostopnost.
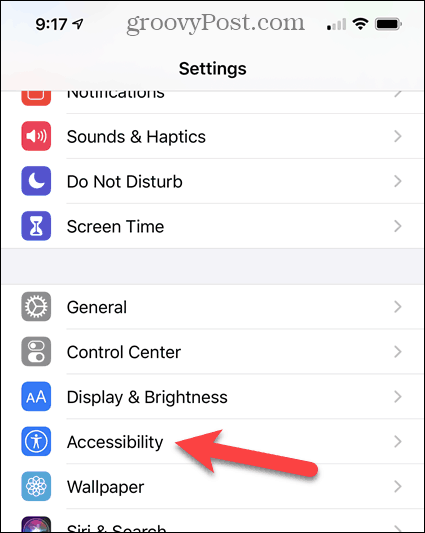
Tapnite Dotaknite se na Dostopnost zaslon.
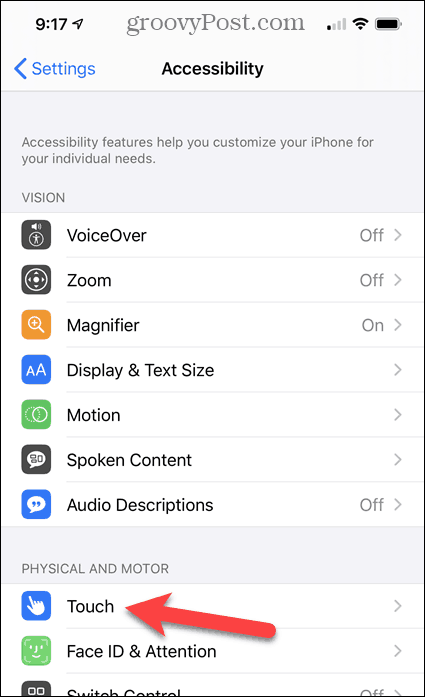
Na Dotaknite se zaslon, AssistiveTouch je Izklopljeno privzeto. Če ga želite omogočiti, tapnite AssistiveTouch.
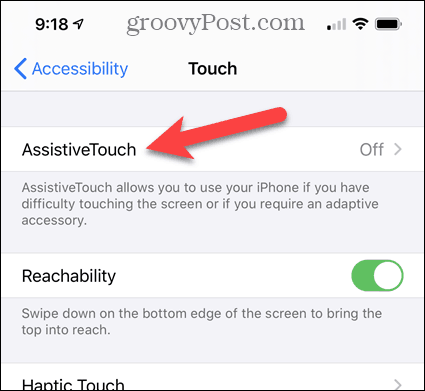
Tapnite AssistiveTouch preklopni gumb, ki ob vključitvi postane obarvan zeleno.
Zdaj moramo dodati Posnetek zaslona možnost do AssistiveTouch meni. Tapnite Prilagodite meni najvišje ravni.
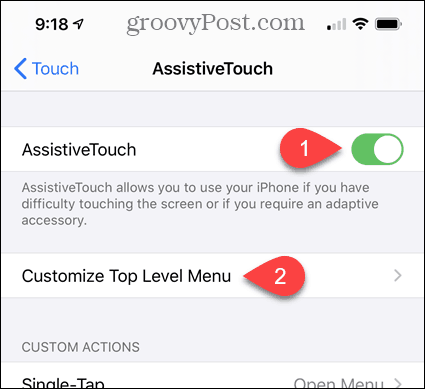
Katero koli od obstoječih možnosti lahko zamenjate z Posnetek zaslona ali pa uporabite ikono plus, da dodate drugo možnost menija.
Uporabili bomo Po meri možnost, zato se dotaknemo Po meri ikono.
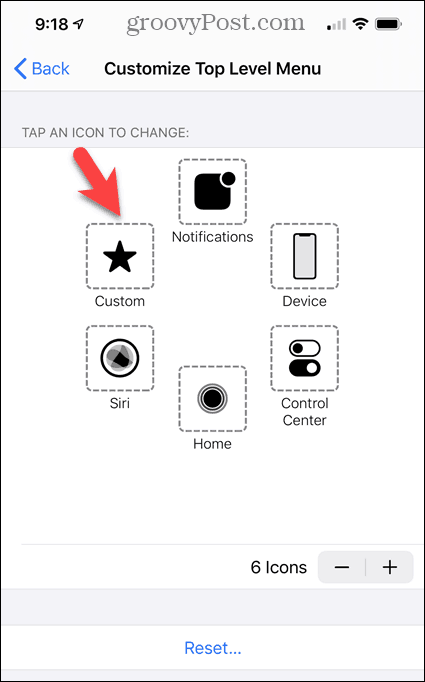
Izberite Posnetek zaslona na seznamu in nato tapnite Končano.
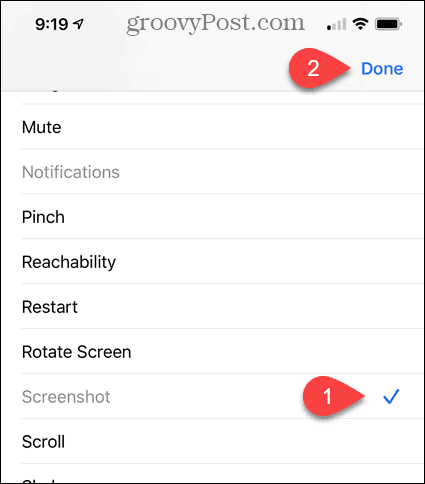
Videli boste AssistiveTouch na začetnem zaslonu. Če želite narediti posnetek zaslona, tapnite ikono AssistiveTouch in nato tapnite Posnetek zaslona.
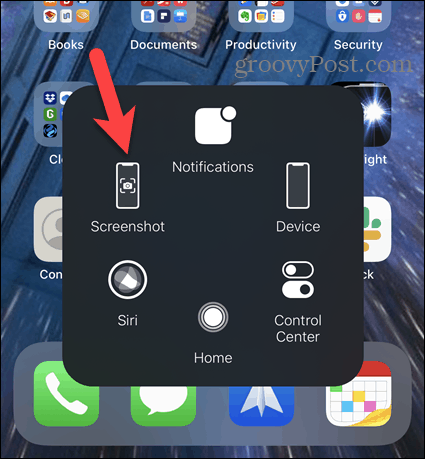
Uredite posnetek zaslona
Kot smo omenili, ko posnamete posnetek zaslona, se v spodnjem levem kotu zaslona začasno prikaže sličica zaslona. Tapnite sličico, da jo odprete (in jo uredite, če želite) ali povlecite levo po sličici, da jo zavrnete. Po nekaj sekundah se samodejno ugasne.
Če ste tapnili sličico, se v urejevalniku odpre zaslon. Z orodji uredite posnetek zaslona in tapnite Končano.
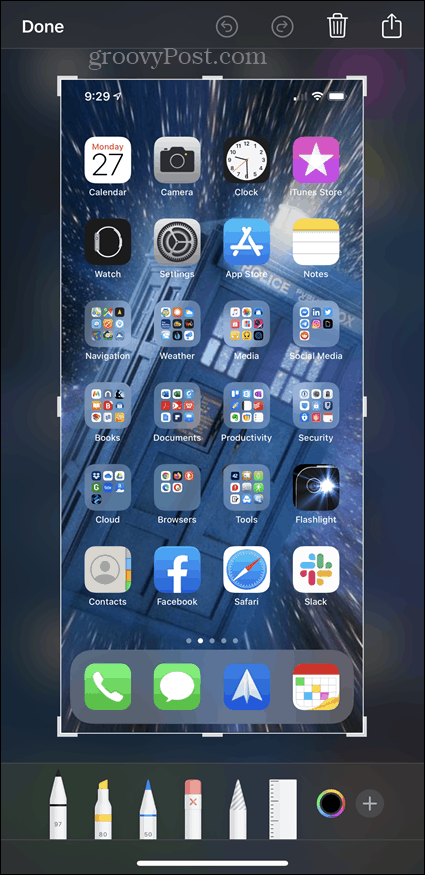
Tapnite Shrani v fotografije shranite posnetek zaslona v svoj fotoaparat.
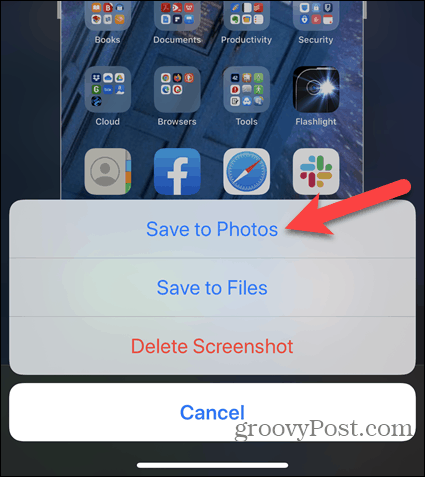
Vzemite posnetke zaslona Just About Anything
Vsak od teh postopkov bi moral večinoma delovati v večini aplikacij, čeprav se lahko včasih omejite. Na primer, nisem mogel dobiti posnetka zaslona AssistiveTouch gumba ali sličice posnetka zaslona. Toda posnetek zaslona je še vedno priročna funkcija.
