Kako ugnezditi ali združiti vrstice v Excelu
Produktivnost Microsoft Excel Junak / / December 06, 2023

Objavljeno

Če je vaša preglednica zapletena in polna podatkov, vam bo morda pomagalo, če se naučite združevati ali ugnezditi svoje vrstice v Excelu za lažjo preglednost.
Ukvarjanje s preglednico, ki je nabito polna podatkov in odstotkov se lahko počutite, kot da ste se izgubili v digitalni džungli vrstic. Kot da bi poskušali najti to eno drevo v gozdu – precej dolgočasno, kajne? A ne skrbite, Excel priskoči na pomoč kot superjunak! Imamo še en nasvet o tem, kako kar najbolje izkoristiti Excel. Poglobimo se v to, kako lahko ukrotite to divjo zver, tako da se naučite gnezditi ali združevati vrstice v Excelu. Kot da bi svojim podatkom dali prijeten majhen dom, kjer je vse enostavno najti!
Nadzor nad to množico podatkov
Ko se znajdete v boju s to digitalno džunglo, boste ugotovili, da združevanje vrstic v določene dele pomaga ohranjati nadzor nad vsemi temi podatki. Ko se naučite ugnezditi vrstice v Excelu, lahko svoje podatke organizirate tako, da lahko preprosto strnete vrstice, ki jih ne želite videti.
Kako uporabiti Excelovo funkcijo Outline za združevanje ali gnezdenje vrstic
Če želite združiti vrstice, sledite tem korakom.
- Izberite vrstic, ki jih želite v skupino. Lahko kliknete prvo vrstico in nato pridržite Shift tipko, ko kliknete zadnjo vrstico. Lahko pa kliknete in povlečete naslove vrstic, da jih izberete.
- V Trak izbire, kliknite podatki.
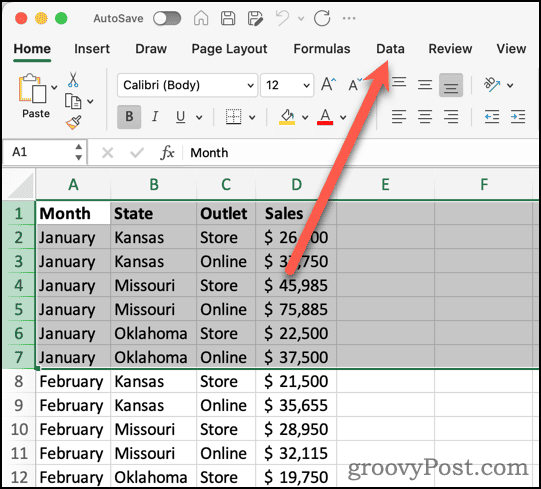
- Kliknite na skupina gumb.

- Excel bo dodal povezovalno vrstico in znak minus za izbrane vrstice. Doda tudi gumbe ravni (1, 2 itd.) za različne ravni vašega orisa.
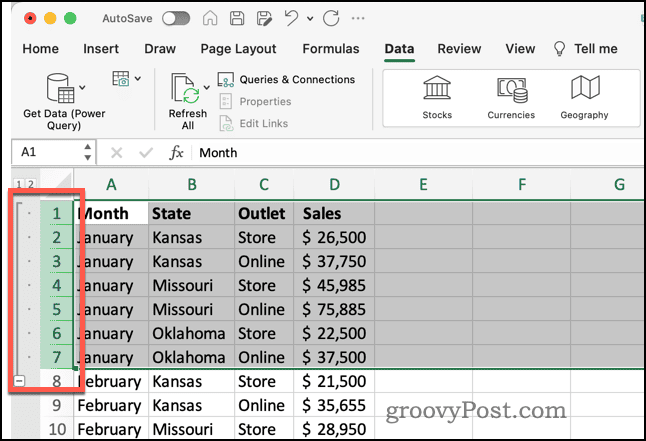
Dodajanje več skupin vrstic v vašo Excelovo preglednico
Če želite združiti dodatne nize vrstic, lahko. Pomembno pa je vedeti, da potrebujete prazno vrstico med zadnjo vrstico ene skupine in začetkom druge. Če ni prazne vrstice, bo Excel dodal nove vrstice v obstoječo skupino.
Tovrsten oris in organizacija lahko zagotovo olajšata delo z vašimi podatki. Na primer, če morate ustvarite tortni grafikon samo segmenta vaših informacij, postane veliko lažje videti točno tiste vrstice, s katerimi želite delati, in ne preostalih podatkov.
Strnitev ali razširitev skupin vrstic
Zdaj lahko svojo džunglo vrstic precej ukrotite z uporabo znakov minus skupin za strnitev skupin. Na ta način lahko preprosto skrijete podatke za manj natrpan pogled na to, s čim morate delati.
- Ko želite strniti skupino vrstic, kliknite znak minus (-) da skrijete skupino.
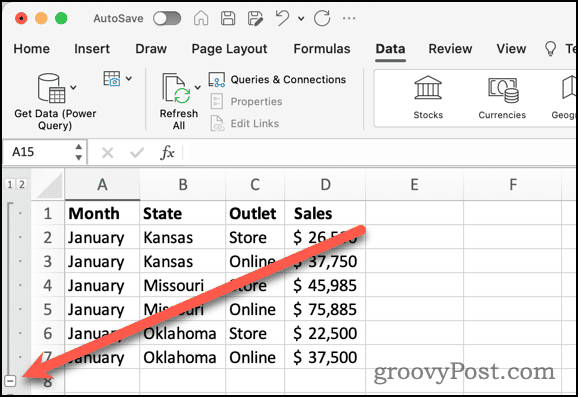
- Če želite znova videti vrstice, kliknite Znak plus (+).
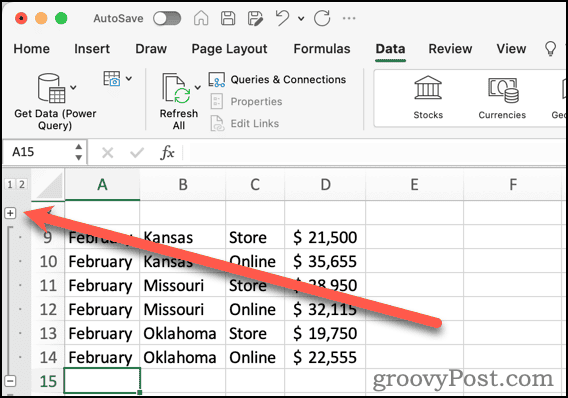
- Uporabite lahko tudi 1 na vrhu naslovov vrstic, da strnete svojo skupino. The 2 gumb razširi skupino.
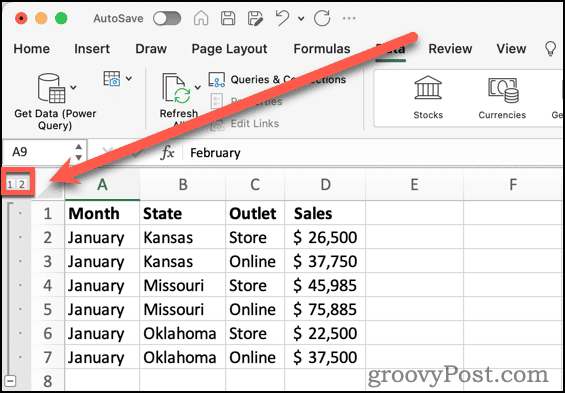
Dodajanje podskupin vašim podatkom
Morda želite svoje vrstice še bolj organizirati. Ti lahko ustvari podskupine znotraj skupine vrstic.
- Izberite vrstice, ki jih želite vključiti v podskupino.
- Kliknite skupina.
- Prikaže se ugnezdena podskupina skupaj z novim gumbom z oznako 3.
- Klikanje 2 strne vse podskupine. Kliknite 3 da še enkrat razširimo podskupine.
Uporaba Excelove funkcije vmesnega seštevka za ugnezdenje vrstic
Če veste, da potrebujete vmesne vsote enega ali več stolpcev v svojih skupinah, ima Excel podobno funkcijo za pomoč pri organizaciji orisa vrstic. Nahaja se na istem območju podatkovnega traku kot gumba Združi in Razdruži in se imenuje Vmesni seštevek.
Kako ugnezditi ali združiti vrstice z vmesnim seštevkom v Excelu
- Izberite vrstice, ki jih želite organizirati v skupine.
- Kliknite Vmesni seštevek.
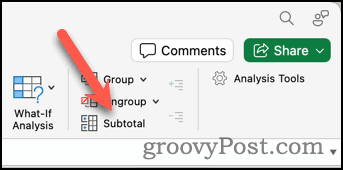
- Naslednje pogovorno okno vam omogoča, da prilagodite, kako Excel organizira vaše vrstice v skupine in za katere stolpce izračuna vmesne vsote.
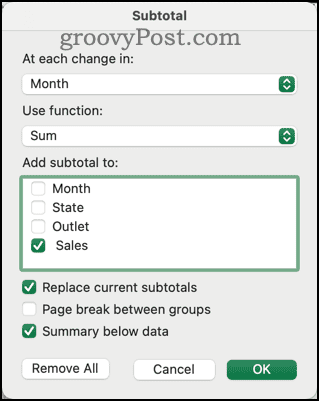
- Lahko tudi izberite funkcijo, kot je COUNT namesto SUM za uporabo znotraj vaših delnih seštevkov.
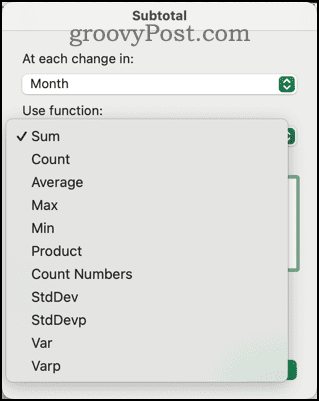
- Kliknite v redu da dokončate svoje nastavitve in ustvarite svoje skupine in polja z delnimi seštevki.
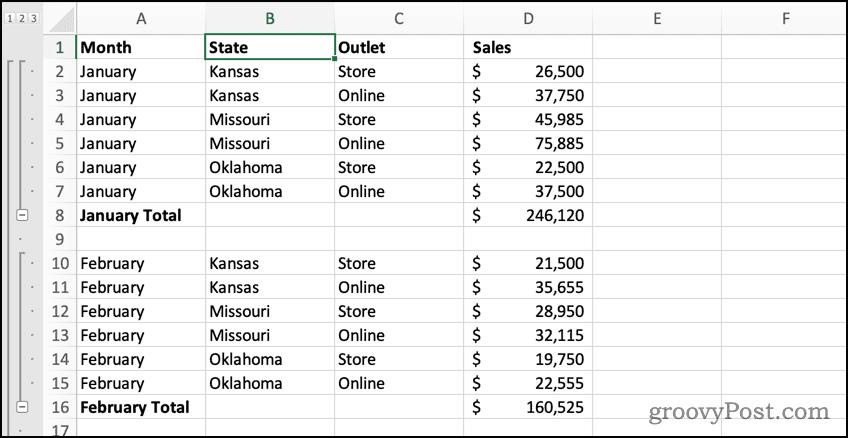
Pametnejše delo s svojimi podatki v Excelu
Z uporabo pametnega združevanja vrstic v Excelu lahko ukrotite množico podatkov v svoji preglednici. To lahko olajša ogled in urejanje vaših podatkov brez neskončnega listanja in iskanja.
Kot zadnja opomba lahko vse prejšnje korake uporabite tudi za združevanje ali gnezdenje stolpce namesto vrstic. Namesto tega preprosto izberite stolpce in Excel bo namesto vas uredil oris.
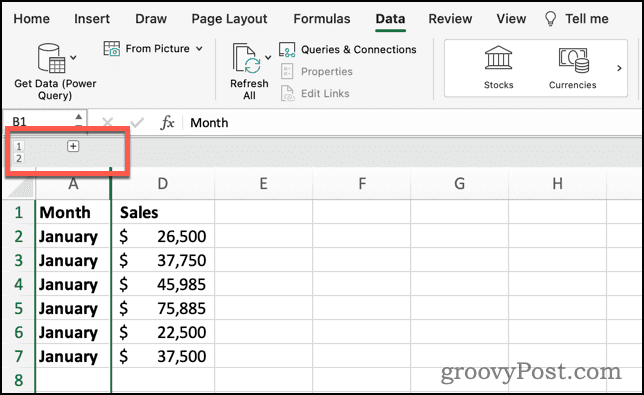
Je bil ta članek v pomoč?
Super, deli to:
DelitiTweetRedditLinkedInE-naslovhvala
Hvala, ker ste stopili v stik z nami.
Hvala, ker ste stopili v stik z nami.
