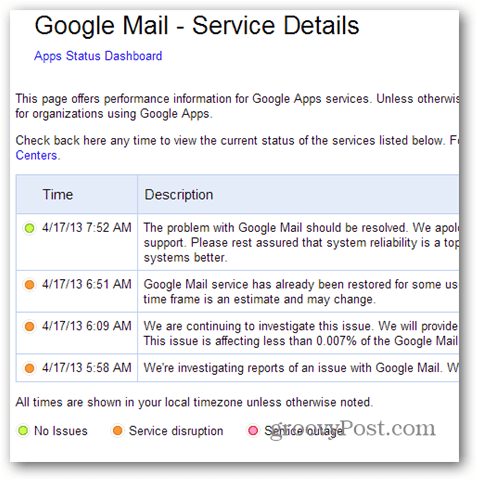Kako narediti drsni posnetek zaslona v sistemu Windows 11
Microsoft Windows 11 Junak / / December 02, 2023

Objavljeno

Verjetno veste, kako narediti posnetek zaslona v sistemu Windows, vendar včasih morda potrebujete več vsebine in želite narediti drseči posnetek zaslona v sistemu Windows 11.
Posnetki zaslona so bistveni v več računalniških scenarijih. Zberete lahko na primer podrobnosti o težavi, ustvarite infografiko in pridobite dokazilo o plačilu. Toda včasih boste morda morali narediti drseči posnetek zaslona v sistemu Windows 11.
Lahko vzamete a posnetek zaslona v sistemu Windows 11 z uporabo vgrajenega pripomočka, kot je orodje za izrezovanje ali Igralna vrstica Xbox. Uporabite lahko tudi pripomoček tretje osebe, kot je TechSmithov SnagIt ali odprtokodna možnost, kot je Greenshot.
Toda včasih boste morda morali narediti posnetek več strani v dokumentu ali s spletne strani, kar imenujemo drseči posnetki zaslona. Uporabite lahko vgrajene pripomočke brskalnika, razširitve ali aplikacije tretjih oseb, kot je snemanje običajnih posnetkov zaslona.
Te možnosti vam omogočajo, da med drsenjem posnamete posnetek zaslona, naredite napredni posnetek zaslona in uredite ali uokvirite posnetek zaslona v sistemu Windows 11. V tem priročniku bomo razložili, kako narediti drseče posnetke zaslona z orodji brskalnika, razširitvami ali aplikacijami, ki vam omogočajo, da jih posnamete.
Posnemite drseči posnetek zaslona v sistemu Windows 11 iz programa Edge
Microsoft Edge je privzeti brskalnik v sistemu Windows 11 in vključuje funkcijo, ki omogoča snemanje drsnih posnetkov zaslona več spletnih strani.
- Zaženite brskalnik Microsoft Edge na namizju in obiščite spletno mesto, ki ga potrebujete za posnetek celotne strani.
- Kliknite na gumb s tremi pikami v zgornjem desnem kotu in izberite Spletni zajem iz menija. Lahko pa uporabite tudi Ctrl+Shift+S bližnjica na tipkovnici.
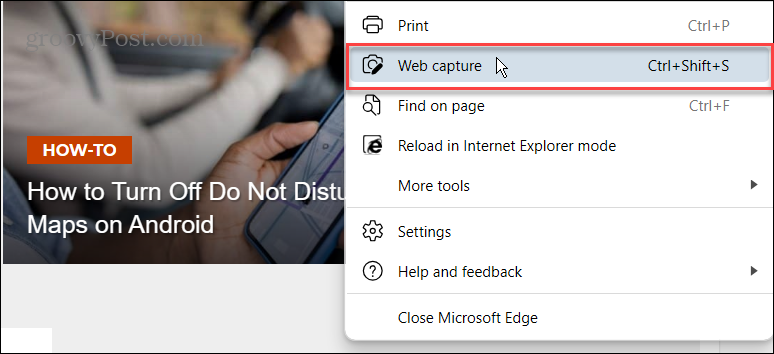
- Kliknite na Zajem celotne strani možnost v meniju, ki se prikaže na vrhu zaslona.
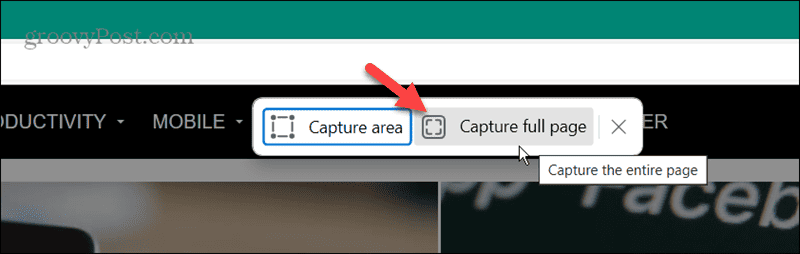
- Ko je posnetek posnet, se lahko pomaknete navzdol in si ogledate vso vsebino strani. Lahko tudi komentirajte posnetek če je potrebno. Uporabite lahko tudi gumbe v zgornjem desnem kotu, da delite posnetek, ga kopirate v odložišče ali shranite drseči posnetek.
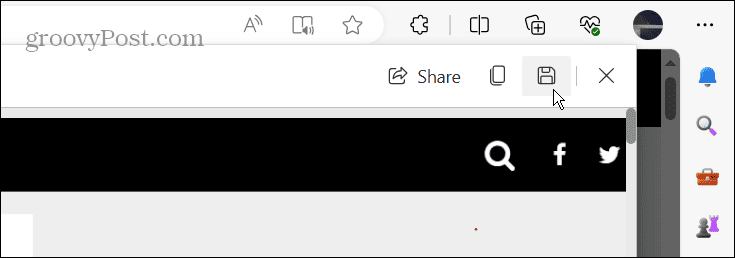
Naredite drsni posnetek zaslona v Firefoxu
Firefox je še en brskalnik, ki ima vgrajeno orodje za snemanje drsnih posnetkov zaslona. Za razliko od krmarjenja po sistemu menijev v Edgeu ima Firefox bolj enostaven način za to.
- Odprite Firefox na namizju in se pomaknite do strani, za katero želite narediti drsni posnetek zaslona.
- Z desno miškino tipko kliknite neposredno stran in izberite Naredite posnetek zaslona možnost v meniju, ki se prikaže.
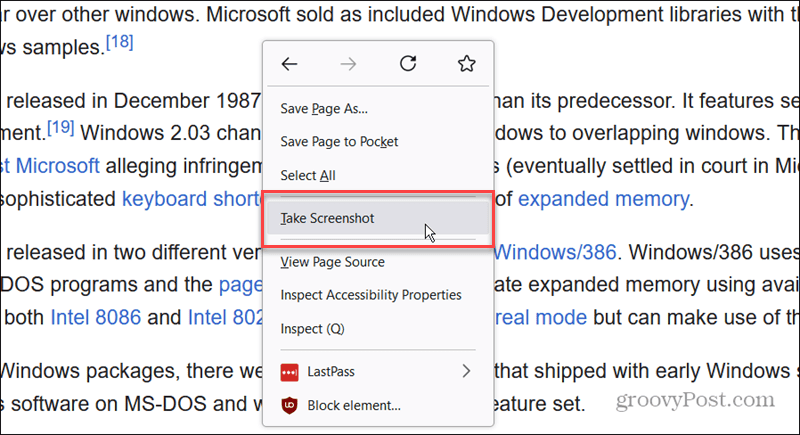
- Kliknite na Shrani celotno stran možnost v zgornjem desnem kotu zaslona, ko se prikaže meni.
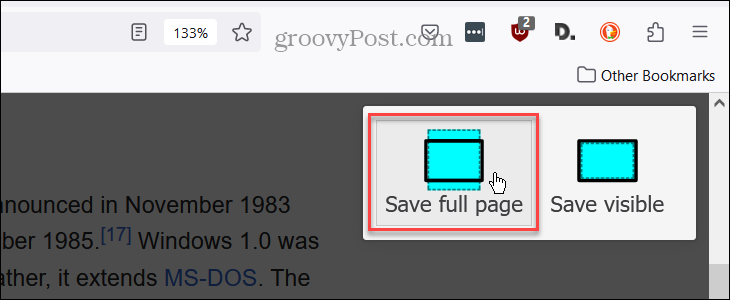
- Ko je drseči posnetek posnet, se pomaknite navzdol, si oglejte vso vsebino in uporabite orodja v zgornjem desnem kotu, da kopirate posnetek, ga prenesete ali prekličete.
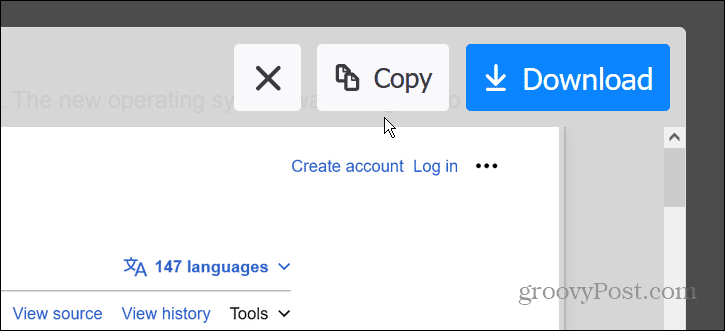
Uporabite drsno razširitev posnetka zaslona
Google Chrome trenutno nima vgrajenega orodja za snemanje drsnih posnetkov zaslona. Vendar pa lahko uporabite razširitev, da opravite delo. Seveda, če uporabljate drug brskalnik, ki temelji na Chromiumu, kot je Edge, lahko uporabite tudi razširitev, če imate raje dodatne funkcije.
Na primer, morda boste želeli uporabiti Razširitev GoFullPage ali poskusite Drseče orodje za posnetek zaslona in zajem zaslona razširitev. Vsak ima prednosti in slabosti; morda boste želeli preizkusiti oboje in ugotoviti, kaj vam je ljubše.
Oba delujeta podobno in vam omogočata, da dobite drseče posnetke spletne strani. V Chromu na primer uporabljamo Drseče orodje za posnetek zaslona in zajem zaslona razširitev. Odprite razširitev in izberite Celotna stran ali uporabite ustrezno bližnjico na tipkovnici.
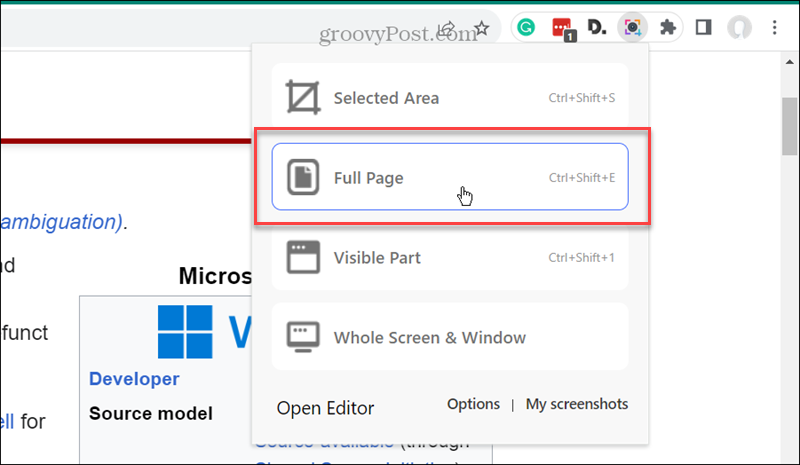
Ko je drseči posnetek posnet, ta razširitev nudi dodatno funkcijo urejanja, ki je ni mogoče najti v orodjih za drseče posnetke zaslona drugih brskalnikov.
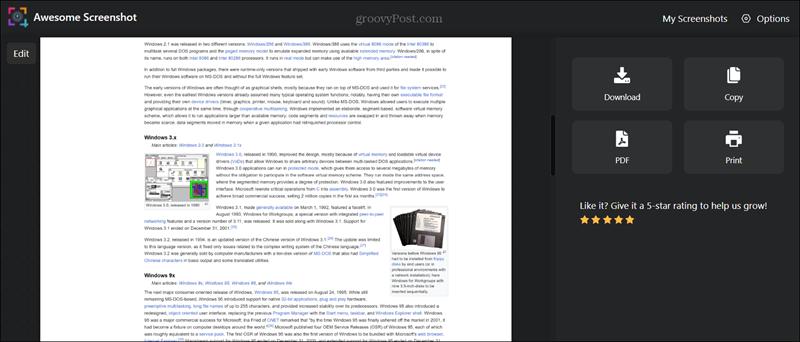
Za pomikanje posnetkov zaslona uporabite aplikacijo drugega proizvajalca
Čeprav ni pomanjkanja aplikacij za posnetke zaslona, vse ne ponujajo zmožnosti drsenja. Tisti, na katerega se lahko zanesete, da bo delo opravljeno, je ShareX, ki je na voljo za prenos iz Microsoft Store.
- Ko namestite ShareX, se bo izvajal v ozadju in ga lahko zaženete iz opravilne vrstice.
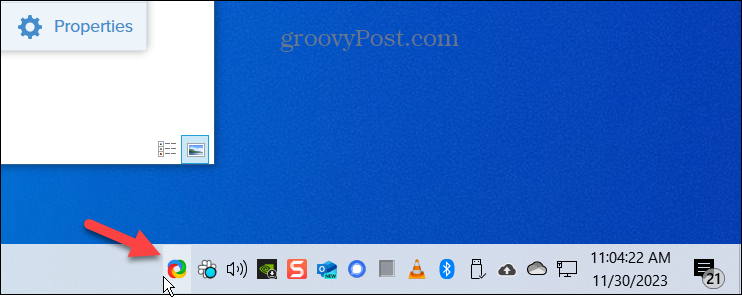
- Za enostaven drsni zajem posnetka zaslona z desno miškino tipko kliknite Ikona ShareX v opravilni vrstici.
- Izberite Zajemi > Drseči zajem iz menija, ki se prikaže.
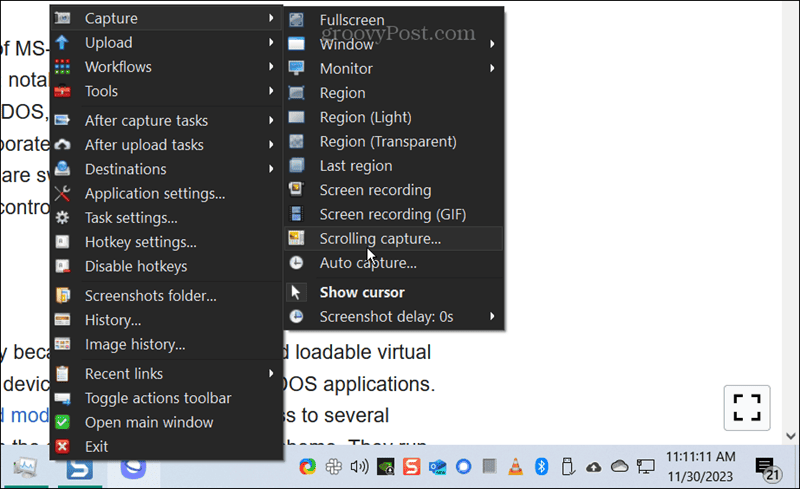
- Prikazal se bo simbol osi; kliknite spletno stran ali dokument, za katerega želite narediti drsni posnetek zaslona.
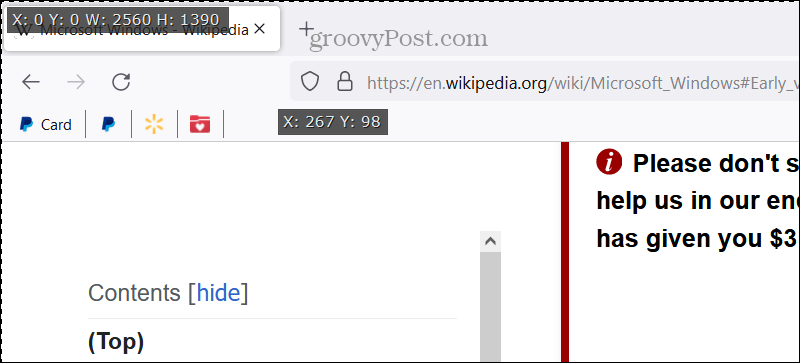
- Ko se strel odpre, lahko spremenite izhod.
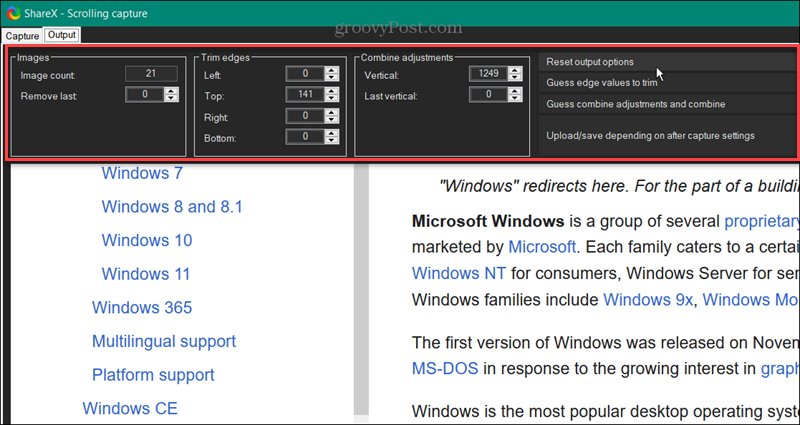
- Kliknite Naloži/shrani glede na nastavitve po zajemuin posnetek bo shranjen v vašo privzeto mesto shranjevanja.
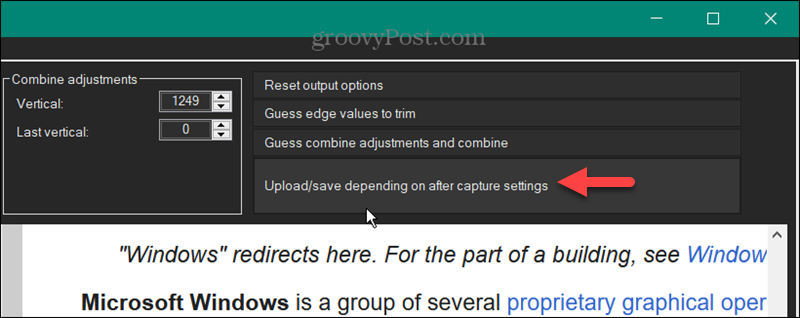
Snemanje drsnih posnetkov zaslona v sistemu Windows 11
Če potrebujete posnetek zaslona celotne spletne strani ali dolgega dokumenta, lahko z zgornjimi koraki naredite drsni posnetek zaslona v sistemu Windows 11. Za spletne brskalnike je Google Chrome edini večji brez vgrajenega orodja, vendar je namestitev razširitve za opravljanje dela enostavna.
Morda boste želeli uporabiti razširitev, če vgrajeno orodje v brskalniku nima dovolj funkcij. Seveda lahko uporabljate tudi aplikacije tretjih oseb, kot je ShareX, ki je brezplačna v trgovini Microsoft Store. Pomembno je vedeti, da bodo ti koraki delovali tudi v sistemu Windows 10.
Je bil ta članek v pomoč?
Super, deli to:
DelitiTweetRedditLinkedInE-naslovhvala
Hvala, ker ste stopili v stik z nami.
Hvala, ker ste stopili v stik z nami.