Kako popraviti, da Google Chrome ne tiska
Google Chrome Google Junak / / November 26, 2023

Objavljeno

Koristno je, da lahko tiskate neposredno iz Google Chroma, če pa ne deluje, morate popraviti, da Google Chrome ne tiska.
Google Chrome je najbolj priljubljen namizni spletni brskalnik in vključuje več funkcij, vključno z možnostjo tiskanja datotek PDF in spletnih strani neposredno iz brskalnika. Če pa ne deluje, boste morali popraviti Google Chrome ne tiska.
Obstajajo različni razlogi za nezmožnost tiskanja, vključno s težavami s strojno opremo, poškodovanimi tiskalniškimi gonilniki, napakami v Chromu, ki jih je treba popraviti, in še več. Morda ne boste mogli tiskati iz Chroma, tudi če nastavite pravilne konfiguracije tiskalnika.
Najlažji način za tiskanje spletne strani je uporaba Ctrl+P bližnjico na tipkovnici in upravljajte tiskalni posel v pogovornem oknu Natisni. V tem članku si bomo torej ogledali možne težave, ki bi jih lahko imeli pri tiskanju iz Chroma, in kako jih odpraviti.
Kako tiskati iz Google Chroma
Prva stvar, ki jo moramo obravnavati, je, kako tiskati iz Chroma. Obstaja nekaj načinov, kako lahko to storite. Na primer, sistem menijev lahko uporabite za zagon pogovornega okna sodobnega ali podedovanega sistema tiskanja s pritiskom na bližnjične tipke.
Za tiskanje iz Chroma
- Kosilo Google Chrome na vašem računalniku.
- Pomaknite se do spletne strani, ki jo želite natisniti.
- Kliknite na meni s tremi pikami gumb v zgornjem desnem kotu in izberite Tiskanje iz menija. Lahko pa tudi pritisnete Ctrl+P.
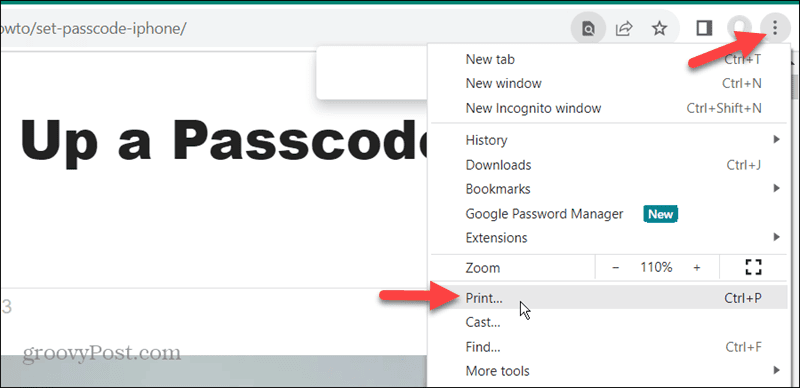
- Ko se prikaže pogovorno okno Natisni, izberite svoj tiskalnik in nastavitve tiskanja, ki jih želite uporabiti. Lahko tudi razširite Več nastavitev meni za dodatne nastavitve tiskanja za vašo spletno stran.
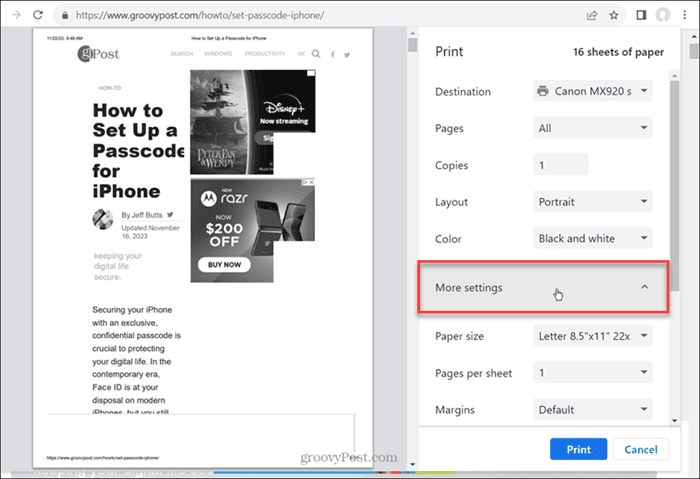
- Ko ste pripravljeni, kliknite Tiskanje gumb v spodnjem desnem kotu strani.
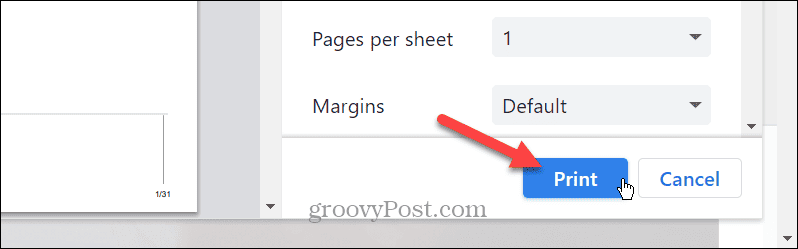
- Če se običajno pogovorno okno za tiskanje ne prikaže, uporabite Ctrl+Shift+P da odprete pogovorno okno sistema za tiskanje.
- Izberite tiskalnik, v katerega želite poslati opravilo. Ker tiskate spletne strani, preverite Gumb strani in vnesite obseg strani, ki jih želite natisniti, ločene z vejicami.
- Za več nastavitev kliknite Nastavitve gumb.
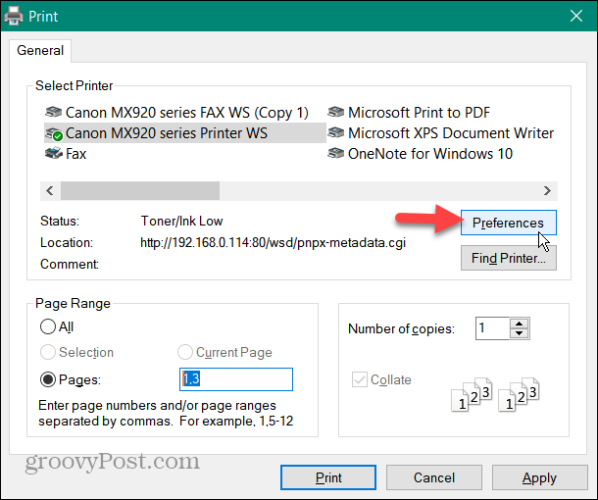
- Ko Nastavitve tiskanja odpre se okno, prilagodite druge stvari, ki jih morate nastaviti pred tiskanjem strani. Na primer, lahko uporabite Hitro tiskanje za manjšo porabo črnila.
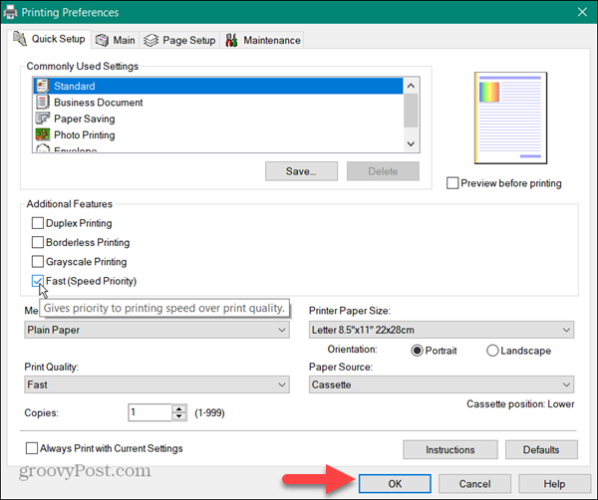
- Ko izberete nastavitve tiskanja, kliknite v redu in Natisni, da posel pošljete v svoj tiskalnik.
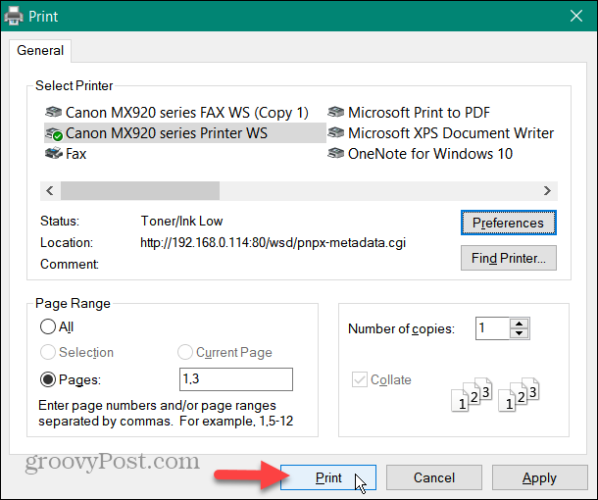
Natisni samo izbor
Pomembno je tudi upoštevati, da boste morda morali natisniti samo izbor besedila. To prihrani črnilo in papir, saj ne natisnete celih strani s slikami in oglasi, ko potrebujete le odstavek ali dva.
- Obiščite spletno stran z besedilom, ki ga potrebujete.
- Označite samo želeno vsebino, kliknite z desno tipko miške in izberite Tiskanje možnost v meniju.
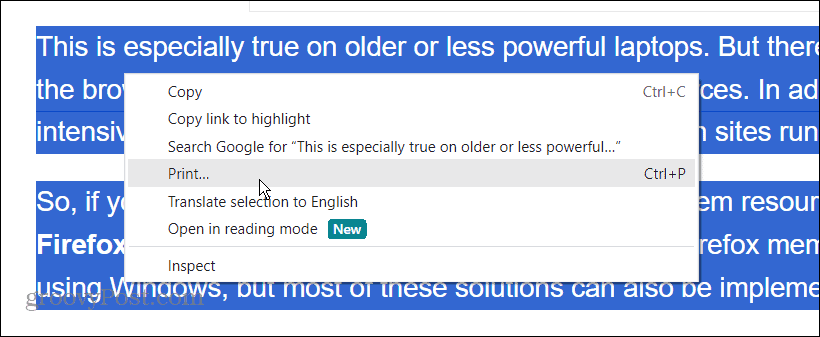
- Ko se prikaže pogovorno okno Natisni, razširite Več nastavitev razdelek, preverite Samo izborin kliknite Tiskanje gumb.
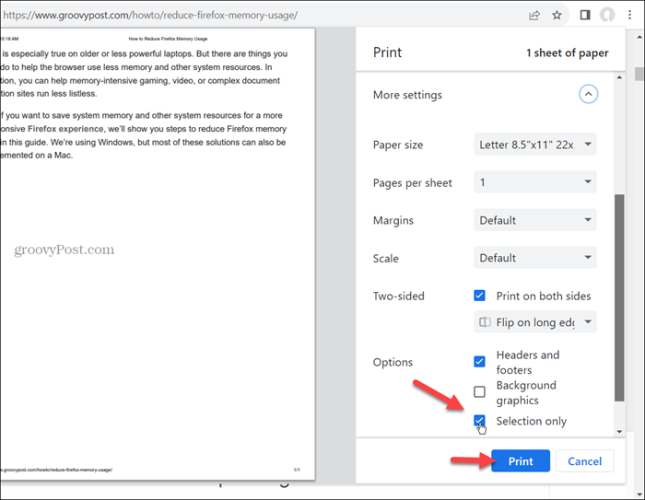
- Druga možnost je, da označite besedilo za tiskanje na spletni strani in pritisnete Ctrl+Shift+P. Preverite Izbira možnost pod Obseg strani in kliknite Tiskanje. Natisnjeno bo samo besedilo, ki ste ga označili.
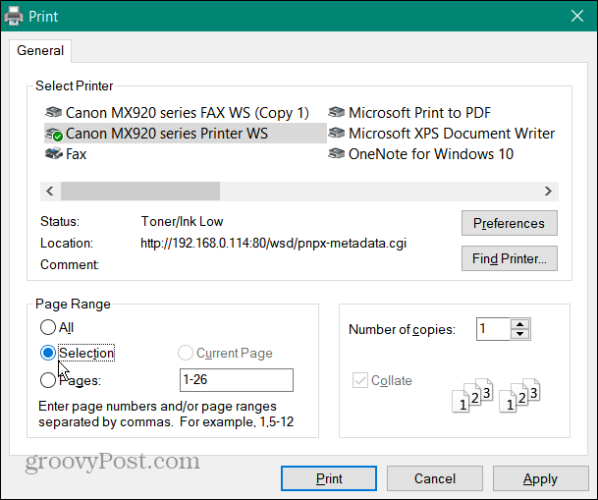
Popravite, da Google Chrome ne tiska
Zdaj ko razumete, kako tiskati iz Chroma, kaj se zgodi, če ne deluje? Pokazali vam bomo nekaj različnih korakov za odpravljanje težav, s katerimi lahko odpravite težavo.
Odstranite neuporabljene tiskalnike
Morda boste imeli težave s tiskanjem, ko je v sistemu še vedno več tiskalnikov. Če odstranite tiste, ki jih ne potrebujete več ali jih ne uporabljate, lahko preprečite, da bi tiskalna opravila prešla na napačen tiskalnik.
- Pritisnite Tipka Windows + I odpreti nastavitve
- Izberite Bluetooth in naprave iz levega stolpca in kliknite Tiskalniki in skenerji z desne.
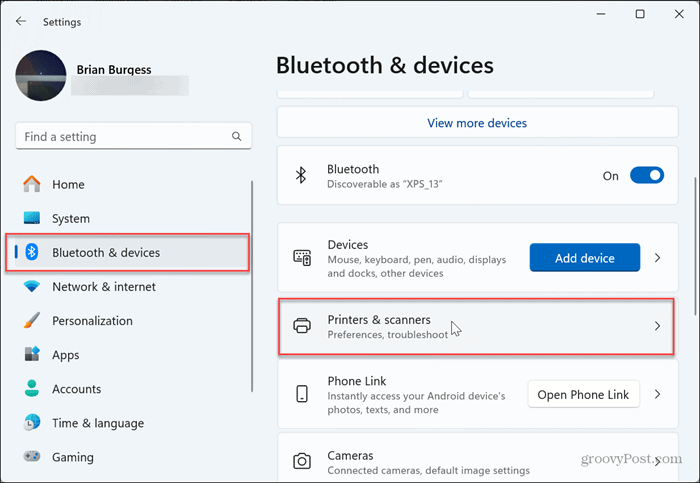
- Kliknite tiskalnik, ki ga ne želite več, in kliknite Odstrani gumb zraven, da ga izbrišete iz sistema.
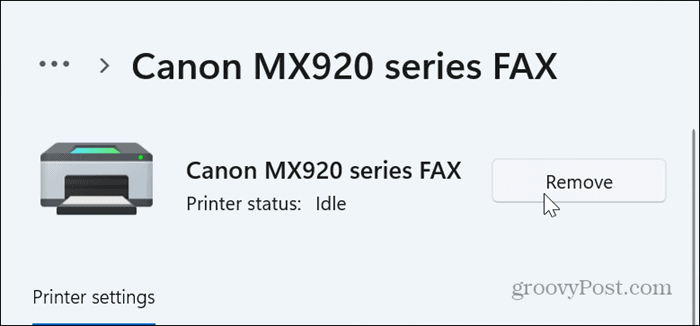
Izbrišite podatke brskanja iz Chroma
Drugi razlog, da Chrome ne tiska, je ta, da se lahko predpomnilnik in zgodovina brskanja sčasoma povečata in poškodujeta. Torej, še en dober korak za odpravljanje težav, da ponovno začnete tiskati iz Chroma, je brisanje podatkov brskanja.
Za brisanje podatkov brskanja iz Chroma
- Kosilo Chrome na vašem računalniku.
- Pritisnite Ctrl+Shift+Delete na tipkovnici, da odprete Počisti podatke brskanja zaslon.
- Nastavite časovni razpon na Ves čas, izberite Zavihek Napredno, označite vse elemente na seznamu in kliknite Počisti podatke gumb.
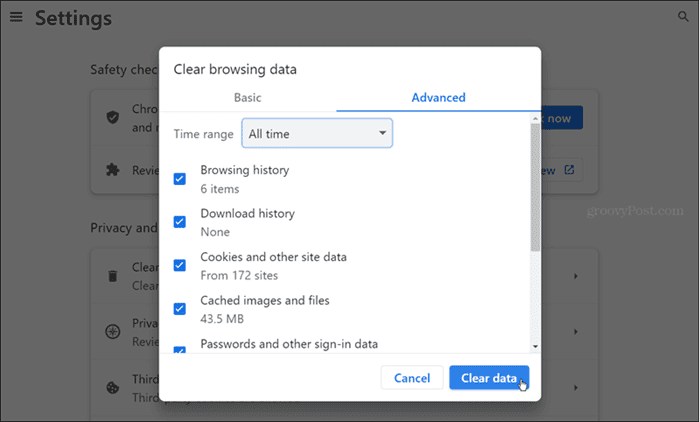
Onemogoči problematične razširitve
Slabo kodirane ali druge razširitve, ki uporabljajo funkcijo tiskanja ali jo »izboljšajo«, lahko povzročijo, da Chrome ne tiska pravilno. Onemogočanje razširitev je preprosto po naslednjih korakih.
- Kliknite na Gumb za razširitve (koš sestavljanke) v orodni vrstici in izberite Upravljanje razširitev iz menija, ki se prikaže.
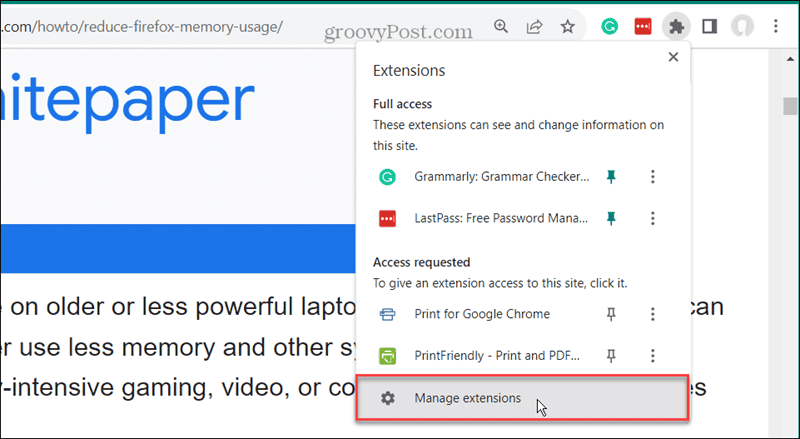
- Preklopite stikalo poleg razširitve, ki jo želite onemogočiti.
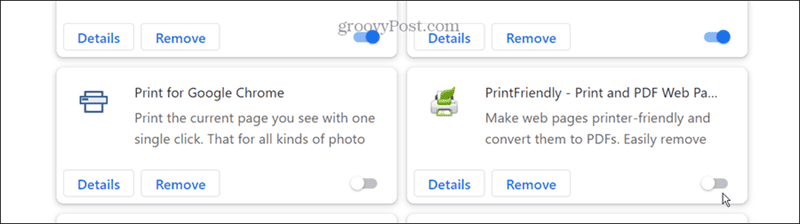
- Ko so razširitve onemogočene, poskusite znova tiskati. Če niste prepričani, ali bi morali onemogočiti razširitev, nadaljujte in to storite, saj jo lahko kadar koli znova omogočite pozneje.
Ponastavite Google Chrome
Če po brisanju podatkov brskanja še vedno ne morete tiskati iz Chroma, morda obstaja nastavitev, ki mu to preprečuje. Če želite popraviti situacijo, lahko ponastavite Chrome na privzete nastavitve. Ta možnost odstrani razširitve, obnovi nastavitve ter izbriše piškotke in podatke o brskanju. Vendar pa so vaši zaznamki shranili gesla in zgodovina bo ostala nedotaknjena.
Za ponastavitev Google Chroma
- Zaženite Chrome v računalniku in odprite nastavitve.
- Kliknite na Ponastavi nastavitve gumb na levi plošči.
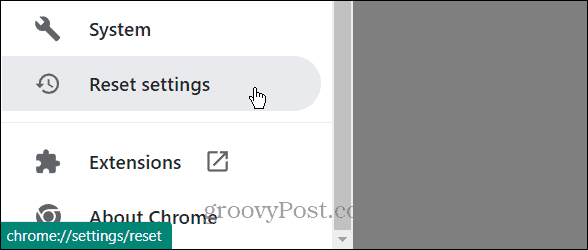
- Izberite Obnovi nastavitve na prvotne privzete vrednosti gumb na levi strani.
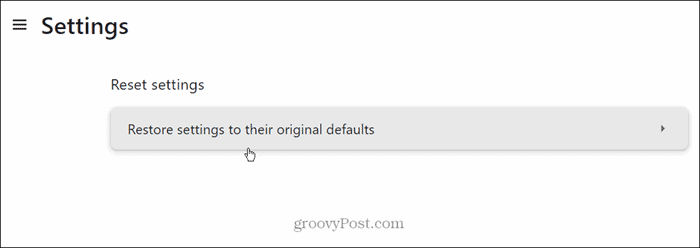
- Kliknite na Ponastavi nastavitve ko se prikaže potrditveno sporočilo.
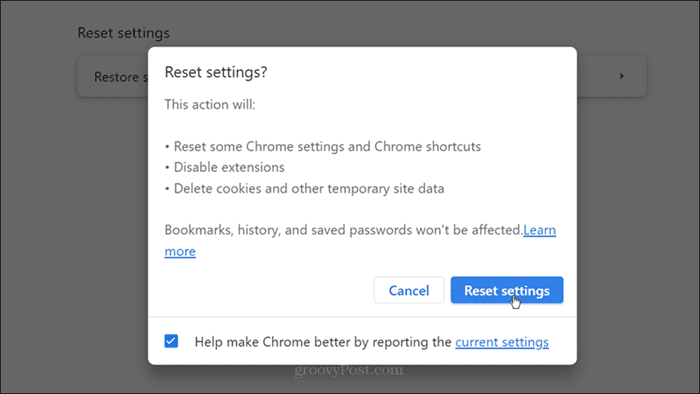
Znova zaženite storitve tiskalnika v ozadju
Storitev Printer Spooler upravlja tiskalna opravila; če se zatakne, ga boste morda morali znova zagnati. Storitev lahko ustavite in znova zaženete, da preverite, ali lahko znova tiskate.
- Pritisnite Tipka Windows + R odpreti Teči
- Vrsta storitve.msc in kliknite v redu ali pritisnite Vnesite.
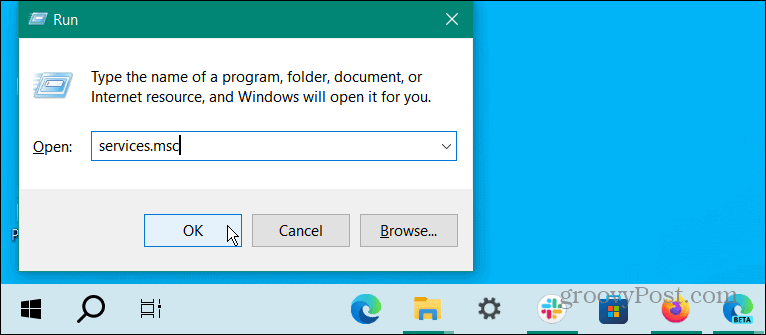
- Z desno miškino tipko kliknite Tiskanje v ozadju storitev in v meniju, ki se prikaže, izberite Ustavi.
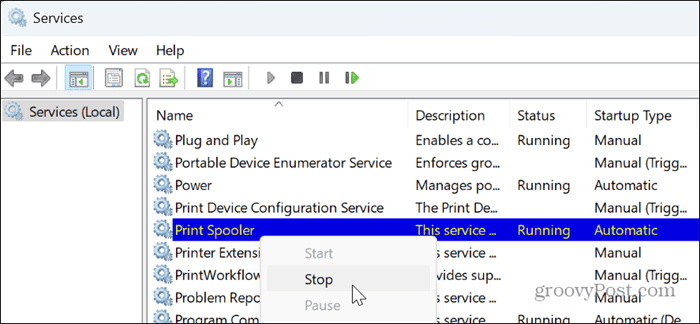
- Ko se storitev ustavi, jo znova kliknite z desno tipko miške in izberite Začetek možnost v meniju.
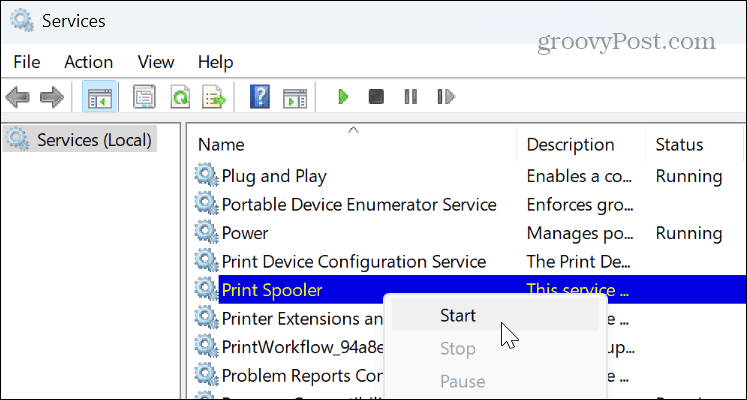
Poskusite z drugim brskalnikom
Če še vedno ne morete tiskati iz Google Chroma, je dobro, da poskusite z drugim brskalnikom natisniti spletno stran, ki jo potrebujete. Torej, če uporabljate Windows ali Mac, že imate brskalnika Edge ali Safari. Če eden od teh ne ustreza vašim potrebam, preizkusite druge brezplačne brskalnike, kot so Mozilla Firefox, Opera ali Brave, in preverite, ali delujejo. Drug brskalnik je lahko začasna rešitev za hitro tiskanje vsebine.
Odpravite težave s tiskalnikom
Če imate še vedno težave s tiskanjem iz Chroma in drugi brskalniki ne tiskajo, boste morda želeli pogledati težave s tiskalnikom. Na primer, morda boste morali popravi napake tiskalnika v ozadju ali popraviti a gonilnik tiskalnika ni na voljo.
Poleg tega je dobro, da preverite, ali so na voljo posodobitve gonilnika za vaš tiskalnik. Lahko pa prenesete najnovejši tiskalniški gonilnik za model vašega tiskalnika in ročno namestite gonilnik.
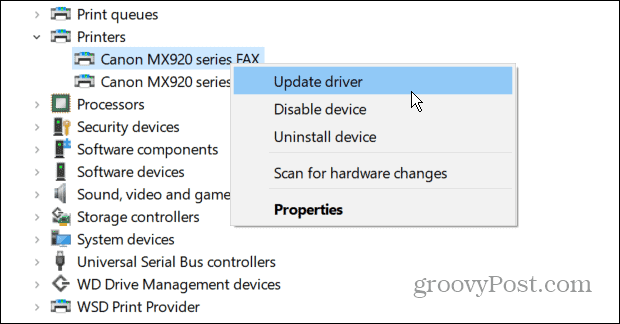
Odpravljanje težav s tiskanjem Google Chrome
Če imate težave s tiskanjem iz Google Chroma, je lahko frustrirajoče. Toda uporaba zgornjih korakov za odpravljanje težav bi vam morala pomagati, da se vrnete v posel in odpravite težavo, da Google Chrome ne tiska.
Prav tako je treba omeniti, da morate zagotoviti, da je Chrome posodobljen. Težave s tiskanjem v Chromu lahko povzroča napaka, popravek pa je oddaljen le nekaj klikov. Najnovejše funkcije, varnostne posodobitve in popravke napak lahko dobite na Pomoč > O Chromu in namestitev vseh razpoložljivih posodobitev.
Je bil ta članek v pomoč?
Super, deli to:
DelitiTweetRedditLinkedInE-naslovhvala
Hvala, ker ste stopili v stik z nami.
Hvala, ker ste stopili v stik z nami.



