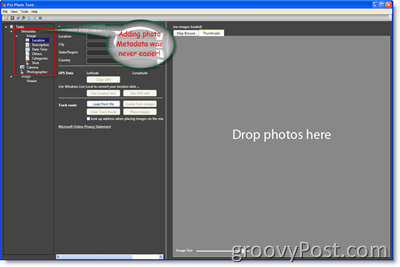Kako popraviti, da Google Maps ne deluje na Macu
Google Zemljevidi Junak / / November 22, 2023

Objavljeno
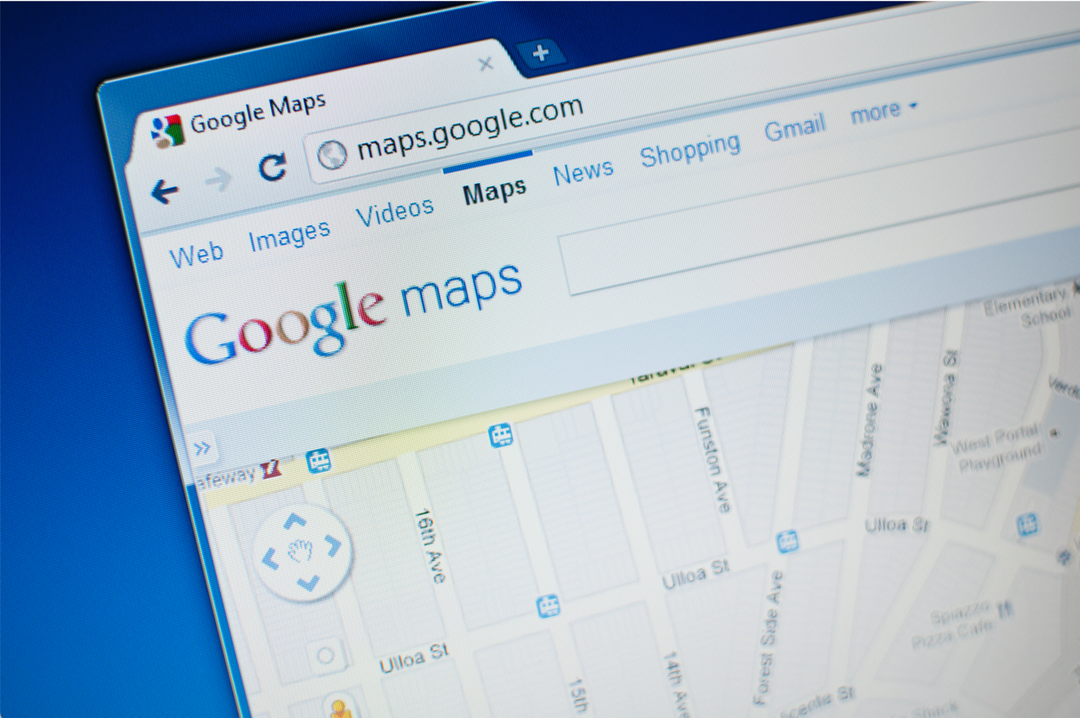
Kako zelo se zanašamo na Google Zemljevide, se zavemo šele, ko prenehajo delovati. Tukaj je opisano, kako poskusite popraviti, da Google Zemljevidi ne delujejo v sistemu Mac.
Težko se je spomniti časa pred Google Zemljevidi. Kako nam je sploh uspelo najti pot kamor koli brez tega? Možnost navigacije do in z katere koli lokacije, ki jo želite, z natančna navodila za hojo, kolesarjenje in vožnja ter navodila za javni prevoz je preveč enostavno jemati za samoumevno. Lahko celo prenesete Google Maps za uporabo brez povezave v telefonu. To zagotavlja, da lahko nadaljujete z navigacijo, tudi če je povezava motena.
Zaradi vsega tega je še bolj boleče, ko Google Maps preneha delovati. Če poskušate dostopati do Google Zemljevidov v računalniku Mac in ne delujejo, brez panike. Tukaj je nekaj stvari, ki jih lahko poskusite, če imate težave z Google Zemljevidi, ki ne delujejo na vašem Macu.
Osvežite svoj brskalnik
Če Google Zemljevidi ne delujejo v vašem brskalniku,
Posodobite svoj Mac
Veliko uporabnikov Maca je imelo težave pri uporabi Google Zemljevidov, ko so izvajali Safari 16 v macOS 12.6. Posodabljanje operacijskega sistema (OS) in Safari sta odpravila te težave za številne uporabnike. Vedno je najbolje, da uporabljate najnovejše različice operacijskega sistema in brskalnika, ki jih lahko poganja vaš računalnik, saj posodobitve odpravijo morebitne varnostne težave. Če uporabljate zastarelo programsko opremo, je vaš računalnik morda ogrožen.
- Kliknite na Apple ikona na levi strani menijske vrstice.
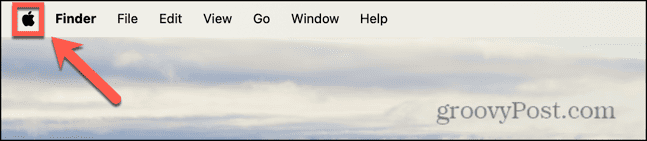
- Izberite Sistemske nastavitve.
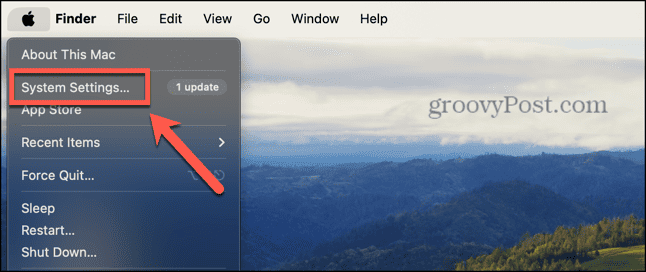
- Kliknite Splošno v levi stranski vrstici.
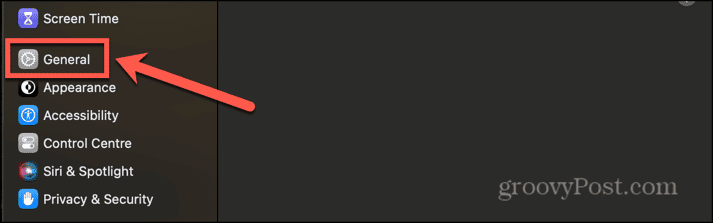
- Izberite Posodobitev programske opreme.
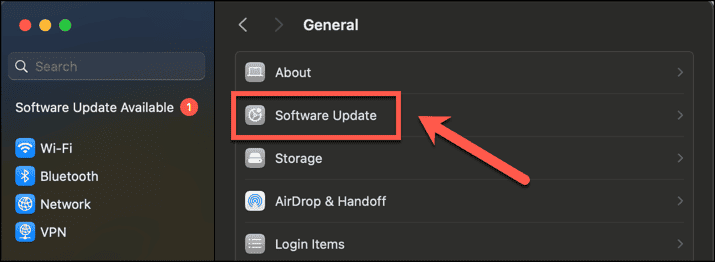
- Na seznamu boste videli vse razpoložljive posodobitve, vključno s posodobitvami za Safari.
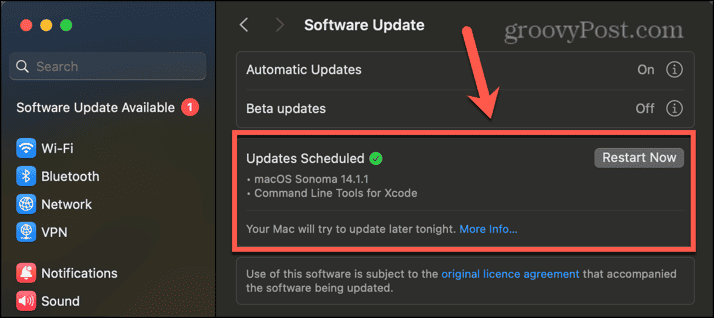
- Uporabite posodobitve, če so na voljo, in znova poskusite Google Zemljevide, ko so nameščeni.
Posodobite svoj brskalnik
Zgornja metoda bo našla vse posodobitve za Safari in vam omogočila, da jih uporabite. Če pa uporabljate drug brskalnik, ga boste morali posodobiti prek samega brskalnika. Tukaj je opisano, kako to storite v Chromu.
- notri Chrome kliknite na Tri pike meni.
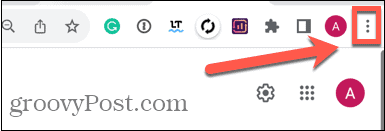
- Izberite nastavitve.
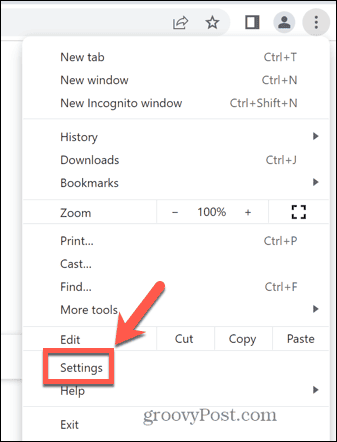
- Na dnu levega menija kliknite O Chromu.
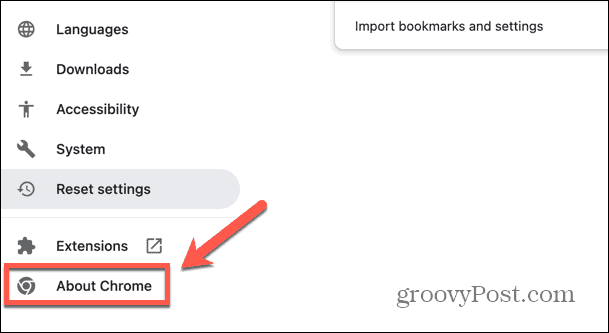
- Videli boste informacije o tem, ali je Chrome posodobljen. Če ni, bo Chrome začel nameščati posodobitev.
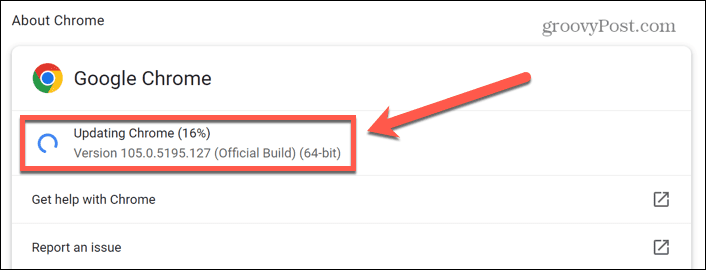
- Ko se posodobitev konča, kliknite Znova zaženi za uporabo posodobitve.
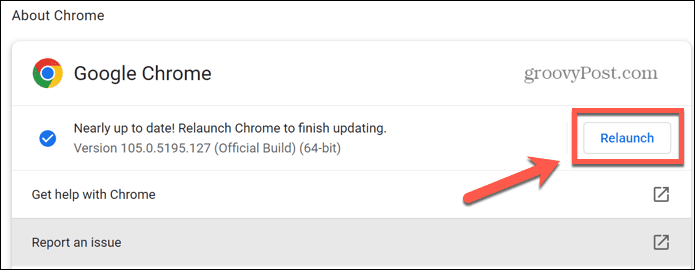
- Znova poskusite Google Zemljevide, da preverite, ali je posodobitev odpravila težavo.
Znova zaženite svoj Mac
Če je vse posodobljeno, poskusite ponovni zagon vašega Maca. Morda obstaja težava s programsko opremo, ki bi jo lahko rešili s ponovnim zagonom vašega Maca. Ko se vaš Mac znova zažene, poskusite z Google Zemljevidi preveriti, ali je težava odpravljena.
Onemogočite WebGL prek Metal v Safariju
Če uporabljate starejši Mac, morda ne boste mogli posodobiti na najnovejše različice operacijskega sistema in imate morda še vedno težave z Google Zemljevidi, ki ne delujejo na vašem Macu. Če je temu tako, lahko poskusite onemogočiti določeno skrito nastavitev, kar se je izkazalo za uspešno ljudje so prvič naleteli na težavo pri Safariju 16 in macOS 12.6. Ti koraki veljajo za starejše različice macOS; v novejših različicah morda ne boste našli istih nastavitev.
- Odprto Safari in kliknite Safari meni.
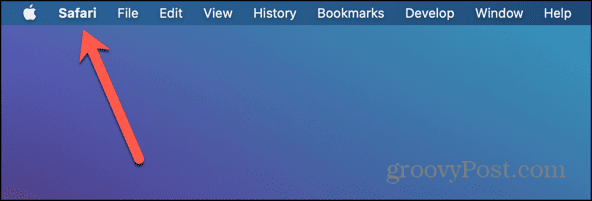
- Izberite Nastavitve.
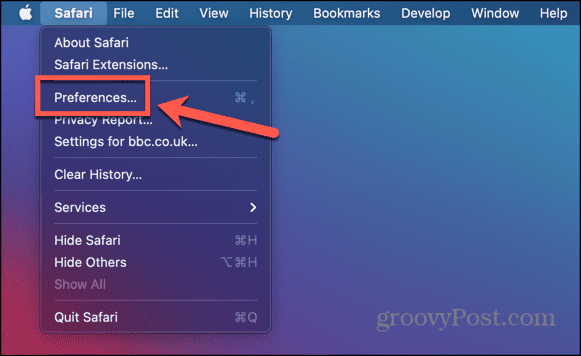
- Kliknite na Napredno zavihek.
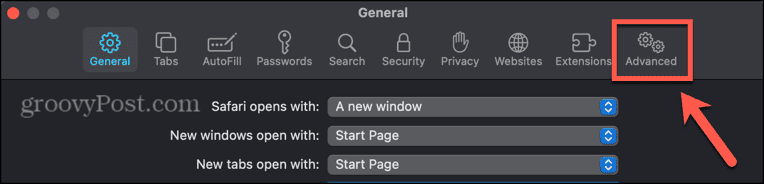
- Prepričajte se, da je Pokaži meni Razvijanje v menijski vrstici možnost je označena.
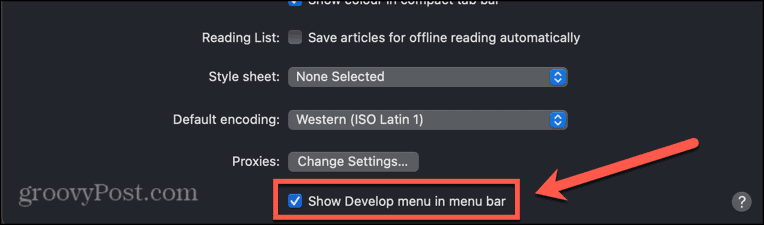
- Zaprite okno Preferences in kliknite Razviti meni v menijski vrstici.
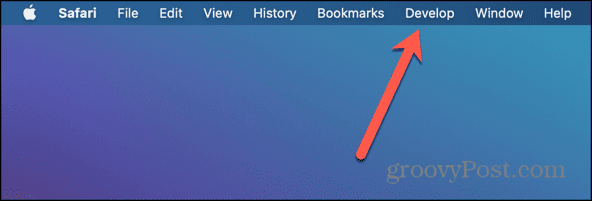
- Lebdite nad Eksperimentalne funkcije.

- Pomaknite se navzdol in zagotovite WebGL prek Metala je nepreverjeno.
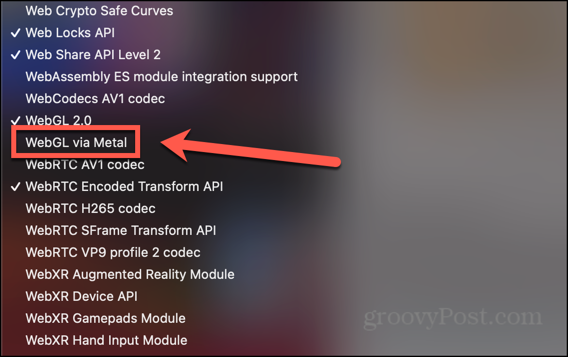
- Znova zaženite Safari in znova poskusite z Google Zemljevidi.
Onemogočite samodejno preklapljanje grafike v Safariju
Če na prenosnem računalniku uporabljate starejšo različico macOS, lahko poskusite tudi onemogočiti samodejno preklapljanje grafike. To je nastavitev, ki preklaplja med grafičnimi načini za izboljšanje življenjske dobe baterije. Če to izklopite, lahko Google Zemljevidi spet delujejo.
- Kliknite na Apple logotip v menijski vrstici.
- Izberite Sistemske nastavitve.
- Kliknite na Baterija ikona.
- Izberite Baterija v levem meniju.
- Odkljukajte Samodejno preklapljanje grafike.
- Znova poskusite Google Zemljevide, da vidite, ali je težava odpravljena.
Onemogoči razširitve
Če ste z uporabo razširitev v vašem brskalniku, morda motijo pravilno delovanje Google Zemljevidov. Lahko poskusite onemogočiti razširitve, da vidite, ali to odpravlja vaše težave. Metoda za onemogočanje razširitev se razlikuje od brskalnika do brskalnika; tukaj je opisano, kako to storite v Safariju.
- Odprto Safari in kliknite Safari meni v menijski vrstici.
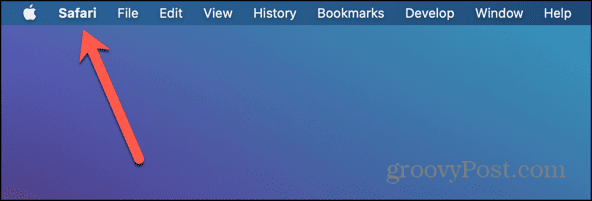
- Izberite nastavitve oz Nastavitve odvisno od različice macOS, ki jo uporabljate.
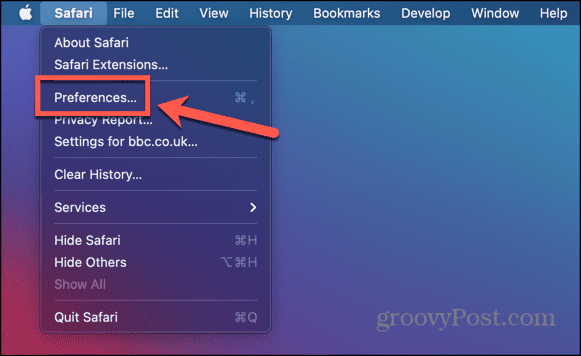
- Kliknite na Razširitve zavihek.
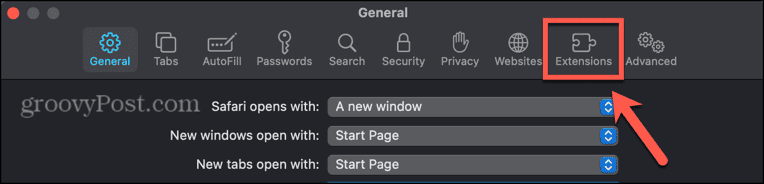
- Če obstajajo aktivne razširitve, se prepričajte, da niso označene, da jih onemogočite.
- Poskusite znova zagnati Google Maps.
- Če zdaj deluje, omogočite svoje razširitve eno za drugo, dokler ne najdete tiste, ki povzroča, da Google Zemljevidi prenehajo delovati.
Izbrišite podatke Google Zemljevidov
Če nič drugega ne deluje, lahko poskusite izbrisati podatke Google Zemljevidov, ki jih je shranil vaš brskalnik. Če izbrišete te podatke, lahko Google Maps znova zaženete in začnete delovati v vašem Macu. Metoda za brisanje podatkov spletnega mesta se bo razlikovala glede na vaš brskalnik. Naslednji koraki so za Safari, vendar se lahko tudi naučite kako počistiti predpomnilnik v Chromu.
- Odprto Safari in kliknite Safari meni.
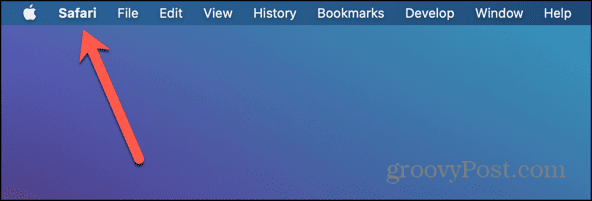
- Izberite nastavitve oz Nastavitve odvisno od različice macOS, ki jo uporabljate.
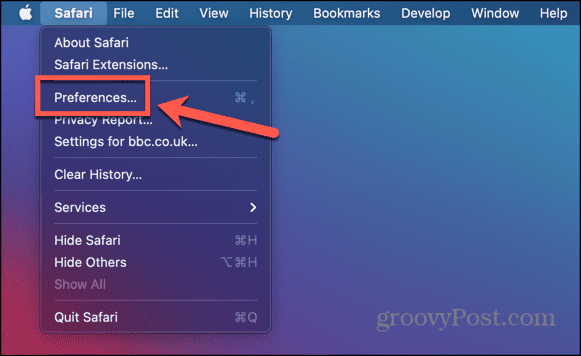
- Izberite Zasebnost zavihek.
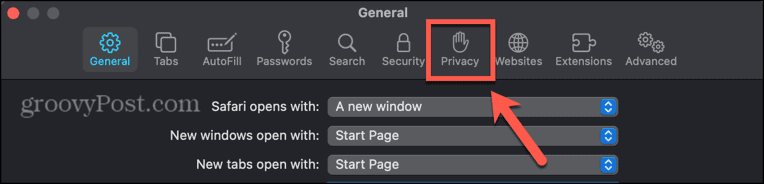
- Kliknite na Upravljanje podatkov spletnega mesta gumb.
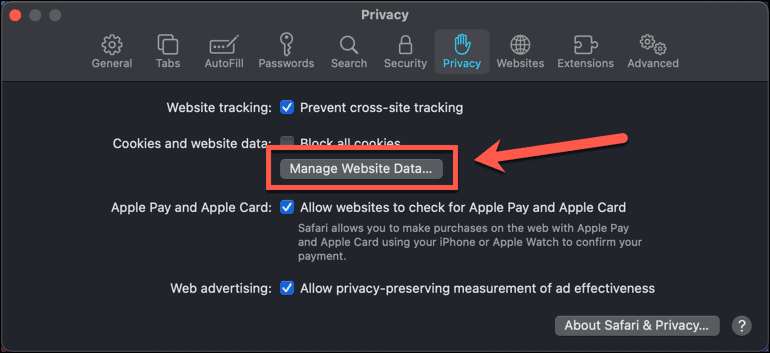
- Vrsta Google v iskalnem polju.
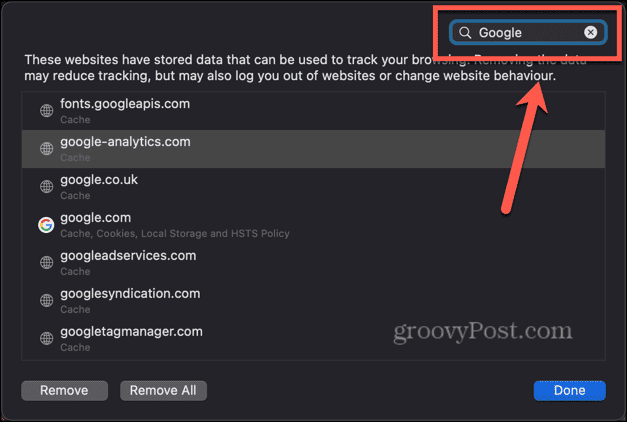
- Izberite element, ki ga želite odstraniti, in kliknite Odstrani gumb.
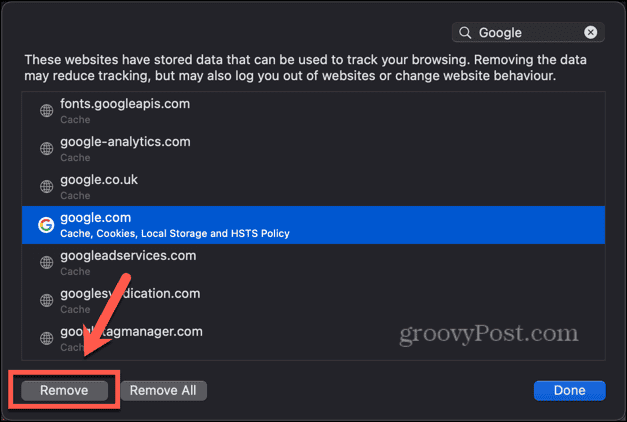
- Ponovite za vse druge podatke, ki jih želite odstraniti.
Naredite več z Google Zemljevidi
Upajmo, da vam bo eden od zgornjih korakov pomagal, če ste imeli težave s tem, da Google Zemljevidi ne delujejo v sistemu Mac. Če še vedno ne morete omogočiti, da Google Zemljevidi delujejo na vašem Macu, boste morda morali uporabiti telefon, dokler ne najdete rešitve. Če najdete še kakšne uporabne popravke, nam to sporočite v spodnjih komentarjih.
Je bil ta članek v pomoč?
Super, deli to:
DelitiTweetRedditLinkedInE-naslovhvala
Hvala, ker ste stopili v stik z nami.
Hvala, ker ste stopili v stik z nami.