Kako nastaviti internetno prednost v sistemu Windows 11
Windows 11 Junak Mreženje / / November 18, 2023

Objavljeno
Windows 11 običajno dobro olajša omrežne nastavitve. Če imate več omrežnih povezav, operacijski sistem določi, katera od razpoložljivih možnosti je najboljša za uporabo. Kaj pa, če želite ročno nastaviti prednost interneta v sistemu Windows 11? Obstaja nekaj načinov za to, zato se sprehodimo skozi njih.
Zakaj boste morda morali nastaviti drugačno prioriteto omrežnega adapterja
Če ima vaš prenosnik ali namizni računalnik več kot eno omrežno povezavo, lahko pride čas, ko boste želeli dati prednost enemu pred drugim. Na primer, morda boste raje uporabili povezavo Ethernet prek omrežja Wi-Fi vašega računalnika.
Prilagodite lahko tudi prednost interneta za odpravljanje težav z omrežno povezavo. Če menite, da vaša strojna oprema Wi-Fi ne deluje pravilno, lahko s spremembo prioritete omrežnega vmesnika, da najprej uporabite Ethernet ali drug vmesnik Wi-Fi, pomagate natančno določiti težavo.
Dva načina za ročno nastavitev internetne prioritete v sistemu Windows 11
Na dva načina lahko spremenite, kateri omrežni vmesnik se v sistemu Windows 11 uporablja prvi. Pripomoček Windows PowerShell ponuja to funkcionalnost. Nahaja se tudi v programčku nadzorne plošče omrežja.
Najprej pa morate preveriti, kakšne so trenutne prioritete omrežne kartice.
Kako preveriti omrežne prioritete s PowerShell
Trenutne prioritete najlažje preverite s programom PowerShell.
- Kliknite Začetek.
- Vrsta powershell v iskalnem polju.
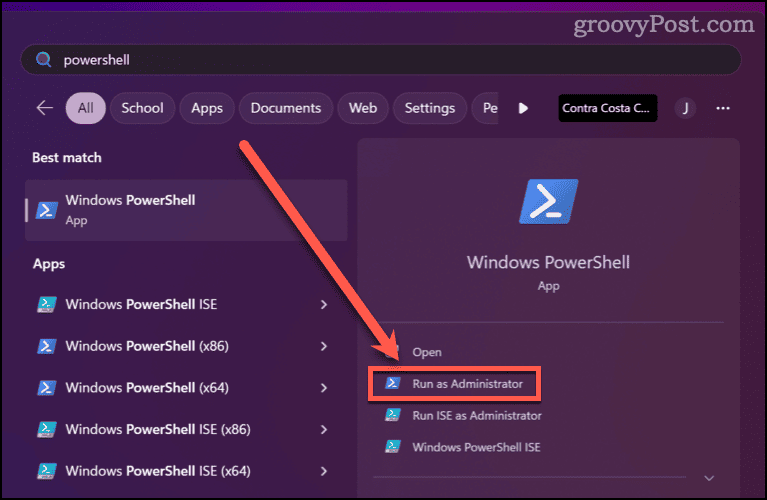
- Izberite Zaženi kot skrbnik.
- Izvedite ukaz Get-NetIPinterface v oknu PowerShell.

Rezultati, ki sledijo, vam povedo o vsakem omrežnem adapterju, ki je aktiven v vašem računalniku. Pod stolpcem z oznako InterfaceMetric, boste videli prednost za vsakega. Nižje število pomeni, da bo imel adapter višjo prednost pred drugimi.
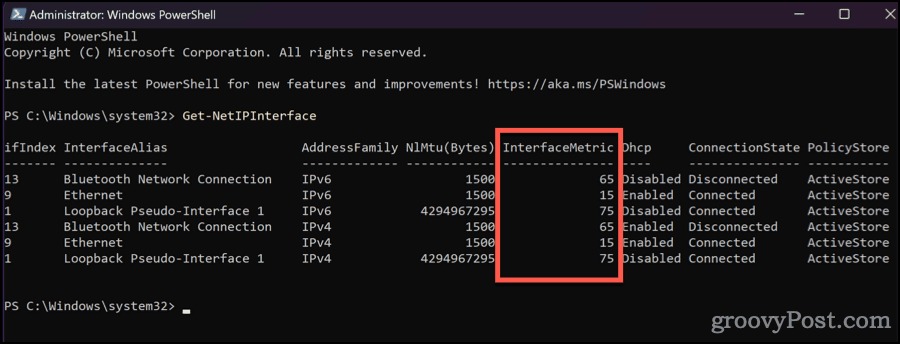
Če pogledam svoj rezultat, vem, da ima moj ethernetni adapter najvišjo prednost.
Kako uporabljati PowerShell za nastavitev internetne prioritete v sistemu Windows 11
Te prioritete lahko spremenite kar tukaj v PowerShell.
- Ukaz za nastavitev prioritete omrežja je naslednji:
Set-NetIPInterface -interfaceIndex “XX” -InterfaceMetric “YY”
- Zamenjati “XX” s trenutno prioriteto omrežne kartice.
- Zamenjati "YY” z novo vrednostjo, ki jo želite nastaviti.
- Potrditvenega sporočila ne bo, zato preverite, ali so spremembe začele veljati, tako da znova zaženete Get-NetIPinterface.
The Set-NetIPInterface ukaz ima vgrajeno veliko moč, zato bodite pri njegovi uporabi previdni. Če bi te spremembe raje naredili s programčkom nadzorne plošče, berite naprej.
Kako spremeniti prioritete omrežnega adapterja na nadzorni plošči
- Kliknite Začetekin vstopite ncpa.cpl v iskalnem polju.
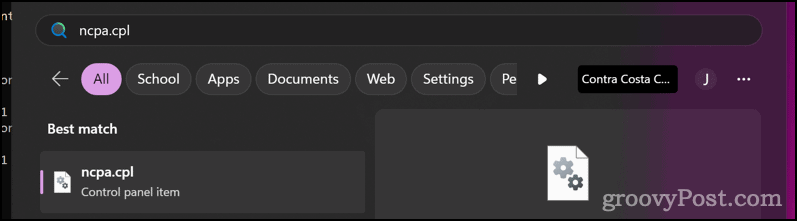
- Kliknite programček nadzorne plošče.
- Z desno miškino tipko kliknite omrežno povezavo, ki jo želite spremeniti, nato izberite Lastnosti.
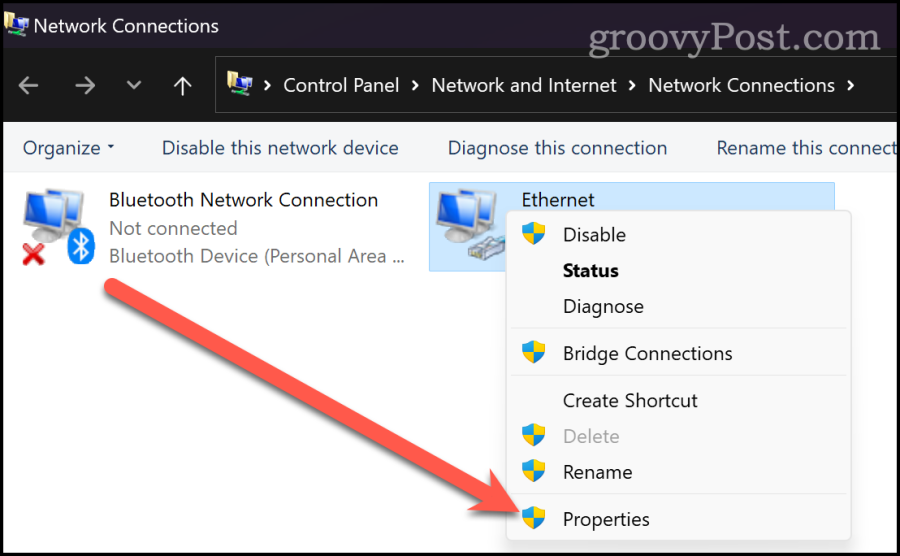
- Poiščite in izberite enega Internetni protokol različice 6 (TCP/IPv4) oz Internetni protokol različice 6 (TCP/IPv4).
- Kliknite Lastnosti > Napredno.
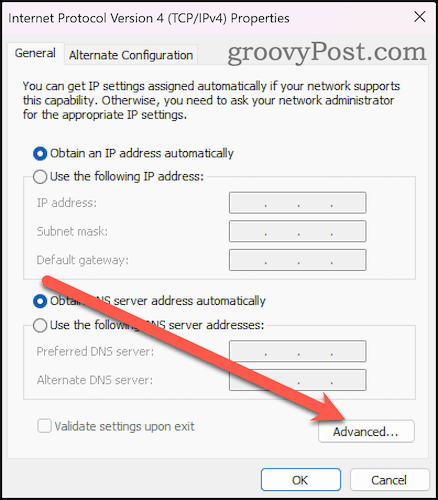
- Odkljukajte Samodejna metrika.
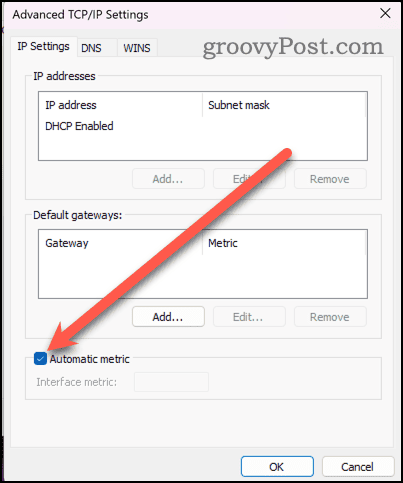
- Nato v polje vnesite želeno prioriteto Meritev vmesnika polje.
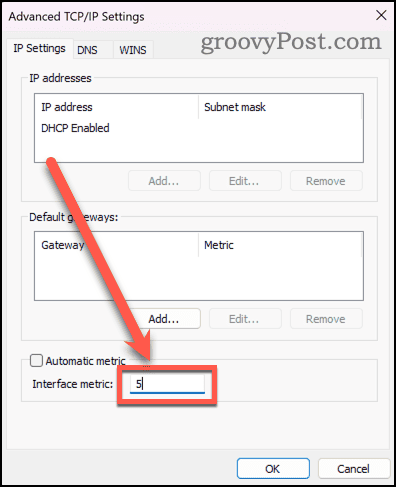
- Kliknite v redu da shranite spremembe.
Pridobivanje boljšega razumevanja, kaj je pod pokrovom
Če vas zanima več o tem, kaj lahko PowerShell stori za vas v konfiguraciji vašega omrežja, je vredno vašega časa, da preberete o orodjih. Microsoft ponuja celotno dokumentacijo na svojem spletnem mestu za oba Get-NetworkIPInterface in Set-NetworkIPInterface.
Je bil ta članek v pomoč?
Super, deli to:
DelitiTweetRedditLinkedInE-naslovhvala
Hvala, ker ste stopili v stik z nami.
Hvala, ker ste stopili v stik z nami.


