Napaka Excelov dokument ni shranjen: kako popraviti
Produktivnost Microsoft Excel Junak / / November 15, 2023

Objavljeno

Ali imate težave s shranjevanjem preglednice Excel? Evo, kaj morate poskusiti, če prejmete napako Excelov dokument ni shranjen.
Preglednice so neverjetne stvari. Vsebujejo lahko milijarde celic, izvajati zapletene izračune, nekateri pa so vsebovali celo skrite simulatorje letenja. Lahko pa so tudi frustrirajoči, ko gre kaj narobe. Morda ste dolgo časa delali na svoji preglednici in ugotovili, da vam, ko jo poskušate shraniti, le prikaže napaka. Dobra novica je, da je še vedno mogoče prihraniti ves vaš trud. Tukaj je nekaj stvari, ki jih lahko poskusite, če imate težave z napako Excelov dokument ni shranjen.
Shranite Excelovo datoteko z drugim imenom
Ena od prvih stvari, ki jih morate poskusiti, če v Excelu naletite na napako, da dokument ni shranjen, je, da ga poskusite shraniti z drugim imenom. Morda je težava s trenutno datoteko; če jo shranite pod novim imenom, boste ustvarili novo kopijo vaše datoteke Excel in to bo morda dovolj za rešitev vaših težav.
Kako shraniti Excelovo datoteko z drugim imenom
Excelovo datoteko lahko shranite prek menija Datoteka ali z uporabo bližnjice na tipkovnici.
- Kliknite na mapa meni.
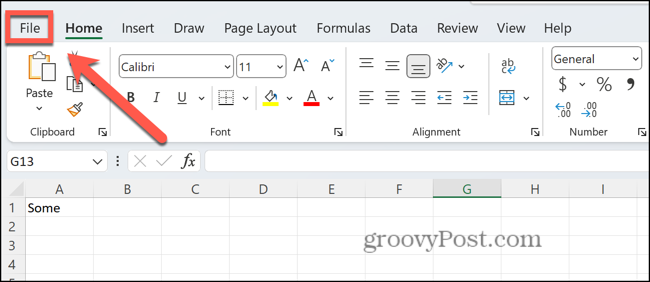
- Izberite Shrani kot.
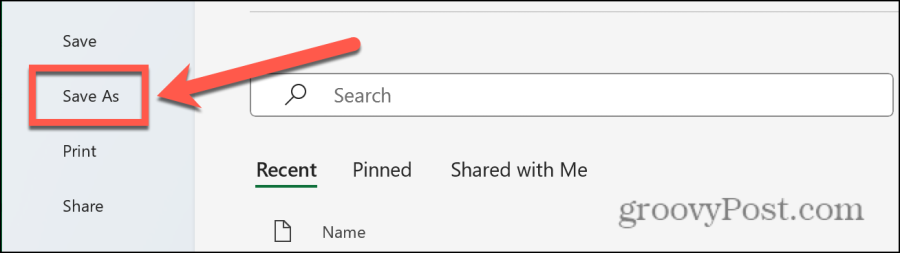
- Datoteki dajte novo ime.
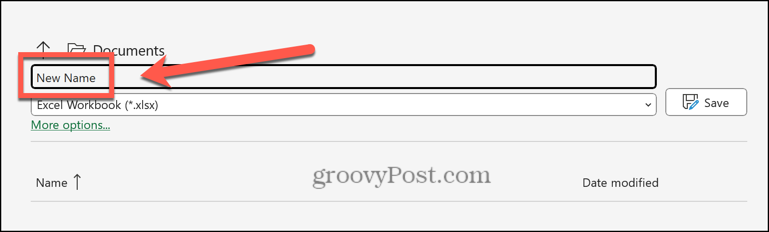
- Kliknite Shrani.
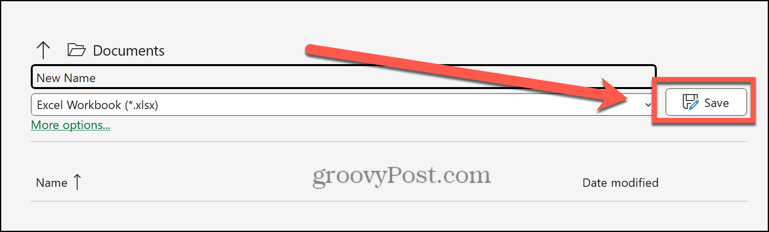
Shranite Excelovo datoteko z drugo pripono
Če datoteke ne morete shraniti z novim imenom z isto končnico, lahko poskusite spremeniti končnico datoteke v nekaj drugega kot privzeto XLSX datoteko. Morda boste ugotovili, da lahko datoteko Excel shranite z drugo vrsto datoteke.
Kako shraniti Excelovo datoteko z drugo končnico
Ko shranite datoteko, lahko izberete vrsto pripone. Izbrati morate vrsto datoteke, ki bo ohranila obliko vašega dokumenta.
- Kliknite na mapa meni.
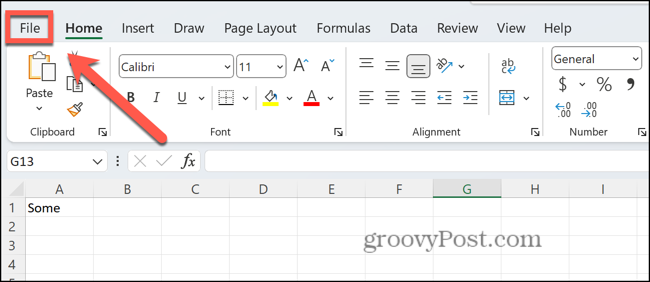
- Izberite Shrani kot.
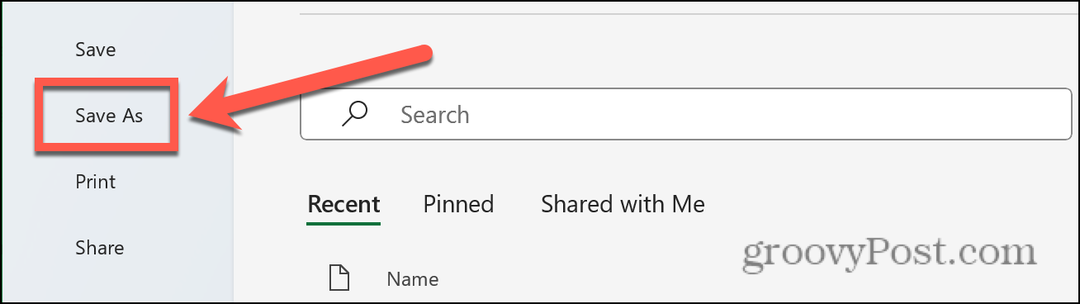
- Kliknite na Format datoteke spustni meni.
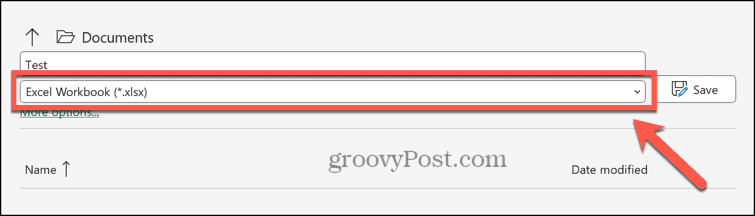
- Izberite obliko, kot je npr Delovni zvezek Excel 97-2003.
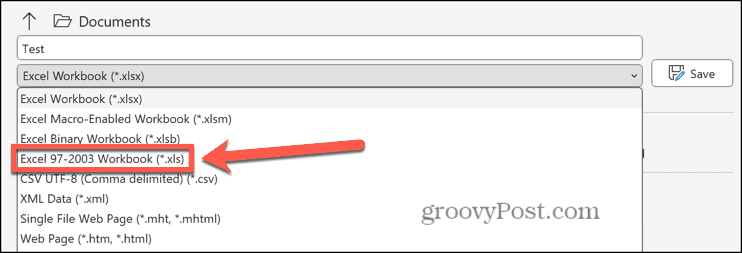
- Kliknite Shrani.
Shranite Excelovo datoteko na drugo mesto
Drugi razlog, zakaj lahko pride do napake dokument ni shranjen pri zagonu programa Excel, je lahko ta, da je vaš medij za shranjevanje poškodovan. Datoteko Excel lahko poskusite shraniti na drugo mesto ali celo na drug pogon. Če lahko dokument shranite na drugo mesto, poskusite preverjanje napak na disku da bi ugotovili, ali je to vzrok težave.
Kako shraniti Excelovo datoteko na drugo mesto
Izberete lahko mesto za svojo datoteko Excel, ko jo shranite. Če imate na voljo druge pogone ali omrežne lokacije, poskusite namesto tega izbrati enega od teh.
- Odprite mapa meni.
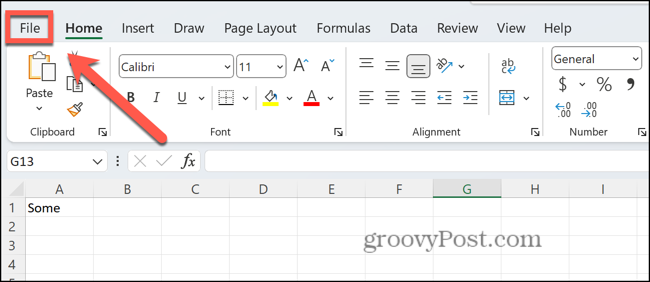
- Kliknite Shrani kot.
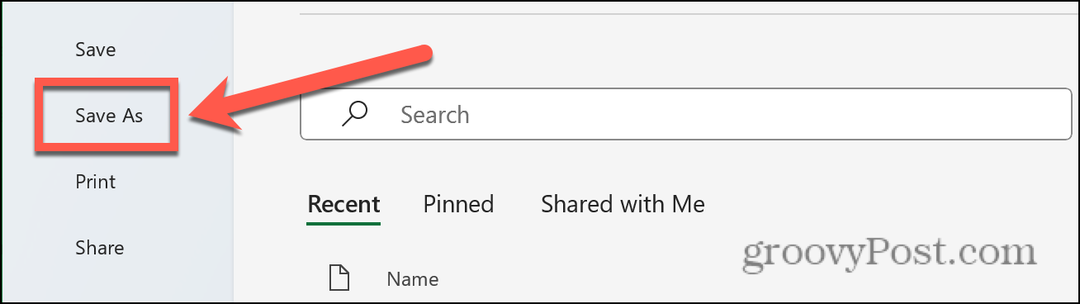
- V levem meniju izberite drugo lokacijo.
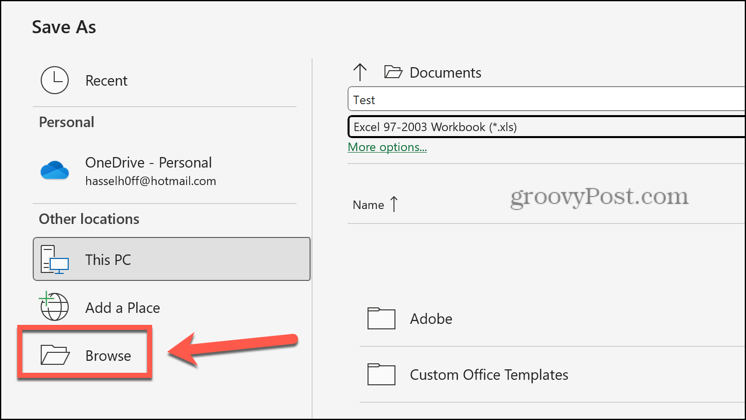
- Kliknite Shrani.
Kopirajte vsebino v novo datoteko
Če datoteke ne morete shraniti z nobeno od zgornjih metod, lahko poskusite kopiranje vaše preglednice in ga prilepite v novo datoteko. Z ustvarjanjem nove datoteke in kopiranjem vsebine datoteke, ki je ne morete shraniti, se boste morda lahko izognili težavi.
Kako kopirati Excelovo preglednico v novo datoteko
Posamezne liste lahko kopirate v nov dokument. Druga možnost je, da premaknete več listov hkrati.
- Če želite premakniti en list, z desno miškino tipko kliknite ime lista na dnu zaslona.
- Če želite premakniti vse liste, z desno miškino tipko kliknite ime lista na dnu zaslona in kliknite Izberite Vse liste nato z desno miškino tipko kliknite enega od izbranih listov.
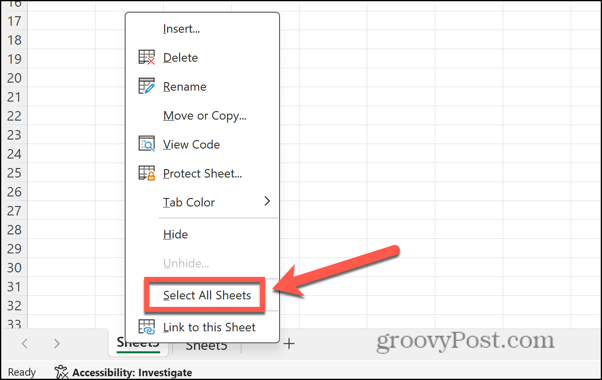
- Kliknite Premakni ali kopiraj.
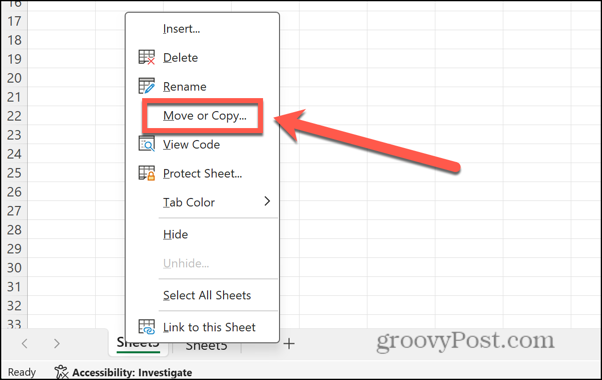
- Kliknite na Rezervirati spustni meni.
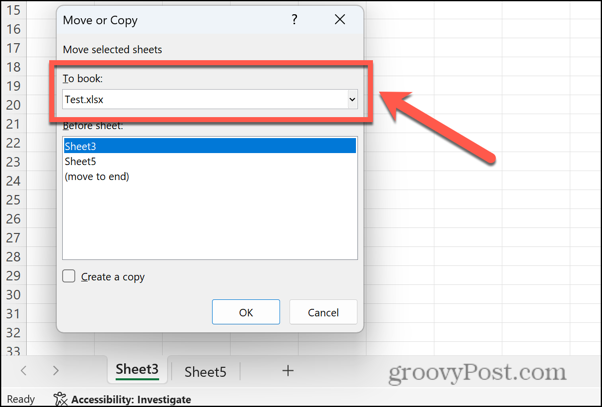
- Izberite Nova knjiga.
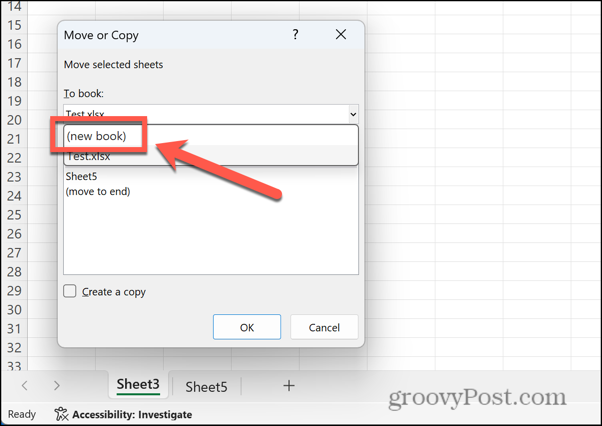
- Zagotovite Ustvarite kopijo je preverjeno.
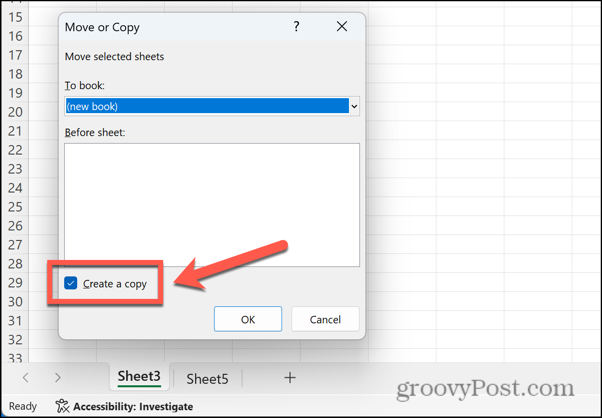
- Kliknite v redu in listi se kopirajo v novo datoteko.
- Poskusite shraniti novo datoteko.
Zaprite druge aplikacije in procese
Težave pri shranjevanju Excelovih preglednic lahko povzročijo druge aplikacije ali procesi, ki se izvajajo istočasno. Lahko poskusite zapreti nekatere od teh aplikacij in procesov, da vidite, ali to rešuje težavo.
Kako zapreti aplikacije v sistemu Windows
Namesto da zaprete vsako aplikacijo po vrsti, lahko zaprete delujoče aplikacije v upravitelju opravil. Preden zaprete katero koli aplikacijo, shranite svoje delo.
- Z desno miškino tipko kliknite Začetek gumb in kliknite Upravitelj opravil.
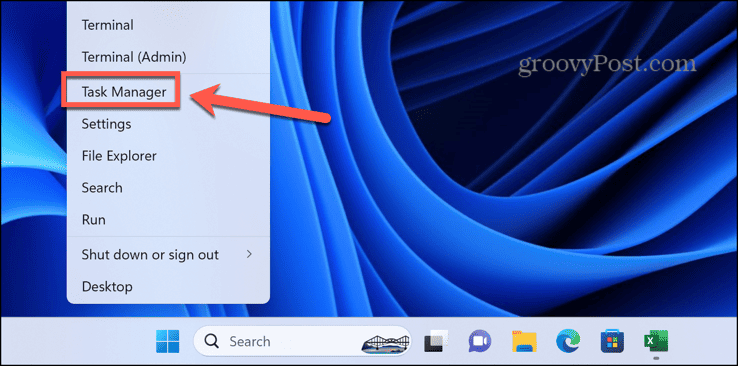
- Uporabite lahko tudi bližnjico Ctrl+Shift+Esc.
- Izberite Procesi in z desno tipko miške kliknite katero koli aplikacijo, ki jo želite zapreti. Izberite Končaj nalogo.
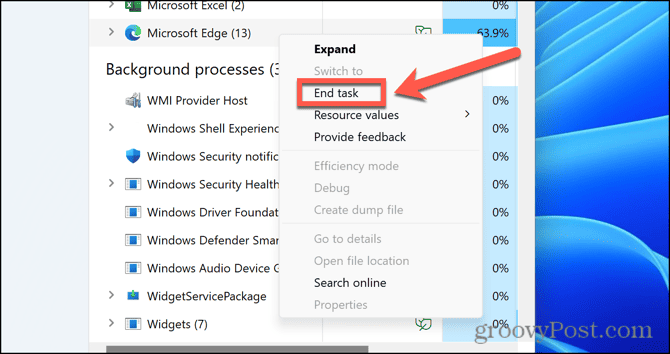
- Ponovite za druge aplikacije ali procese, ki jih želite zapreti.
Kako zapreti aplikacije na Macu
Če želite zapreti aplikacijo v sistemu Mac, z desno miškino tipko kliknite aplikacijo v vrstici Dock in izberite Prenehati. Možno je tudi prisilno zapreti zagnane aplikacije, če se ne zaprejo iz priklopne postaje, vendar se morate najprej prepričati, da ste shranili vse podatke.
- Kliknite na Apple logotip v menijski vrstici.
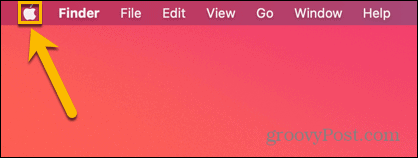
- Kliknite Prisilni izhod.
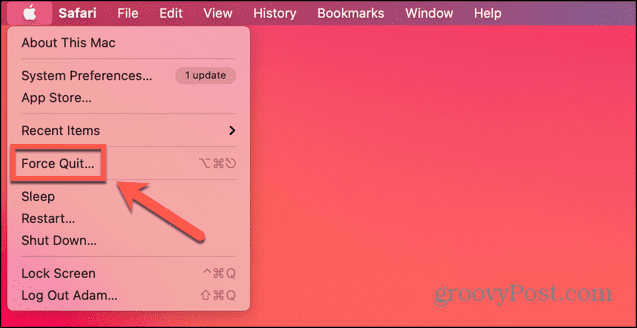
- Uporabite lahko tudi bližnjico Cmd+Option+Esc.
- Izberite katero koli aplikacijo, ki jo želite zapreti, in kliknite Prisilni izhod.
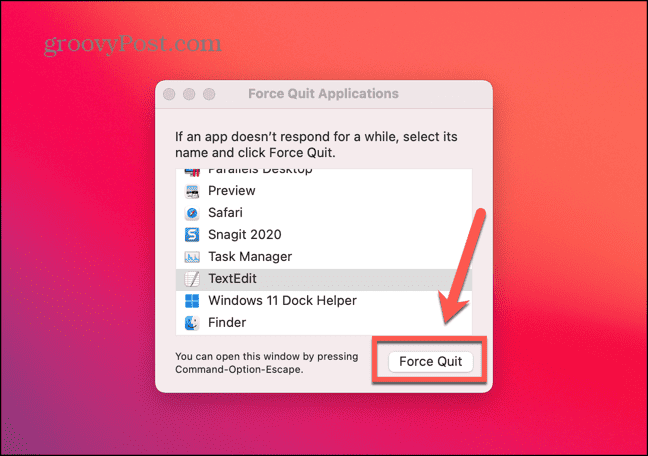
- Če želite, ponovite za druge aplikacije.
Preverite omrežno povezavo
Če poskušate shraniti v oblak ali omrežni pogon, je težava morda v tem, da nimate omrežne povezave, zato datoteke ni mogoče shraniti. Svojo internetno povezavo lahko preizkusite tako, da izvedete spletno iskanje in se prepričate, da je vaš računalnik povezan. Če poskušate shraniti na omrežni pogon, poskusite shraniti drugo vrsto datoteke na to omrežno lokacijo, da preizkusite, ali je omrežni pogon dosegljiv.
Odprite Excel v varnem načinu
Excelovi dodatki so lahko uporabna orodja, vendar lahko povzročijo tudi težave. Ali vam dodatki povzročajo težave pri shranjevanju Excelovih datotek, lahko ugotovite tako, da zaženete Excel v varnem načinu, ki bo onemogočil vse dodatke. Varni način za Excel je na voljo samo v sistemu Windows; če uporabljate Excel v računalniku Mac, boste morali onemogočiti dodatke z uporabo navodil v naslednjem razdelku.
Kako zagnati Excel v varnem načinu
Excel lahko zaženete v varnem načinu tako, da držite tipko, ko odprete aplikacijo. Vendar to ne bo delovalo na Macu.
- Izberite Excelovo datoteko, ki jo želite odpreti v File Explorerju, vendar je ne odpirajte. Druga možnost je, da izberete samo aplikacijo Excel.
- Pridržite Ctrl tipko in pritisnite Vnesite.
- Potrdite, da želite odpreti Excel v varnem načinu.
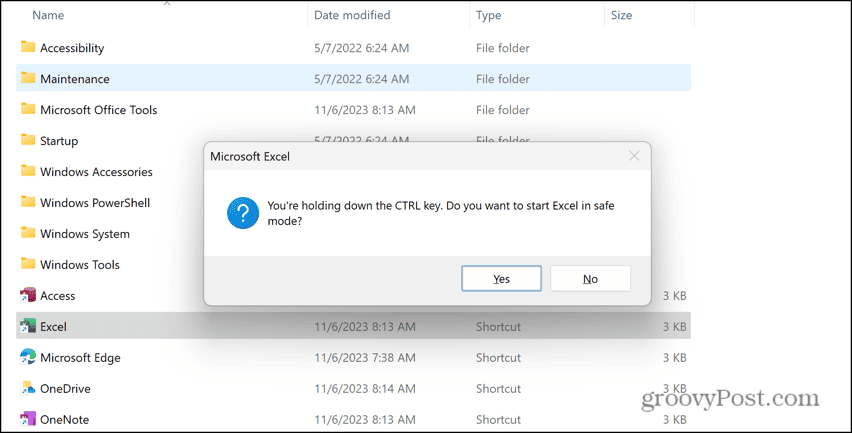
- Kliknite ja in Excel se zažene v varnem načinu.
Onemogočite dodatke v Excelu
Če lahko datoteko shranite v Excelu v varnem načinu, vam težave verjetno povzroča dodatek. Če onemogočite svoje dodatke in omogočite vsakega posebej, lahko poskusite ponoviti svojo napako. Ko najdete dodatek, ki povzroča napake pri shranjevanju datotek Excel, lahko omogočite druge dodatke in pustite krivca trajno onemogočenega.
Kako onemogočiti dodatke Excel
Obstajajo različne vrste dodatkov za Excel. Če želite onemogočiti vse, boste morali onemogočiti vsako vrsto posebej.
- Kliknite na mapa meni.
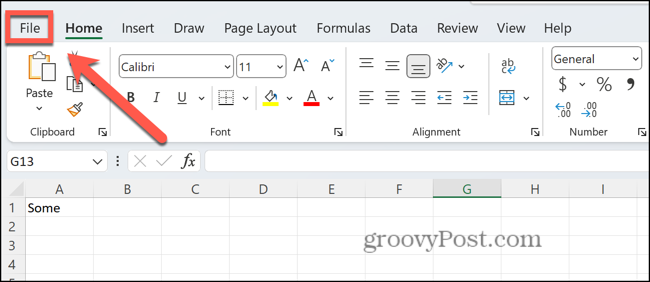
- Kliknite Opcije na dnu levega menija.
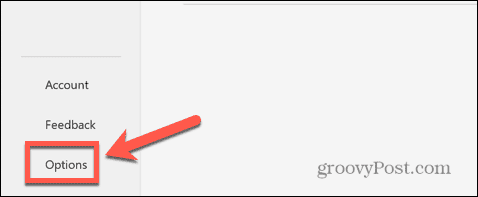
- Izberite Dodatki.
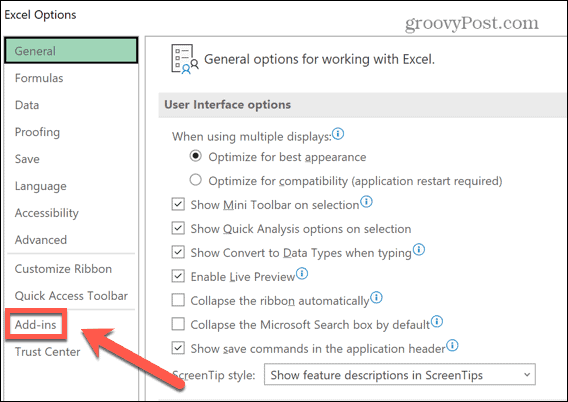
- Kliknite Upravljaj in izberite vrsto dodatka, ki ga želite onemogočiti, na primer Excelovi dodatki oz Dodatki COM.
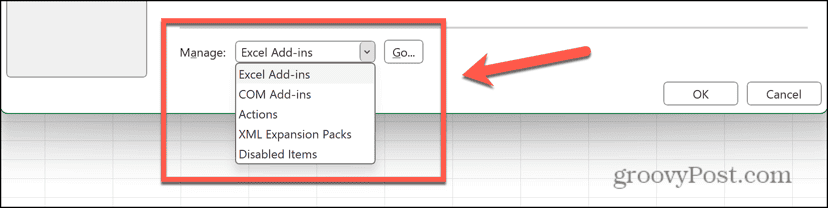
- Počistite vse aktivne dodatke in kliknite v redu.
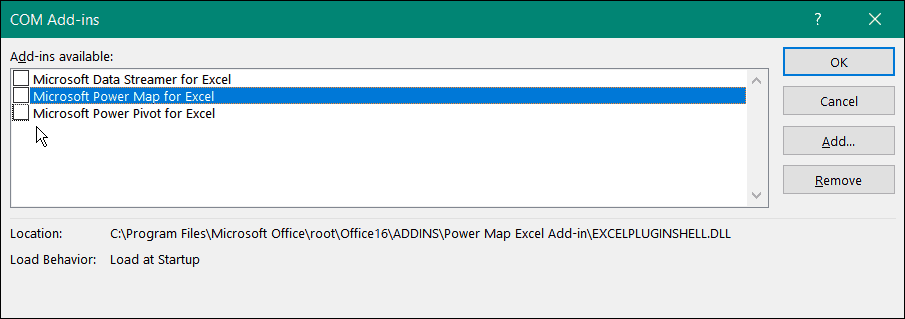
- Ponovite za vse druge aktivne dodatke.
Popravite druge Excelove napake
Če se prikaže napaka Excelov dokument ni shranjen, upamo, da je eden od zgornjih popravkov pomagal. Če najdete še kakšne uporabne popravke za to težavo, nam to sporočite v spodnjih komentarjih.
Na žalost lahko pride do napak z Excelom. Dobra novica je, da so drugi ljudje pogosto izkusili isto težavo in našli rešitve, ki bodo delovale. Na primer, obstaja več stvari, ki jih lahko poskusite, če imate težave Excel ne označuje celic.
Je bil ta članek v pomoč?
Super, deli to:
DelitiTweetRedditLinkedInE-naslovhvala
Hvala, ker ste stopili v stik z nami.
Hvala, ker ste stopili v stik z nami.
