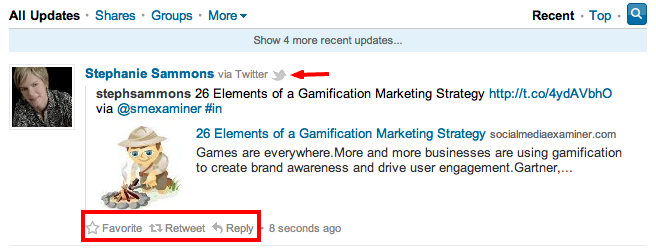Objavljeno
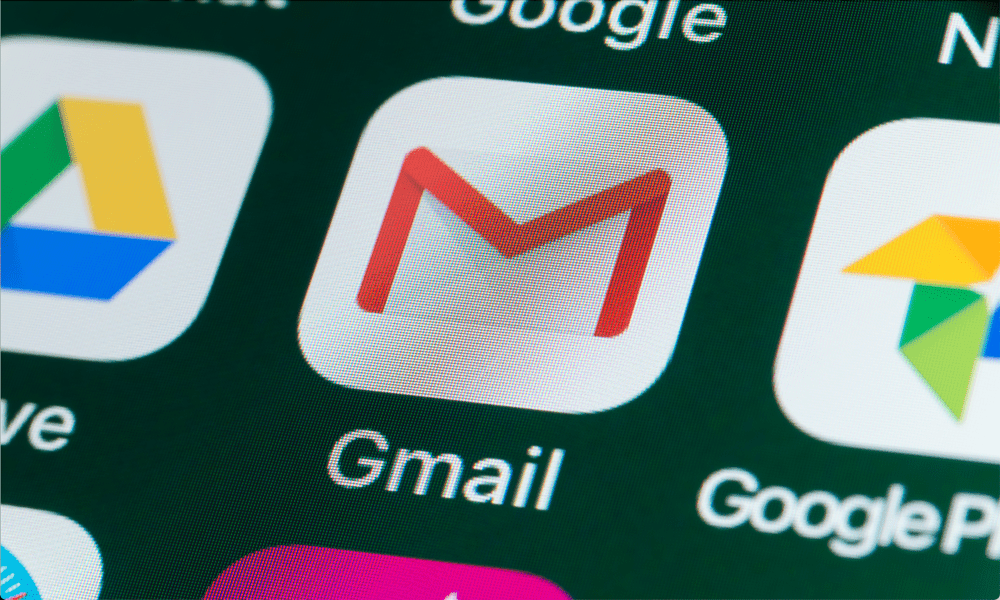
Vam zmanjkuje prostora za shranjevanje v Gmailu? Tukaj se naučite, kako poiskati in izbrisati največja Gmailova e-poštna sporočila v mapi »Prejeto«.
Google uporabnikom ponuja do 15 GB brezplačnega prostora za shranjevanje – to je veliko prostora za shranjevanje. Če vam zmanjkuje prostora in ste ga že preveril vaš prostor za shranjevanje v storitvi Google Drive, boste morali poiskati in izbrisati največja e-poštna sporočila v mapi »Prejeto« v Gmailu, ki zasedajo prostor.
Če najdete in brisanje e-poštnih sporočil v vašem Gmailovem predalu ki jih ne potrebujete več, boste pridobili prostor za druga sporočila. Spodaj bomo razložili, kako to storiti.
Kako hitro najti in izbrisati velika e-poštna sporočila v Gmailu z iskalno vrstico
The spletno mesto Gmail ima zmogljivo iskalno vrstico, ki vam omogoča hitro iskanje e-pošte v mapi »Prejeto«. Za pomoč pri filtriranju e-poštnih sporočil, večjih od določene velikosti – prevelikih, da bi jih bilo razumno hraniti predolgo, lahko uporabite podobne iskalne operaterje. To lahko vključuje e-poštna sporočila z mnogimi
Kako hitro najti velika e-poštna sporočila Gmail
- Odprite spletno mesto Gmail v spletnem brskalniku v računalniku PC, Mac ali Chromebook.
- V iskalno vrstico vnesite večji: sledi velikost v megabajtih. Na primer, za vsa e-poštna sporočila, večja od 10 MB, bi vnesli večji: 10M. Svojemu iskanju lahko dodate tudi druge iskalne kriterije, ki vam bodo pomagali dodatno zožiti stvari, kot je npr od:, za:, predmet:, ima: prilogo, in več.

- Pritisnite Vnesite ključ za iskanje. Rezultati se bodo prikazali pod iskalno vrstico, po kateri se lahko pomikate.
- S pritiskom na izberite e-pošto, ki jo želite izbrisati potrditveno polje poleg njih.
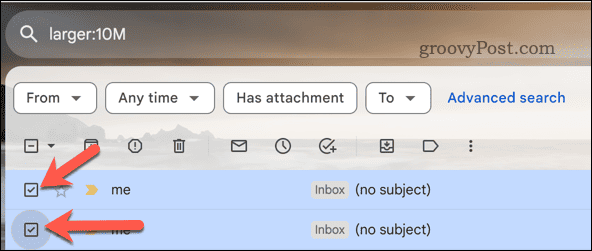
- Prav tako lahko izberete vsa e-poštna sporočila na trenutni strani s pritiskom na Izberite potrditveno polje v zgornjem levem kotu.
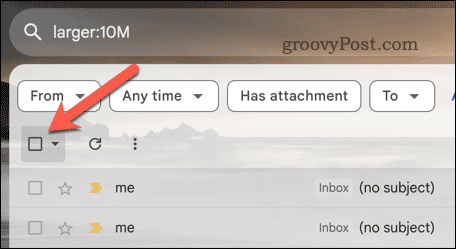
- Če želite odstraniti ta velika e-poštna sporočila, pritisnite Izbriši ikono v menijski vrstici nad rezultati iskanja. S tem boste e-pošto premaknili v svoj Gmail smeti mapo.
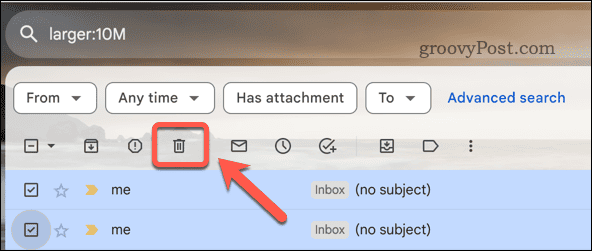
- Po potrebi ponovite korake za vse druge strani z rezultati iskanja.
- E-poštna sporočila Gmail bodo izbrisana iz smeti mapo po 30 dneh. Če jih želite ročno odstraniti prej (in zahtevati nazaj svoj prostor za shranjevanje), pritisnite smeti možnost v levem meniju. V nekaterih območjih bo to označeno kot koš namesto tega.
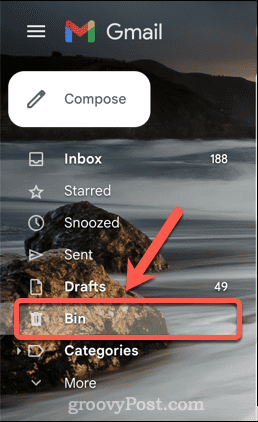
- V smeti mapo, pritisnite Izprazni koš (oz Izprazni koš) možnost.
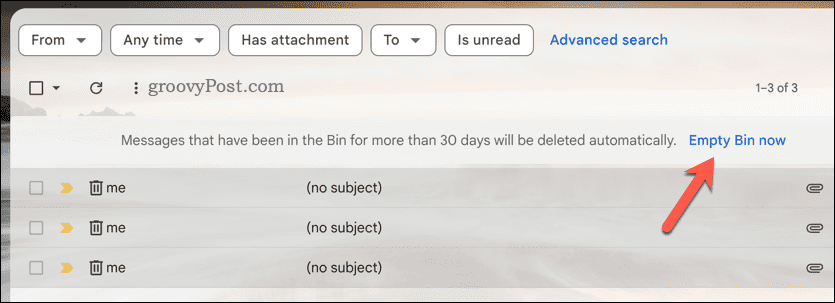
- Pritisnite v redu da potrdite svojo izbiro, da izpraznite mapo smeti. Tega ni mogoče razveljaviti, zato se prepričajte, da ste popolnoma prepričani, da želite izbrisati ta velika Gmailova e-poštna sporočila, preden nadaljujete.
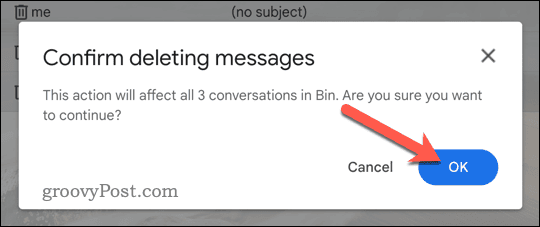
- Ko so e-poštna sporočila izbrisana, se bo vaš razpoložljivi prostor za shranjevanje v Gmailu povečal. To si lahko ogledate kot majhen števec v spodnjem levem kotu seznama e-poštnih sporočil v Gmailu.
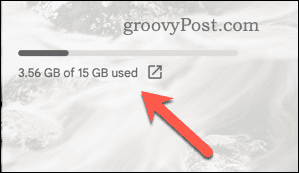
Kako uporabljati napredno iskalno orodje za iskanje in brisanje velikih Gmailovih e-poštnih sporočil v računalniku ali Macu
Stvari lahko storite še korak dlje, tako da uporabite Gmailova napredna iskalna orodja, ki vam bodo v pomoč pri iskanju velikih e-poštnih sporočil v Gmailu.
To vam bo zagotovilo obrazec, ki je enostaven za uporabo in vam bo pomagal identificirati natančnejša merila, kot so datumsko obdobje za e-poštna sporočila, potencialni pošiljatelji, vrste prilog in drugo. Uporabite lahko tudi možnost velikosti filtrirajte e-pošto ki so večje od določene velikosti.
Kako izbrisati velika e-poštna sporočila v Gmailu z orodjem za napredno iskanje
- Odprite spletno mesto Gmail v vašem spletnem brskalniku.
- Kliknite na Prikaži možnosti iskanja desno od iskalne vrstice. To bo prikazalo obrazec za napredno iskanje.
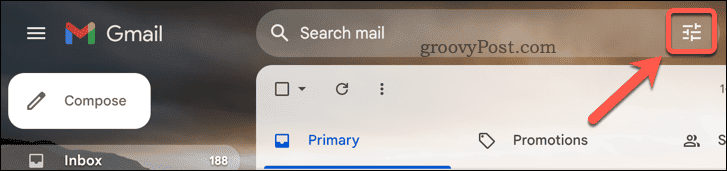
- V Velikost izberite polje večji kot možnost.
- Zraven Velikost vnesite najmanjšo velikost za velika Gmailova e-poštna sporočila, ki jih želite poiskati. Na primer, za e-poštna sporočila, večja od 10 MB, vnesite 10 v polju, nato izberite MB v spustnem meniju zraven.
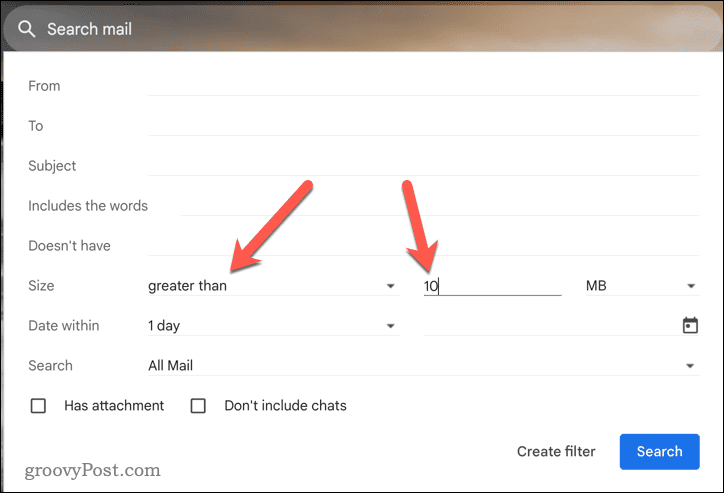
- Za izboljšanje iskanja uporabite druga polja. Uporabite na primer Iskanje za identifikacijo mape, v kateri želite iskati, ali uporabite Vključuje besede polje za vnos besed, za katere želite, da jih iskalnik išče med rezultati iskanja.
- Pritisnite Iskanje za začetek iskanja. Lahko tudi pritisnete Ustvari filter da ustvarite nov samodejni filter, ki vedno išče ta velika e-poštna sporočila in jih ustrezno filtrira (na primer v novo mapo ali jih samodejno izbriše).
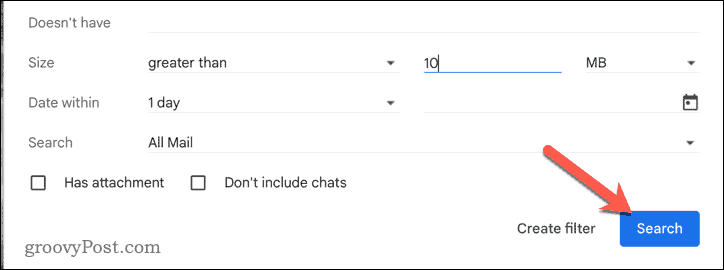
- Če pritisnete Iskanje, bodo rezultati prikazani na iskalnem seznamu. Izberite vse rezultate, ki jih želite izbrisati, tako da enega za drugim pritisnete potrditveno polje poleg njih.
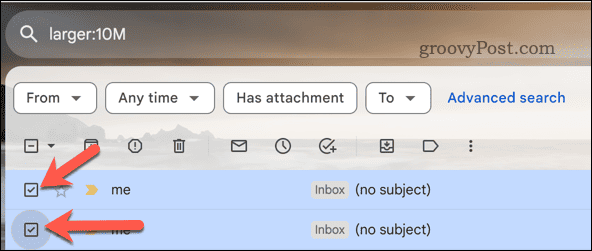
- Druga možnost je, da pritisnete Izberite potrditveno polje v zgornjem desnem kotu izberite vsa e-poštna sporočila na trenutni strani z rezultati.
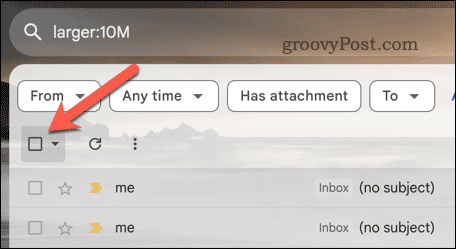
- Če želite izbrisati rezultate, pritisnite Izbriši ikono v menijski vrstici nad rezultati iskanja. To jih premakne v smeti mapa (imenovana koš v nekaterih krajih).
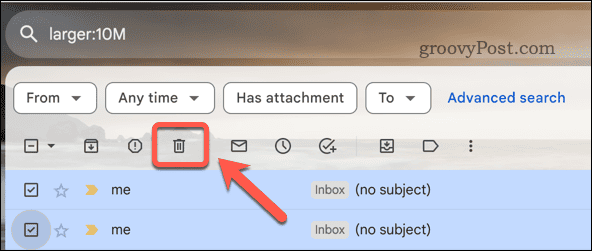
- Ponovite korake za vse druge strani z rezultati iskanja (če je potrebno).
- Če jih želite popolnoma izbrisati, pritisnite smeti (oz koš) mapo na levi.
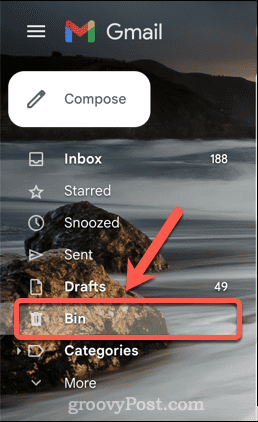
- Izberite Izprazni koš zdaj v menijski vrstici (oz Izprazni koš zdaj).
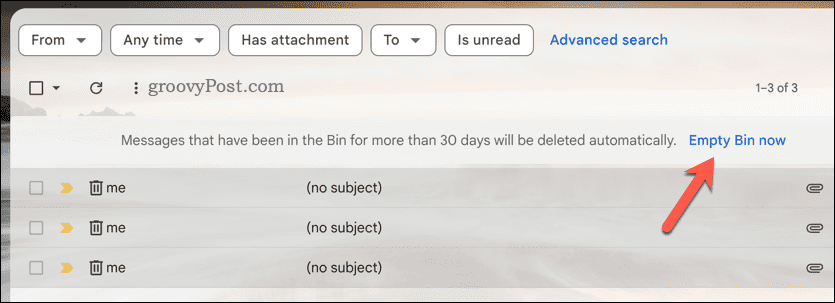
- Potrdite s pritiskom v redu v pojavnem oknu.
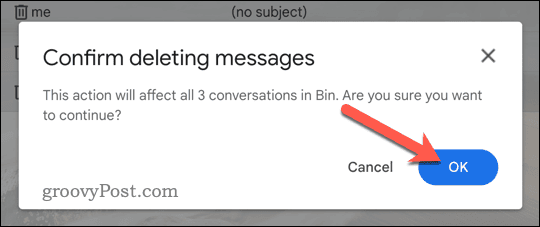
Po odstranitvi bo vaš Gmailov nabiralnik samodejno pridobil dostop do prostega prostora, ki so ga počistila izbrisana e-poštna sporočila.
Kako najti in izbrisati velika e-poštna sporočila v Gmailu v mobilnih napravah
Uporabite lahko tudi mobilno aplikacijo Gmail v napravah Android, iPhone in iPad, ki vam pomaga pri iskanju in izbrisati velika e-poštna sporočila Gmail. S spodnjimi koraki lahko poiščete velika e-poštna sporočila Gmail.
- Odprite aplikacijo Gmail na svoji mobilni napravi.
- Tapnite iskalno vrstico na vrhu.
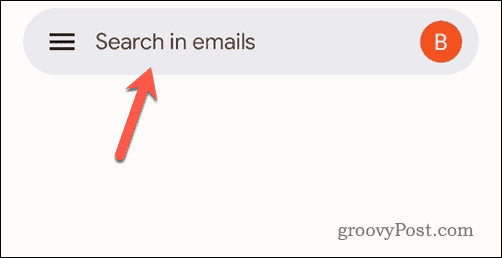
- V iskalno vrstico vnesite večji: sledi najmanjša velikost. Na primer, za e-poštna sporočila, večja od 10 MB, vnesite večji: 10M.
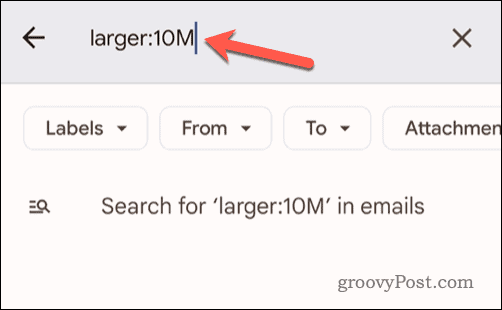
- Vnesite druge iskalne kriterije v polje za večji: ali tapnite možnosti pod iskalno vrstico (npr Od oz Oznaka), če želite svojemu iskanju dodati dodatne kriterije.
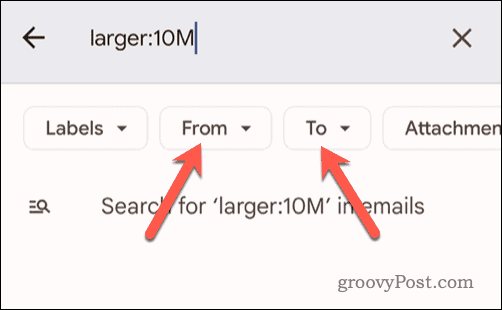
- Tapnite potrebno tipko na tipkovnici (npr Vnesite oz Iskanje), da dokončate iskanje. To se bo razlikovalo glede na vašo napravo.
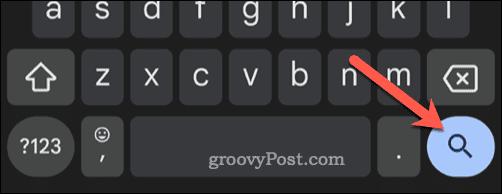
- Druga možnost je, da pritisnete Išči možnost pod iskalno vrstico.
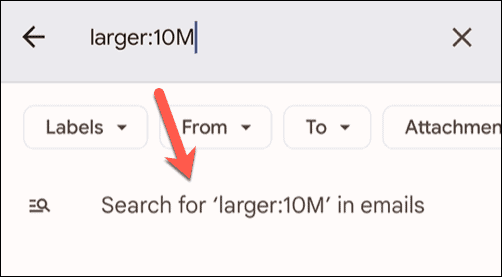
- V spodnjih rezultatih iskanja tapnite in pridržite katero koli e-pošto, ki jo želite izbrisati – poleg nje se prikaže potrditveno polje.
- Izberite nadaljnja e-poštna sporočila tako, da jih tapnete ali tapnete Izberi vse potrditveno polje na vrhu, da namesto tega izberete vsa velika e-poštna sporočila.
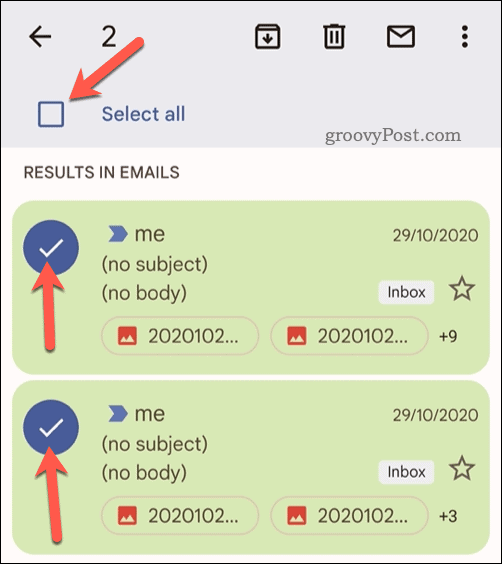
- Če želite izbrisati e-pošto, tapnite Izbriši v zgornjem desnem kotu, da premaknete e-poštna sporočila v smeti/koš mapo.
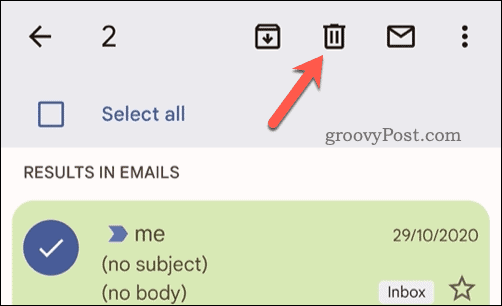
- Nato tapnite nazaj iz iskanja.
- Tapnite ikona menija v zgornjem levem kotu (poleg iskalne vrstice).
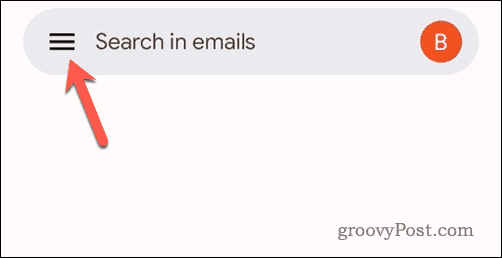
- Tapnite smeti oz koš (odvisno od vaše lokalne nastavitve), da odprete mapo Trash/Bin.
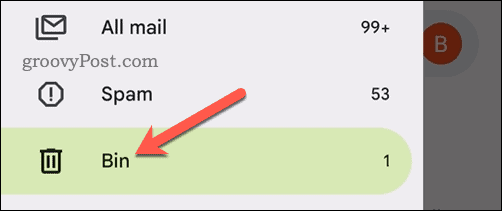
- Če želite izbrisati e-pošto, tapnite Izprazni koš zdaj oz Izprazni koš zdaj možnost na vrhu menija.
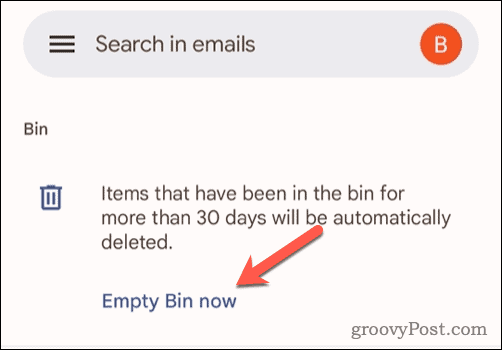
- Če ste pozvani, tapnite Prazno da potrdite svojo izbiro.
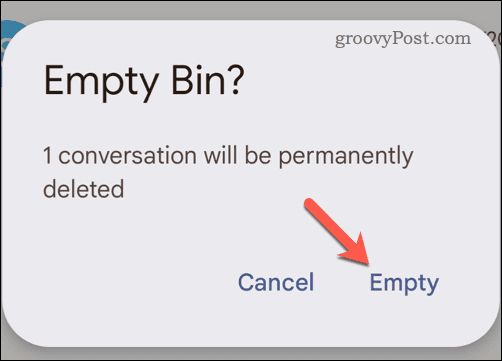
E-poštna sporočila bodo zdaj trajno odstranjena iz vašega Gmailovega nabiralnika.
Upravljanje velikega Gmailovega predala
Če imate račun Gmail že dolgo, ste verjetno ustvarili seznam velikih e-poštnih sporočil. Z zgornjimi koraki poiščite in izbrišite največja e-poštna sporočila iz vašega Gmailovega nabiralnika ter sprostite prostor za druga, pomembnejša sporočila ali datoteke.
Želite svojo e-pošto premakniti nekam na varno? Ti lahko samodejno posreduje e-pošto v Gmailu na drug elektronski naslov za varno hrambo.
Je bil ta članek v pomoč?
Super, deli to:
DelitiTweetRedditLinkedInE-naslovhvala
Hvala, ker ste stopili v stik z nami.
Hvala, ker ste stopili v stik z nami.