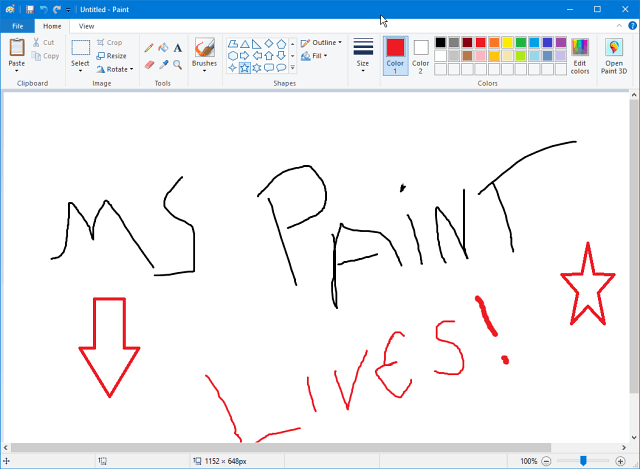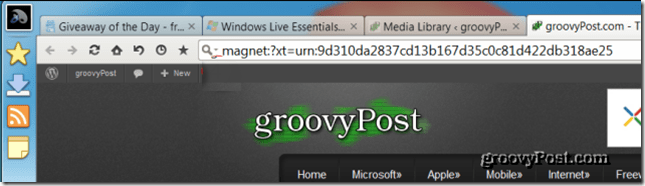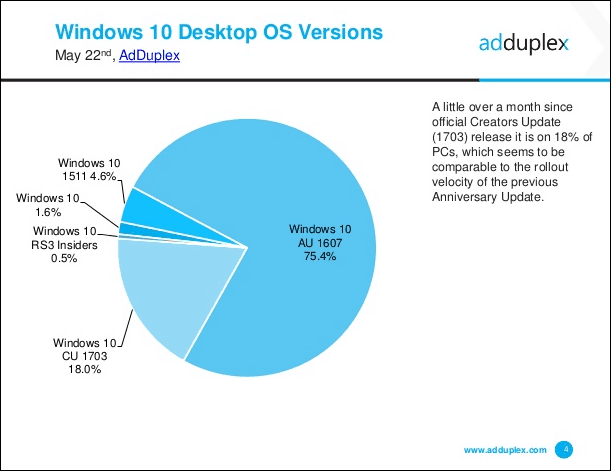Kako odpraviti napako Excel zmanjkalo pomnilnika
Microsoft Excel Junak / / November 08, 2023

Objavljeno
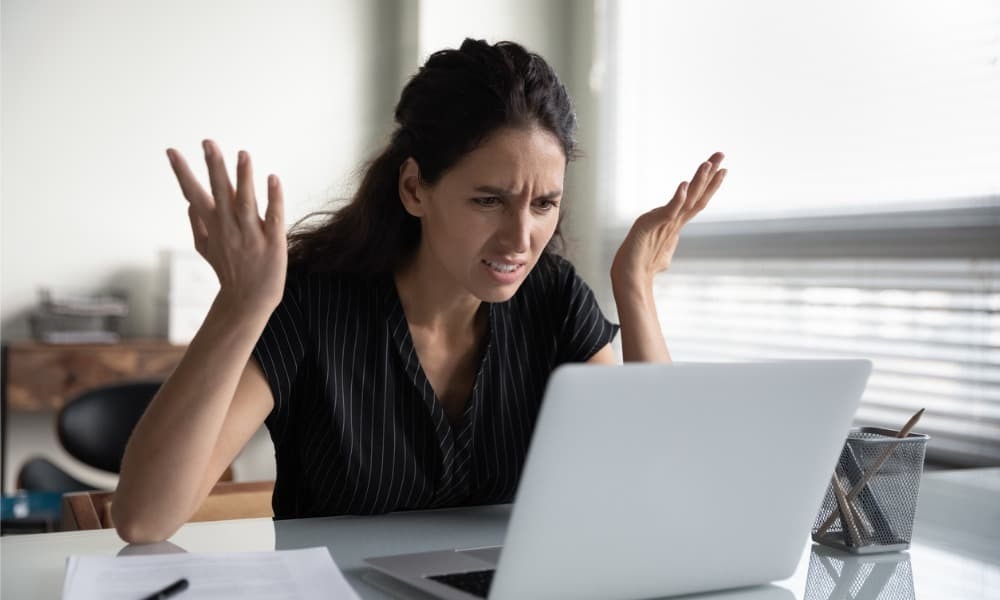
Ali prejemate opozorila, da Excelu zmanjkuje pomnilnika? Tukaj je nekaj korakov, s katerimi poskusite odpraviti napako Excel zmanjkalo pomnilnika.
Vsakdo, ki je kdaj uporabljal Excel, je vsaj enkrat poskušal najti konec preglednice. Če ste radovedni, je največja velikost Excelove preglednice 1.048.576 vrstic 16.384 stolpcev. To je več kot 17 milijard posameznih celic. Kot si lahko predstavljate, če jih vse napolnite s podatki, se lahko vaš računalnik začne boriti. Celo pri veliko manjših Excelovih preglednicah pa boste morda od Excela prejeli opozorilo, da mu zmanjkuje pomnilnika. Če je temu tako, je opisano, kako odpraviti napako Excel zmanjkalo pomnilnika.
Delo z manjšimi nabori podatkov
Eden pogostih vzrokov, da Excelu zmanjkuje pomnilnika, je delo z izjemno velikimi nabori podatkov. Če imate v svoji preglednici veliko podatkov, lahko Excel postane preveč za obdelavo, ne da bi se ustavil.
Poskusite velike Excelove datoteke razdeliti na manjše, da bodo lažje obvladljive velikosti. Vedno lahko ustvarjate
Uporabite ročni izračun
Če vaša preglednica vsebuje formule, se te privzeto znova izračunajo vsakič, ko naredite spremembo. Hkrati lahko ponovni izračun vseh teh formul vsakič, ko nekaj spremenite, povzroči, da računalniku zmanjka pomnilnika. Če se to zgodi, lahko navidezno preprosta opravila, kot je kopiranje in lepljenje podatkov z enega mesta na drugo, povzročijo upočasnitev Excela ali celo popolno izgubo pomnilnika.
Vendar pa lahko izklopite samodejni izračun v Excelu tako da lahko izvajate spremembe, ne da bi vam vse vaše formule nenehno jedle pomnilnik z nepotrebnim preračunavanjem. Nato ga lahko znova vklopite ali uporabite ročni izračun, ko končate s premikanjem stvari.
Kako izklopiti samodejni izračun v Excelu
Ko je samodejni izračun izklopljen, lahko uporabite Izračunajte zdaj gumb v Excelu, da se formule znova izračunajo, ko želite, namesto samodejno.
- Kliknite na Formule meni.
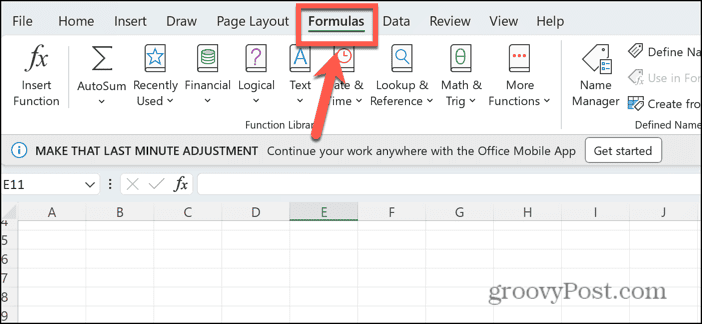
- Na traku kliknite Možnosti izračuna gumb.
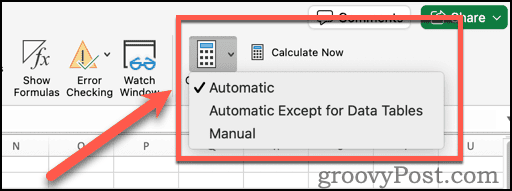
- Izberite Priročnik.
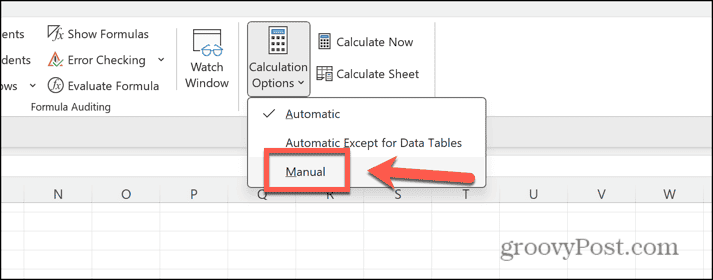
- Vaše formule bodo ustavile samodejni izračun.
- Če želite posodobiti rezultate svojih formul, kliknite Izračunajte zdaj gumb v Formule trak.
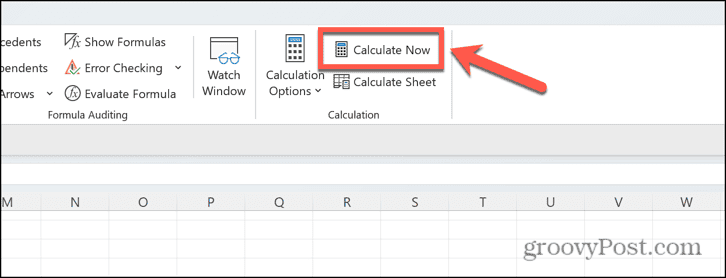
Zaprite druge aplikacije, da odpravite napako Excelovega pomanjkanja pomnilnika
Drugi razlog, da Excelu zmanjkuje pomnilnika, je ta, da ga zasedajo drugi procesi ali aplikacije. Poskusite zapreti aplikacije, ki jih ne uporabljate, da sprostite nekaj dodatnega pomnilnika. To lahko Excelu zagotovi dodaten pomnilnik, ki ga potrebuje.
Kako zapreti aplikacije v sistemu Windows
Vsako odprto aplikacijo lahko najdete in eno za drugo zaprete. Vendar pa lahko z upraviteljem opravil hitro zaprete delujoče aplikacije. Prepričajte se, da ste shranili vse delo v aplikacijah, ki jih zapirate, preden jih zaprete.
- Z desno miškino tipko kliknite Začetek gumb in izberite Upravitelj opravil.
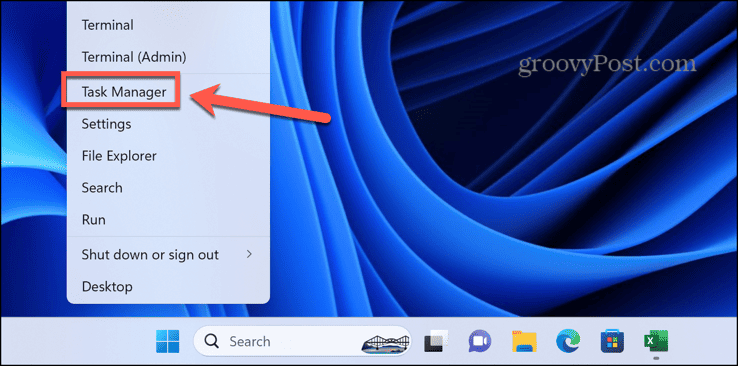
- Druga možnost je, da uporabite bližnjico Ctrl+Shift+Esc.
- V Procesi z desno tipko miške kliknite aplikacijo, ki jo želite zapreti, in jo izberite Končaj nalogo.
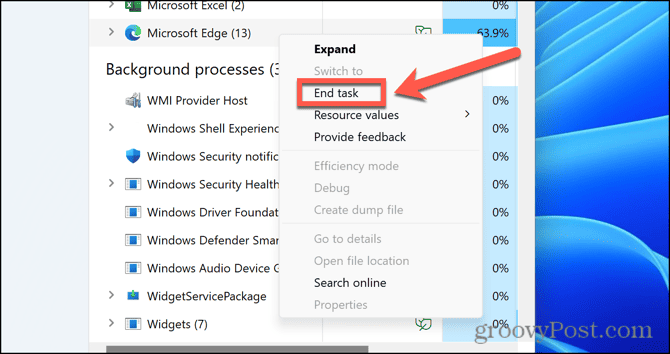
- Ponovite za vse druge aplikacije ali procese v ozadju, ki jih želite zapreti.
Kako zapreti aplikacije na Macu
Aplikacije v sistemu Mac lahko zaprete tako, da z desno miškino tipko kliknete katero koli odprto aplikacijo v Docku in izberete Prenehati. Lahko pa tudi prisilno zaprete zagnane aplikacije, vendar se morate najprej prepričati, da ste shranili vse podatke.
- Kliknite na Apple logotip v menijski vrstici.
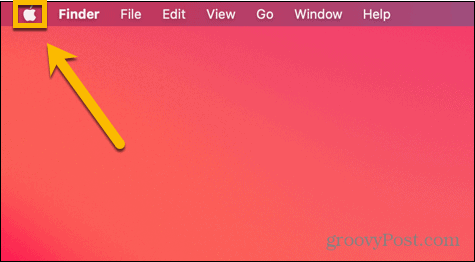
- Izberite Prisilni izhod.
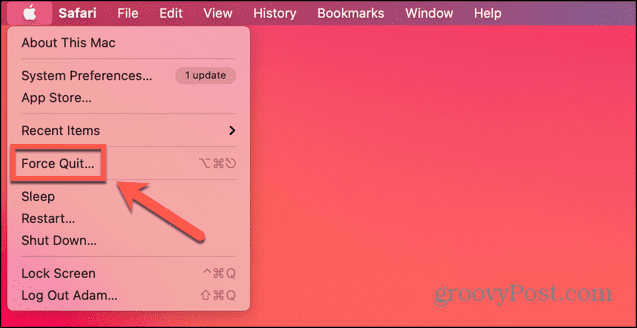
- Lahko pa uporabite tudi bližnjico Cmd+Option+Esc.
- Izberite aplikacijo, ki jo želite zapreti, in kliknite Prisilni izhod gumb.
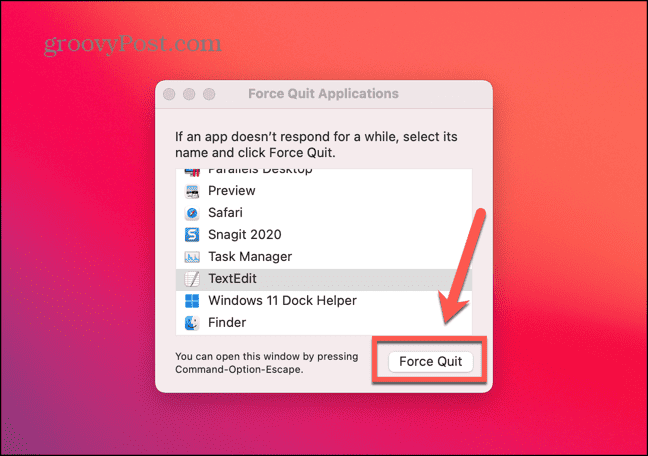
- Ponovite za vse druge aplikacije, ki jih želite zapreti.
Odprite Excel v varnem načinu
Če uporabljate Excelovi dodatki, ti morda porabljajo pomnilnik in povzročajo napako, da Excelu zmanjka pomnilnika. Hiter način, da preverite, ali so dodatki vzrok za vašo težavo, je, da zaženete Excel v varnem načinu. To onemogoči vse dodatke. Če zagon Excela v varnem načinu deluje brez kakršnih koli težav s pomnilnikom, so lahko vzrok za vaše težave vaši dodatki in jih lahko onemogočite z uporabo metode v naslednjem razdelku. Upoštevajte, da je Excel mogoče odpreti samo v varnem načinu v sistemu Windows. Če uporabljate Mac, boste morali ročno onemogočiti dodatke z uporabo navodil v naslednjem razdelku.
Kako odpreti Excel v varnem načinu
Z modifikacijsko tipko lahko Excel hitro omogočite, da deluje v varnem načinu. Ta metoda deluje samo v sistemu Windows.
- V File Explorerju izberite Excelovo datoteko, ki jo želite odpreti, ali aplikacijo Excel, vendar je ne odpirajte.
- Pridržite Ctrl tipko in pritisnite Vnesite.
- Videli boste pogovorno okno, v katerem morate potrditi, da želite zagnati Excel v varnem načinu.
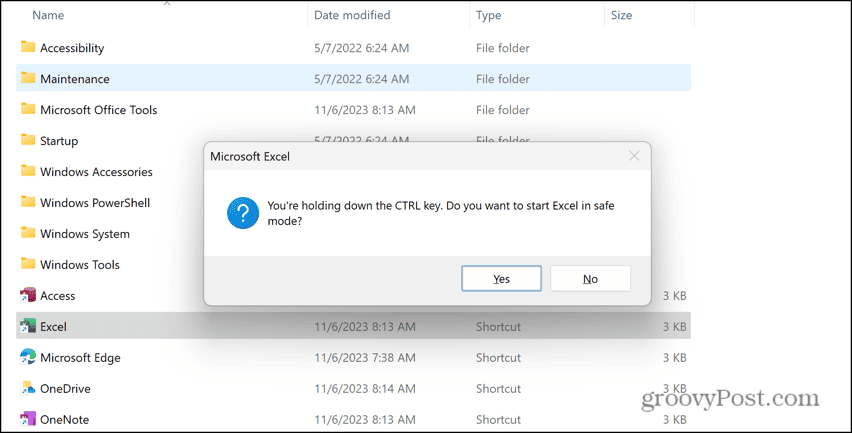
- Kliknite ja in Excel se bo zagnal v varnem načinu.
Onemogoči dodatke
Ko uporabljate Excel v varnem načinu, boste morda ugotovili, da je težavo povzročil eden ali več vaših dodatkov. Če onemogočite te dodatke, boste morda ugotovili, da napaka o pomanjkanju pomnilnika izgine.
Kako onemogočiti dodatke Excel
Dodatke lahko onemogočite neposredno v Excelu. Če imate več dodatkov, jih poskusite onemogočiti vse in nato enega za drugim omogočiti, da vidite, ali ste našli dodatek, ki povzroča težave s pomnilnikom programa Excel.
- Kliknite na mapa meni.
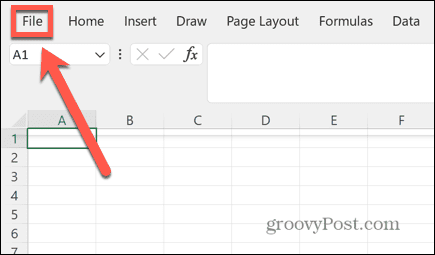
- Izberite Opcije čisto na dnu levega menija.
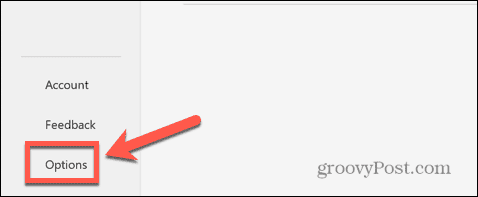
- Kliknite Dodatki.
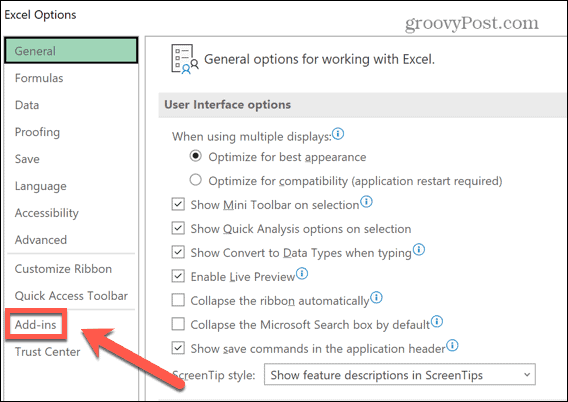
- V glavnem oknu boste videli vse aktivne dodatke.
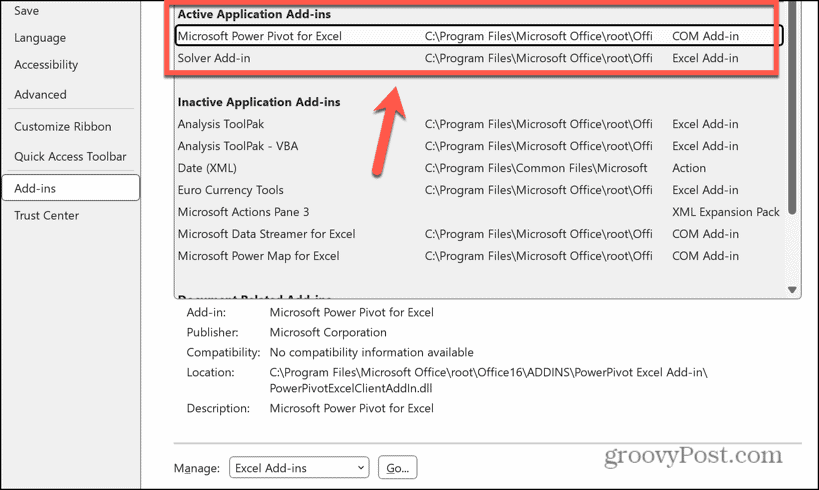
- Kliknite na Upravljaj spustni meni in izberite vrsto dodatka, ki ga želite onemogočiti, na primer Excelovi dodatki oz Dodatki COM.
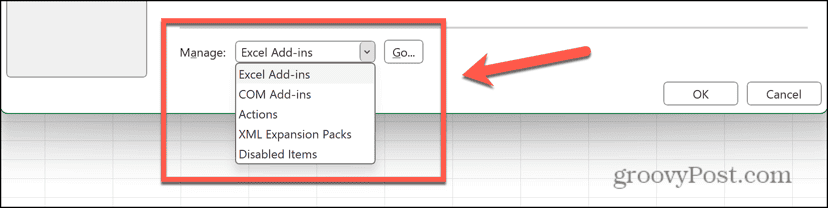
- Počistite vse aktivne dodatke in kliknite v redu.
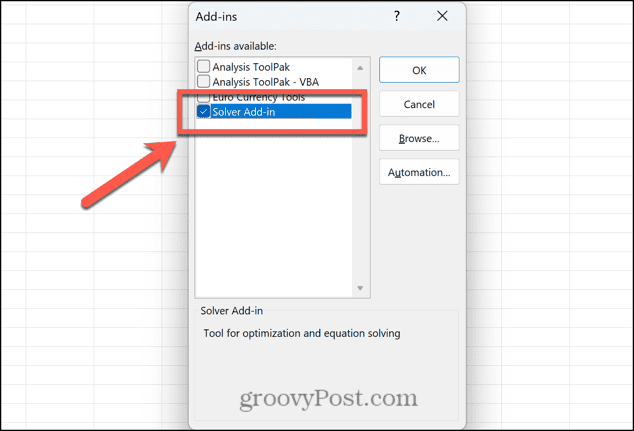
- Ponovite za vse druge aktivne dodatke.
Uporabite 64-bitno različico Excela
Če uporabljate 32-bitno različico Excela, je največja omejitev uporabe 2 GB RAM-a. Uporaba 64-bitne različice odstrani to omejitev, zato lahko reši težave s pomnilnikom programa Excel. Potrebovali boste računalnik s 64-bitnim procesorjem, tako da, če uporabljate starejši računalnik, to morda ne bo na voljo.
Če uporabljate 32-bitno različico Excela, boste morali odstranite Excel preden namestite 64-bitno različico. Metoda za namestitev 64-bitne različice se bo razlikovala glede na različico Excela, Officea ali Microsoft 365, ki jo uporabljate. Za podrobnosti o tem, kako namestiti 64-bitno različico aplikacije, ki jo želite uporabljati, glejte Microsoftovo spletno mesto.
Nadgradite svoj RAM
Če uporabljate 64-bitni Excel, vendar imate še vedno težave s pomnilnikom programa Excel, lahko vaš računalnik preprosto nima dovolj pomnilnika. Vsak računalnik ne omogoča nadgradnje količine RAM-a, ki ste ga namestili, vendar, če lahko, potem dodajanje več RAM-a v računalnik ne bo le zmanjšal tveganja za težave s pomnilnikom programa Excel, ampak bo tudi poskrbel, da bo vaš računalnik deloval veliko hitreje, zlasti pri intenzivnejših opravilih.
Odpravljanje težav z Excelom
Excel je zmogljivo orodje, opremljeno z nekaj impresivnimi funkcijami, vendar obstaja omejitev, koliko lahko prenese. Če imate v preglednici preveč podatkov, vam bo sčasoma zmanjkalo pomnilnika. Vendar, če dobivate Excelovo napako zmanjkalo pomnilnika tudi na preglednici skromne velikosti, upajmo, da bo eden od zgornjih popravkov rešil težavo. Če najdete še kakšne uporabne popravke, nam to sporočite v spodnjih komentarjih.
Dobra stvar pri težavah z Excelom je, da so drugi ljudje običajno imeli enake težave in so našli načine za njihovo rešitev. Če gre kaj narobe z Excelom, boste verjetno lahko glede tega nekaj naredili. Na primer, če ugotovite, da vaš puščične tipke ne delujejo v Excelu, ni potrebe za paniko; popravek je običajno dokaj preprost.
Je bil ta članek v pomoč?
Super, deli to:
DelitiTweetRedditLinkedInE-naslovhvala
Hvala, ker ste stopili v stik z nami.
Hvala, ker ste stopili v stik z nami.