Kako preprečiti stanje spanja v računalniku z operacijskim sistemom Windows 11
Microsoft Windows 11 Junak / / October 31, 2023

Objavljeno

Način mirovanja varčuje z energijo baterije, a če je vaš prenosnik večino časa priključen na električno omrežje, lahko preprečite spanje računalnika z operacijskim sistemom Windows 11.
V sistemu Windows lahko uporabite način mirovanja upravljajte, kdaj vaš računalnik preide v stanje spanja. Kaj pa, če želite preprečiti popolno spanje računalnika z operacijskim sistemom Windows 11? Na primer, če imate prenosni računalnik, ki je vedno priključen, ga morda ne boste potrebovali za spanje.
Če računalniku omogočite, da preide v stanje pripravljenosti po določenem času, prihranite energijo baterije. Toda če je vaš prenosni računalnik večino časa priključen na stensko vtičnico, morda ne želite, da preide v stanje mirovanja.
Način mirovanja pomaga prihranite energijo baterije, kar je v pomoč pri delu na več lokacijah čez dan. Ko se premikate med sobami, ne boste potrebovali napajalnika prenosnika.
Če pa ga ne potrebujete, vam bomo v tem priročniku pokazali, kako preprečite, da vaš računalnik z operacijskim sistemom Windows 11 preide v stanje spanja. Pokrili bomo tri različne možnosti. Potrebne prilagoditve lahko naredite v nastavitvah, uporabite pravilnik skupine ali uporabite brezplačno in zmogljivo
Preprečite spanje računalnika z operacijskim sistemom Windows 11
Najprej si poglejmo, kako računalniku preprečiti spanje prek nastavitev napajanja v sistemu Windows 11.
- Pritisnite Windows ključ odpreti Start meni in kliknite nastavitve. Druga možnost je, da pritisnete Tipka Windows + I da ga neposredno odprete.
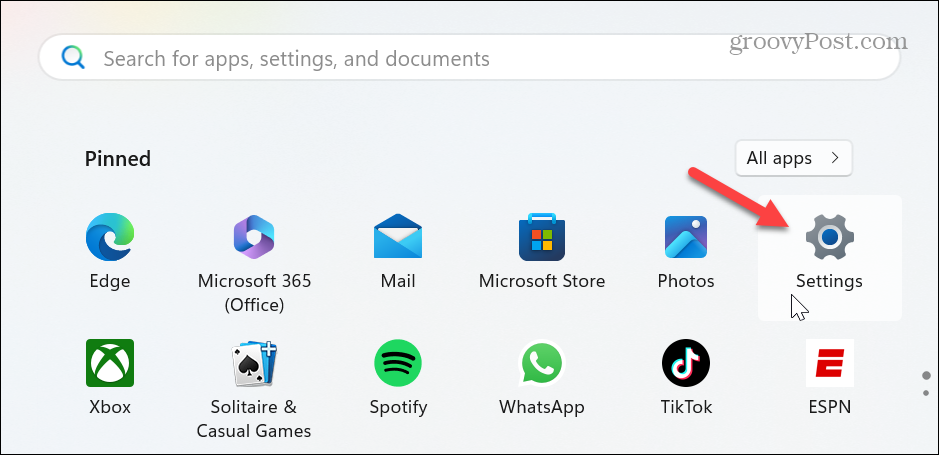
- Ko so nastavitve odprte, izberite Sistem v levem stolpcu in kliknite Napajanje in baterija možnost na desni.
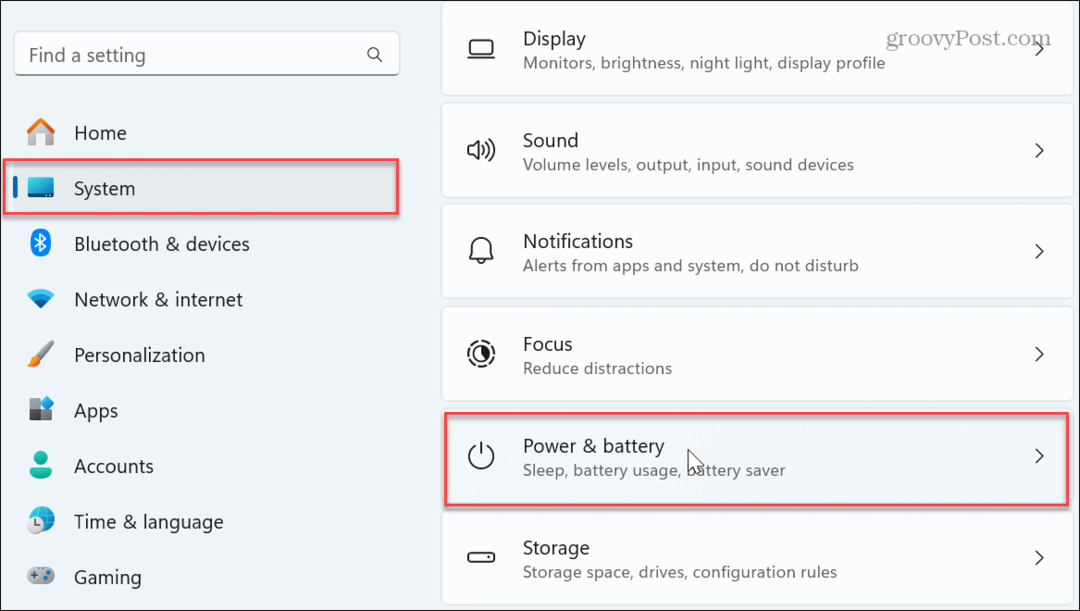
- Pomaknite se navzdol po desnem stolpcu in kliknite Časovne omejitve zaslona, spanja in mirovanja da razširite meni.
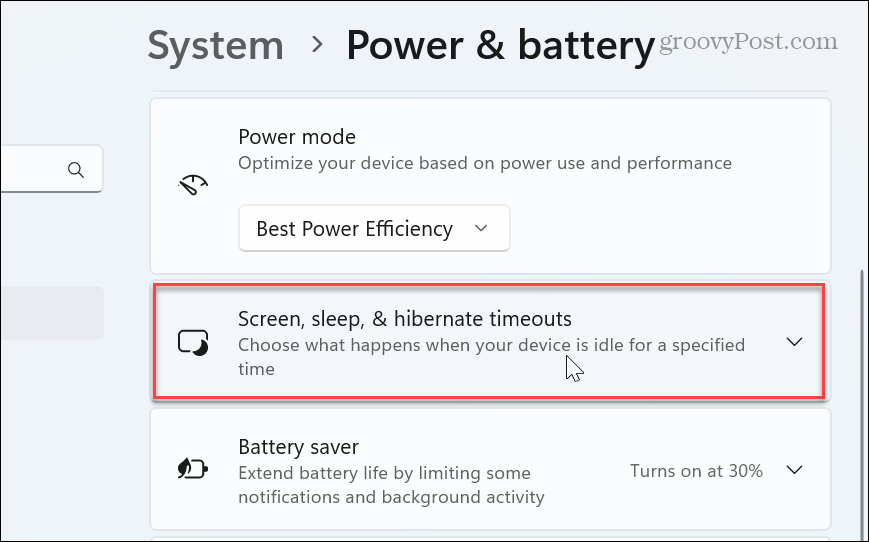
- Nastavite Napravi mojo napravo v stanje spanja možnosti za Nikoli iz spustnih menijev v Priključen in Na baterijo razdelki.
Opomba: Ne pozabite, da ko nastavite Na baterijo možnost za Nikoli, bo deloval, dokler se baterija ne izprazni.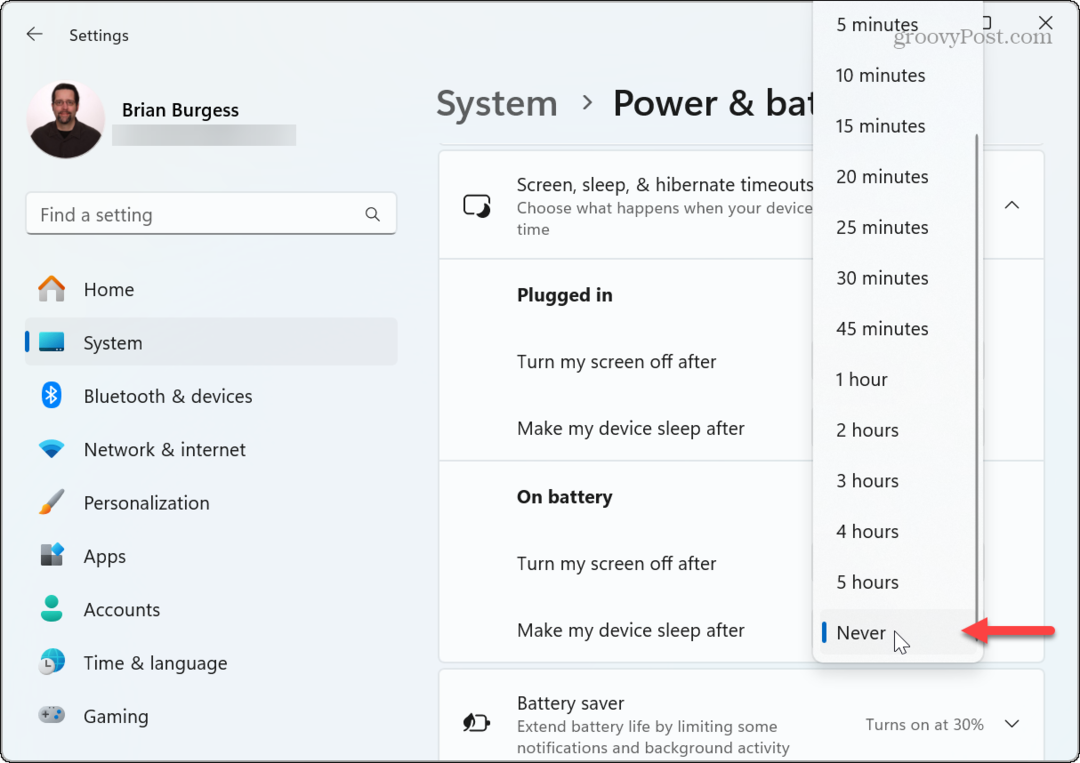
Zdaj bo vaš računalnik ostal vključen, dokler ne izklopite ali znova zaženite. V tem razdelku boste morda želeli izbrati tudi čas, ko se zaslon izklopi, ko je računalnik nedejaven.
Dobro je, da nastavite zaslon tako, da se po nedejavnosti izklopi, da ohranite njegovo kakovost skozi čas. Prav tako preprečuje, da bi drugi videli, kaj se dogaja na vašem zaslonu, ko vas ni.
Uporabite urejevalnik pravilnika skupine, da računalniku preprečite spanje
Če uporabljate izdaje Windows 11 Pro ali Enterprise, lahko računalniku preprečite spanje z urejevalnikom pravilnikov lokalne skupine.
- Pritisnite Tipka Windows + R za zagon Zaženi pogovorno okno.
- Vrsta gpedit.msc in kliknite v redu ali pritisnite Vnesite.
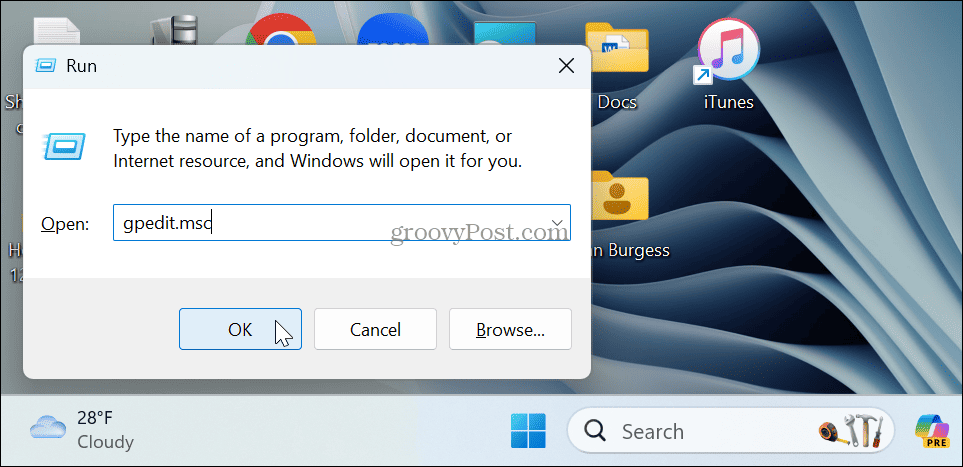
- Ko se odpre urejevalnik pravilnika lokalne skupine, se pomaknite na naslednjo pot:
Computer Configuration \Administrative Templates\System\Power Management\Sleep Settings
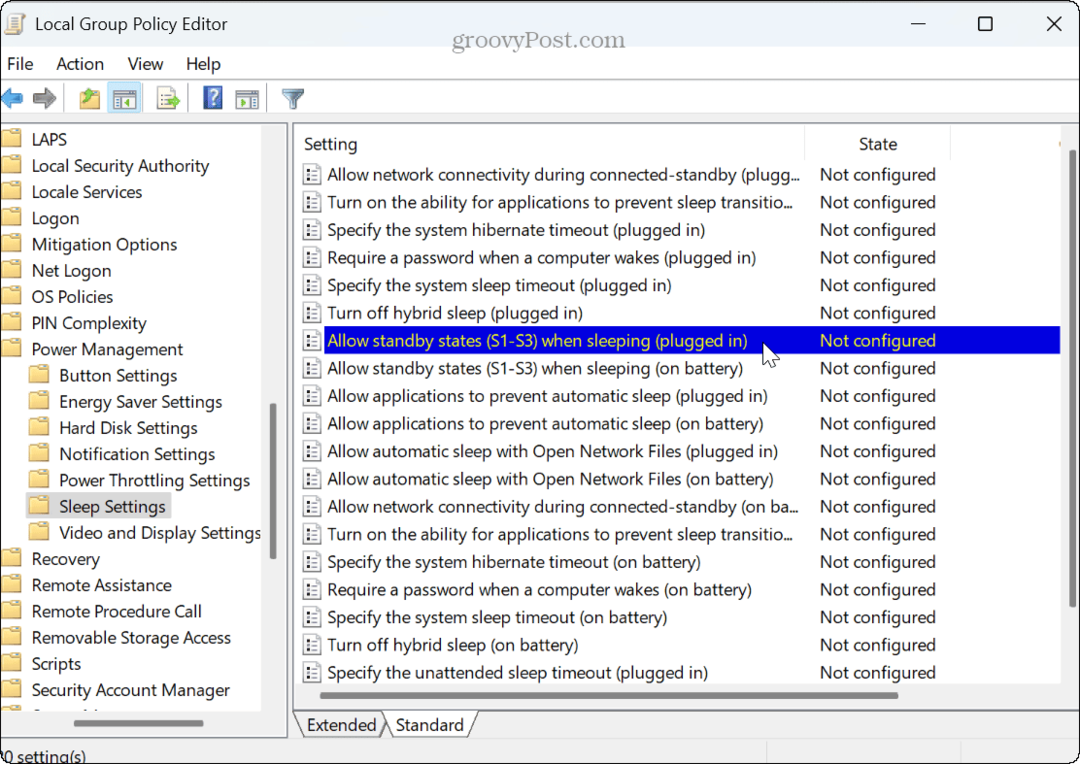
- Dvokliknite na Dovoli stanja pripravljenosti (S1-S3) med spanjem (priklopljen) in Dovoli stanja pripravljenosti (S1-S3) med spanjem (na bateriji) politike in jih nastavite na Omogočeno.
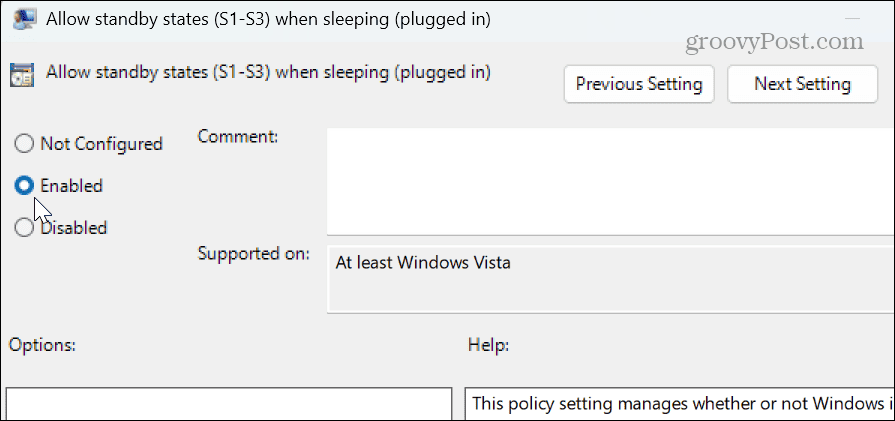
- Ko izberete možnost Omogočeno, kliknite Prijavite se in v redu da shranite spremembo pravilnika.
Ko dokončate korake, vaš računalnik ne bo več sam prešel v stanje spanja. Če želite razveljaviti nastavitve, se morate vrniti in pravilnike nastaviti na ni konfigurirano ter shraniti spremembe.
Ustavite računalnik z operacijskim sistemom Windows 11 pred spanjem prek PowerToys
V različicah Home in Pro lahko namestite PowerToys pripomoček in uporabite modul Awake, da preprečite, da bi vaš računalnik prešel v stanje spanja, tako da uporabite naslednje korake.
- Prenesi PowerToys Iz Microsoft Store če ga še nimate.
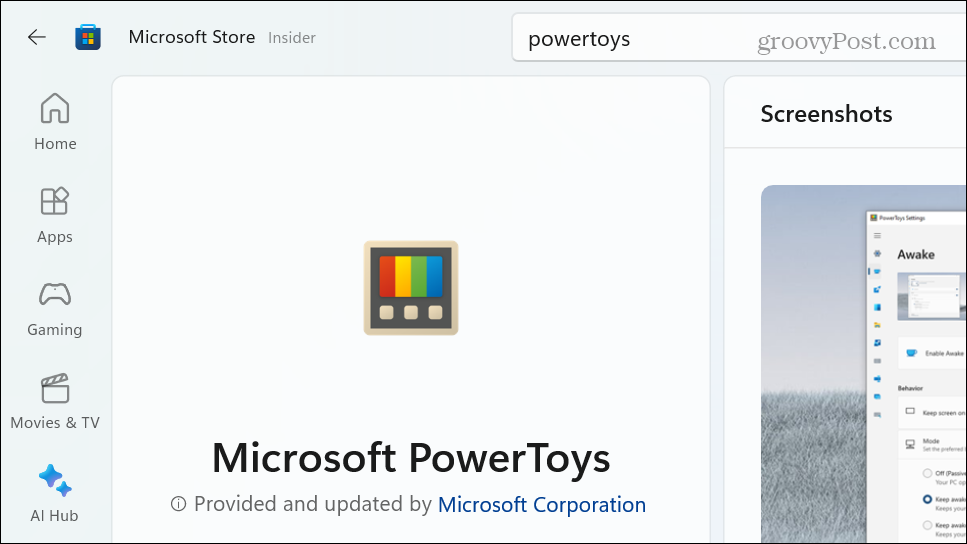
- Ko je nameščen, kliknite Buden modul (ikona skodelice za kavo) iz prelivni meni v opravilni vrstici.
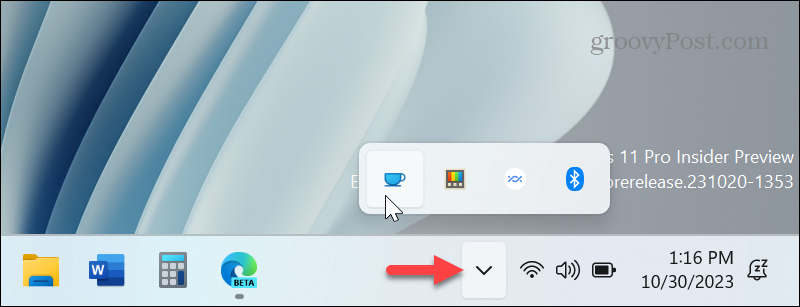
- Izberite Ostani buden za nedoločen čas možnost v meniju, ki se prikaže.
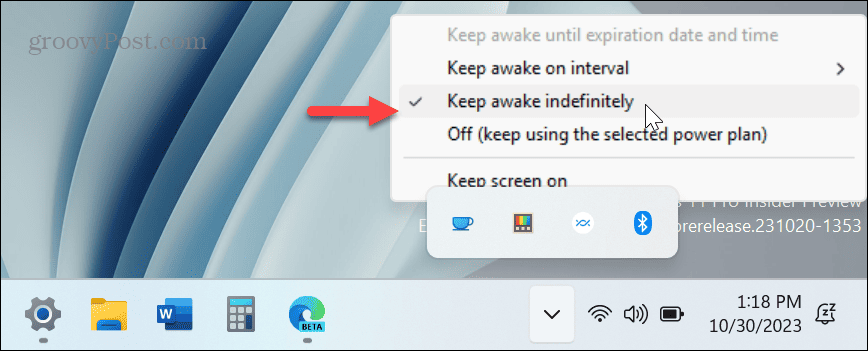
To je to. Zdaj vaš računalnik ne bo prešel v stanje spanja, dokler ne počistite možnosti ali spremenite na drugo nastavitev. Lahko ga na primer spremenite v možnost Izklop, da bo sledil nastavitvam, ki ste jih konfigurirali v načrt napajanja.
Ta možnost olajša preklapljanje, ko vaš sistem preklopi v način mirovanja. Namesto greste v Nastavitve in možnosti navigacije, uporaba orodja Awake traja le nekaj klikov.
Prekinitev načina spanja računalnika z operacijskim sistemom Windows 11
Obstajajo različni razlogi, zakaj želite preprečiti, da bi vaš računalnik spal. Predvsem zato, ker je običajno priključen. Preklop računalnika iz načina spanja lahko traja nekaj trenutkov, ki jih morda niste. Namesto tega se želite vpisati in opraviti stvari v sistemu Windows 11.
Morda tudi ne želite, da vaš računalnik spi med preizkušanjem novih aplikacij, igranjem iger ali gledanjem videoposnetkov. In če je vseeno priključen, ni nobene koristi od varčevanja z energijo baterije. Poleg tega, če želite preprečiti, da vaš računalnik večino časa spi, vendar spremenite nastavitev v drugih situacijah, je uporaba modula Awake v PowerToys vaša najboljša možnost.
Je bil ta članek v pomoč?
Super, deli to:
DelitiTweetRedditLinkedInE-naslovhvala
Hvala, ker ste stopili v stik z nami.
Hvala, ker ste stopili v stik z nami.
