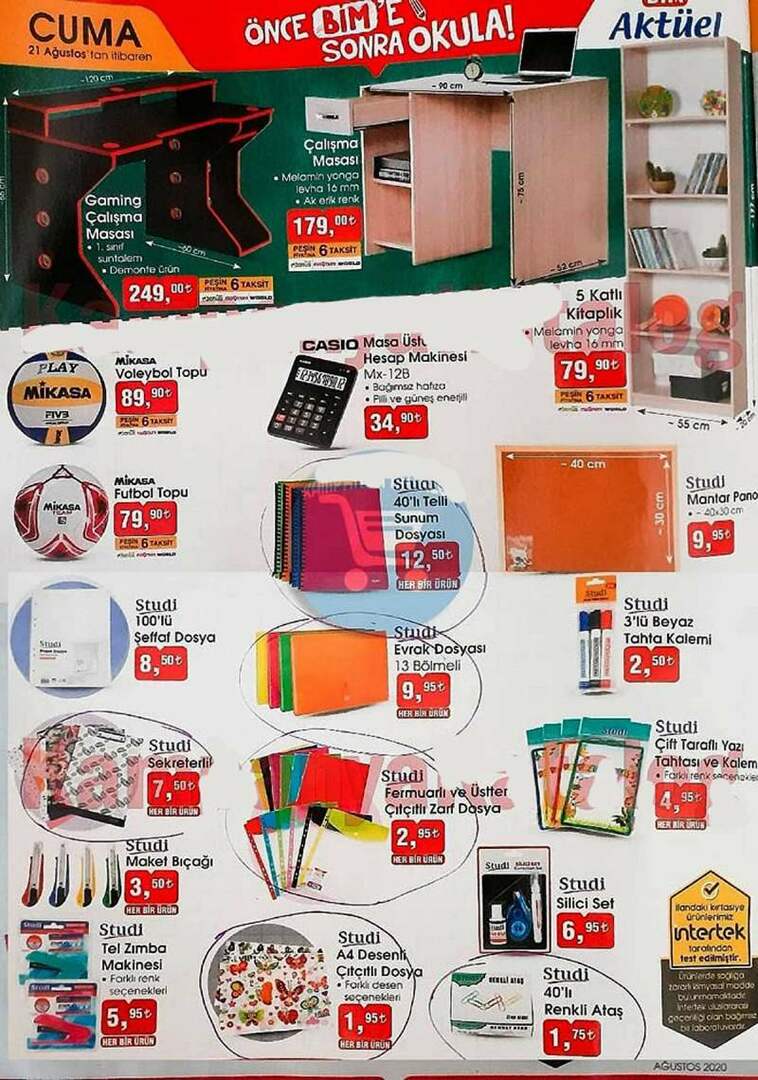Kako dostopati do odložišča na Macu
Mac Os / / October 31, 2023

Objavljeno

Ali potrebujete dostop do nečesa, kar ste pred kratkim kopirali v svoj Mac? Naučite se dostopati do odložišča v Macu.
Nekatere bližnjice na tipkovnici preprosto postanejo druga narava, do te mere, da jih lahko uporabljate v spanju. Nekateri so tako priljubljeni, da postanejo celo del popularne kulture. Ali obstaja kdo na planetu (vsaj pod določeno starostjo), ki ne ve kaj Ctrl+C oz Cmd+C naredi?
Toda kaj se v resnici dogaja, ko kopirajte in prilepite na vaš Mac? Ali obstaja način, da vidite, kaj je trenutno kopirano, in ali je mogoče prilepiti kaj drugega kot nazadnje kopirano stvar? Tukaj je tisto, kar morate vedeti o dostopu do odložišča v Macu.
Kaj je odložišče v sistemu macOS?
Ste se kdaj vprašali, kaj se zgodi, ko pritisnete Cmd+C na vašem Macu oz nekaj kopirati z uporabo kontekstnega menija? Besedilo ali predmet, ki ga kopirate, se postavi v odložišče. To je v bistvu tako, kot da bi si na kos papirja zapisali, kar ste kopirali. Ko pritisnete
Vendar pa lahko v Macu odložišče shrani samo eno stvar naenkrat. Naslednjič, ko pritisnete Cmd+C, je odložišče prepisano z novimi podatki in vse, kar ste prej kopirali, je prepisano. To pomeni, da lahko prilepite samo najnovejšo stvar, ki ste jo kopirali. To ne velja za vsak operacijski sistem. V sistemu Windows 11 lahko na primer uporabite zgodovino odložišča za shranjevanje več elementov v odložišče in izbiro tistega, ki ga želite prilepiti, ne le najnovejšega.
Kako dostopati do odložišča na Macu
Če želite videti, kaj je trenutno shranjeno v odložišču v Macu, lahko to hitro storite prek Finderja. To bo pokazalo samo najnovejšo stvar, ki ste jo kopirali; ko kopirate nekaj novega, bo odložišče prepisano, tako da bo vse, kar ste kopirali pred tem, izgubljeno. Če ti kopirajte sliko ali datoteko, bo odložišče prav tako pokazalo samo ime ali lokacijo slike ali datoteke; ne bo prikazal same slike ali datoteke v odložišču. Ko prilepite, pa bo prilepljena slika ali datoteka in ne samo besedilo.
Za dostop do odložišča v sistemu Mac
Do odložišča v Macu lahko dostopate prek menija Finder.
- Kopirajte nekaj z uporabo Cmd+C ali kontekstni meni.
- Odprto Finder.
- Kliknite Uredi v menijski vrstici.
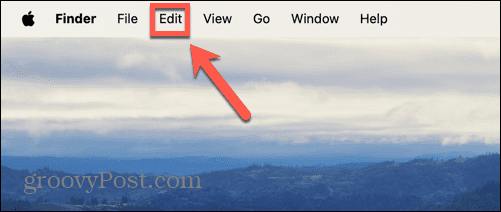
- Izberite Prikaži odložišče.
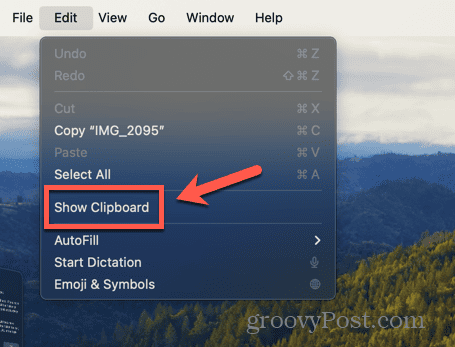
- Zdaj lahko vidite trenutno vsebino odložišča.
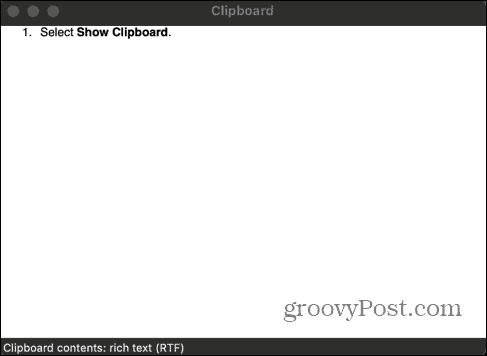
Kako izrezati in prilepiti na Mac, ne da bi prepisali odložišče
Obstaja nekakšno sekundarno odložišče, ki ga lahko uporabite za rezanje in lepljenje elementov, ne da bi prepisali trenutno odložišče, vendar to deluje le v določenih okoliščinah. To je zato, ker deluje tako, da izreže in prilepi namesto kopiranja, kar pomeni, da odložišče ostane nedotaknjeno. Če uporabljate Cmd+V, bo prilepljena vsebina odložišča in ne tisto, kar ste pravkar izrezali.
Vendar je ta trik mogoč le v zelo omejenih okoliščinah; deloval bo samo v določenih aplikacijah, kot so Safari, Mail, TextEdit ali terminal, in bo deloval le z besedilom, ki ga je mogoče fizično izbrisati. Te metode na primer ne morete uporabiti za besedilo s spletnega mesta.
Za izrezovanje in lepljenje v Macu brez prepisovanja odložišča
V Macu lahko izrežete in prilepite z bližnjicami na tipkovnici. Vsebina vašega odložišča bo ostala nespremenjena. Upoštevajte, da bližnjice na tipkovnici uporabljajo Ctrl in ne Cmd.
- Izberite besedilo ali sliko, ki jo želite izrezati.
- Pritisnite Ctrl+K da ga razrežem. Izbrisan bo s trenutnega položaja.
- Izberite mesto, kamor želite prilepiti, in pritisnite Ctrl+Y.
- Izrezano besedilo bo prilepljeno, vaše odložišče pa bo ostalo nedotaknjeno.
Kako dostopati do odložišča v Macu z upraviteljem odložišča
Če želite kopirati več stvari in še vedno imeti dostop do vseh iz odložišča, boste morali uporabiti tretje osebe upravitelj odložišča. Veliko teh je na voljo v App Store. Nekateri od njih zahtevajo plačilo ali potrebujejo nakupe v aplikaciji. V tem primeru bomo uporabili CopyClip – Zgodovina odložišča ki je popolnoma brezplačen za uporabo.
Za dostop do odložišča v Macu z uporabo CopyClip – Zgodovina odložišča
Namestitev CopyClip – Zgodovina odložišča omogoča dostop do zgodovine odložišča neposredno iz menijske vrstice in izbiro kopiranega besedila, ki ga želite prilepiti.
- Prenesite in namestite CopyClip – Zgodovina odložišča.
- Kopirajte nekaj besedila.
- Kopirajte nekaj drugačnega besedila.
- V menijski vrstici kliknite CopyClip ikona.
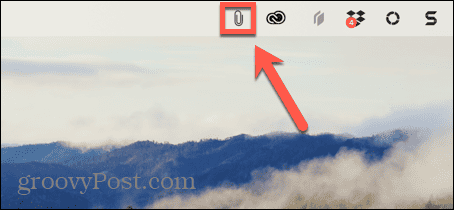
- Kliknite besedilo, ki ga želite prilepiti in bo nato dodano v vaše trenutno odložišče.
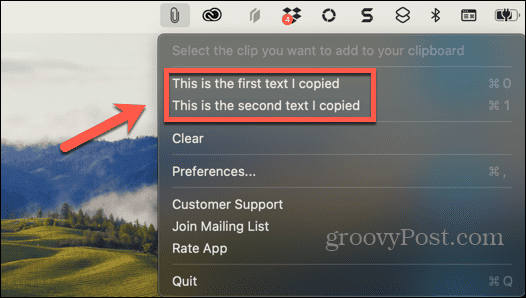
- Uporaba Cmd+V da prilepite besedilo kamor koli želite.
- Več stvari kot kopirate, več vnosov bo dodanih v CopyClip.
- Če stvari postanejo preveč neurejene, kliknite CopyClip ikono in izberite jasno da izbrišete vsa shranjena odložišča.
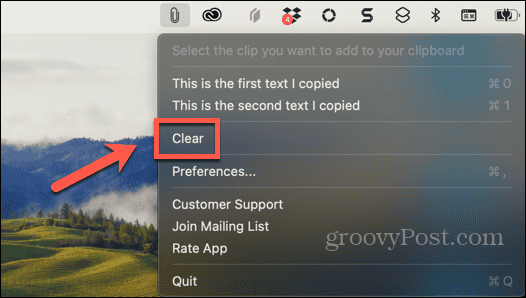
Bodite bolj produktivni s svojim računalnikom Mac
Če se naučite dostopati do odložišča v Macu, vam lahko pomaga videti, kaj je trenutno shranjeno v odložišču, tako da boste vedeli, kaj boste prilepili, preden to prilepite. Na žalost v Macu ni mogoče shraniti več vnosov v odložišče, kot je to v sistemu Windows. Kot rešitev lahko uporabite Ctrl+K/Ctrl+Y trik, vendar bo deloval le v posebnih okoliščinah. Najbolje je, da uporabite upravitelja odložišča; to vam lahko prihrani veliko časa pri kopiranju in lepljenju več različnih stvari.
Drug odličen način za prihranek časa pri uporabi računalnika Mac je dodajanje pogosto uporabljenih map med Priljubljene v stranski vrstici Finderja. Dodajanje mape med priljubljene pomeni, da lahko hitro dostopate do svojih najpogosteje uporabljenih map, ne da bi jih morali iskati.
Je bil ta članek v pomoč?
Super, deli to:
DelitiTweetRedditLinkedInE-naslovhvala
Hvala, ker ste stopili v stik z nami.
Hvala, ker ste stopili v stik z nami.