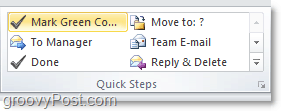Kako ustvariti hitre korake po meri v Outlooku 2010
Microsoftova Pisarna Microsoft Outlook 2010 / / March 18, 2020
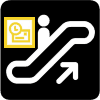
Hitri koraki so dragoceno orodje za učinkovito delo v Outlooku 2010. Če pogosto dokončate dolg niz dejanj za posamezne predmete, zakaj ne bi preprosto ustvarili dejanja Hitri korak, da bi ga zakrili? Microsoft je to novo funkcijo šele predstavil v Outlooku 2010 in na seznam dodal še eno točko 10 najboljših razlogov za nadgradnjo na Office 2010.
Začnimo preprosto in poglejmo prilagajanje nekaterih že obstoječih hitrih korakov, ki jih je Microsoft vključil v Outlook 2010.
Kako spremeniti obstoječi Outlook Hitri korak
Korak 1
V Outlooku 2010 Kliknite the Domov trak in nato Kliknite the majhna puščica navzdol nad Hitri koraki kategorija. V spustnem meniju, ki se prikaže IzberiteMhitri koraki anage…
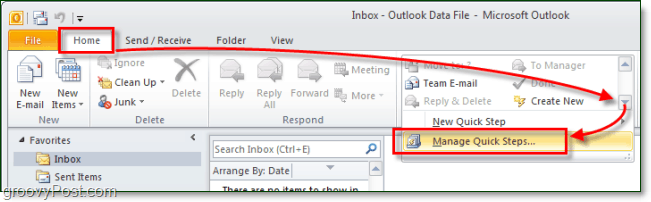
2. korak
Privzeto je v Outlooku 2010 le 5 hitrih korakov. Izberite tistega, ki bi ga radi spremenili in nato Kliknite the Edit gumb pod opisom.
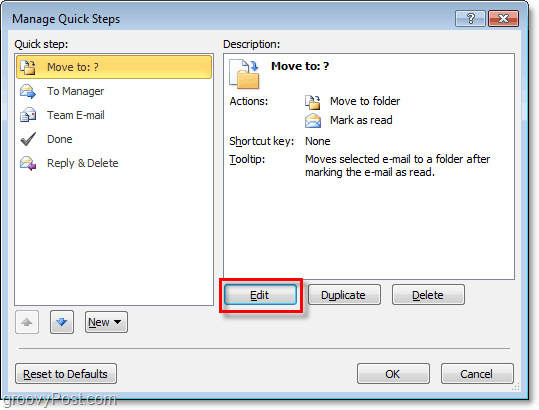
3. korak - Prilagodite hiter korak
Kar zadeva prilagajanje, lahko storite veliko, zato bomo to razdelili na dva različna koraka in posnetke zaslona.
Ti lahko:
- Kliknite the X do Odstrani Dejanja s hitrim korakom.
- Kliknite the puščica navzdol da popolnoma spremeni dejanje v nekaj drugega.
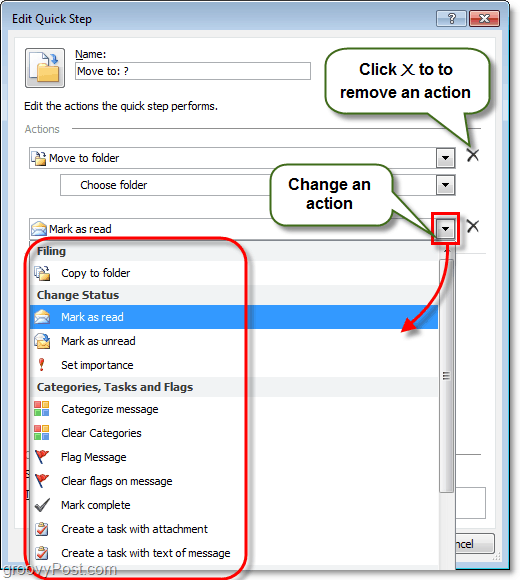
3. korak - Več možnosti hitrega prilagajanja
In še več jih je na voljo:
- Kliknite the Name polje za spremembo imena hitrega koraka. *
- KlikniteAdd Ukrep da v hiter korak vstavite dodatno dejanje.
- KlikniteIzberite bližnjico dodeliti a Shtipko ortcut do tega hitrega koraka. Na primer, če temu koraku dodelite CTRL + Shift + 1, lahko takoj izvedete celoten hitri korak Stiskanje CTRL + Shift + 1 kadarkoli uporabljate Outlook. To je priročno, ker vam za njihovo uporabo ne bo treba najti zavihka Domov in vrstice Hitri korak.
- Vtipkajte v Tooltip besedilo polje za spremembo opisa. *
- Kliknite the Ikona zgoraj levo do prilagoditi katera ikona se bo prikazala na seznamu Hitri koraki.
* To ime in opis se prikaže na seznamu Hitri koraki na domačem traku.
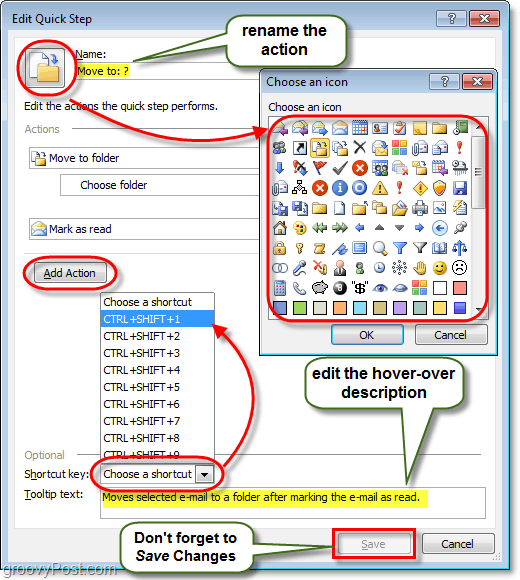
Zajema vse, kar lahko naredite pri prilagajanju hitrih korakov, zdaj pa si oglejmo izdelavo povsem novega.
Kako ustvariti nov Outlook 2010 hiter korak
Korak 1
Microsoft nam je dal več različnih načinov začeti in ustvariti nov hitri korak.
- Na domačem traku, razdelek Hitri korak
-
KlikniteUstvari novo.
- ali
-
KlikniteNew Hiter korak in Izberite predloga s seznama.
- ali
-
KlikniteUstvari novo.
- V Upravljajte hitre korake okno, o katerem smo razpravljali zgoraj, KlikniteNew.
Če se odločite za možnost predloge, lahko izberete prednastavljeni hitri korak z dejanji, ki so podobna tistim, ki so priložena Outlook 2010. Vendar je to bolj kot Prilagajanje kot pa začetek novega. Za to uporabo bomo uporabili Custom predloga, ki je samo prazen hitri korak.
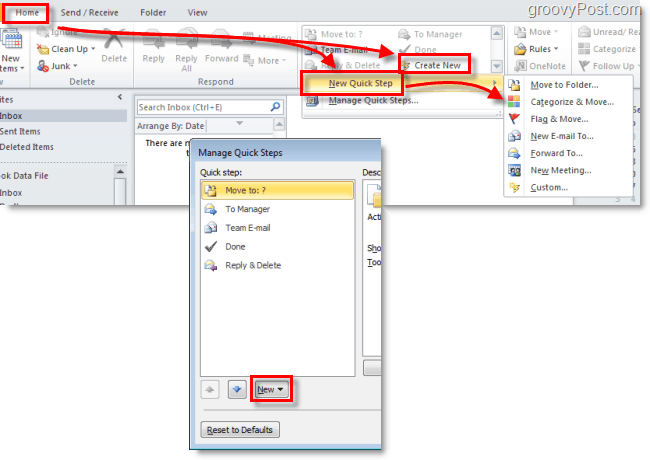
2. korak
Pokliče se novo okno Uredi hitri korak.
Prva stvar je Kliknite the Name polje in preimenujte svoj hitri korak v nekaj, kar je smiselno z dejanji, ki jih bo izvajal.
Naslednji, Izberite tvoje prvo ukrepanje s spustnega seznama.
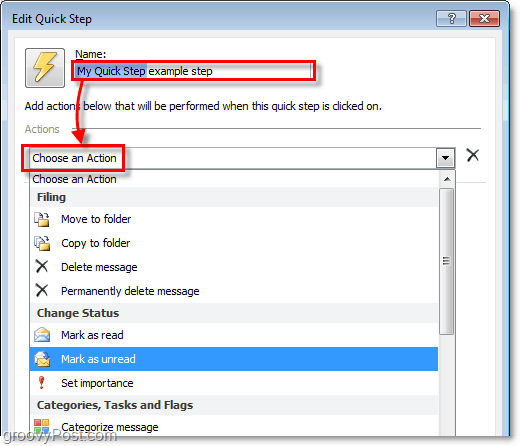
3. korak
Ustvarili ste prvo dejanje! Zdaj KlikniteAdd Ukrep vstaviti še enega (če je potrebno). Ne pozabite izbrati nobenih lokacij ali kategorij, ki jih boste morda želeli uporabiti na pod-seznamih (ali pa jih pustite prazne, če želite, da vas vsakič, ko uporabite ta hitri korak, vprašate).
Ko dodate dejanja, Kliknite the Ikona da ga nastavite na vse, kar želite. Opazite, da se bo ikona spremenila, ko dodate dejanje, da se boste čim bolj poskušali ujemati, zato vam je morda ne bo treba prilagajati.
Ko je vse ostalo končano, Kliknite the Tooltip besedilo škatlo in Vtipkajte v opis, ki se bo prikazalo, ko miška premakne miško nad tem hitrim korakom na traku Domov.
Ne pozabite, lahko dodate Shortcut tipke!
ko končaš. KlikniteDokončaj da shranite svoj novi hitri korak.
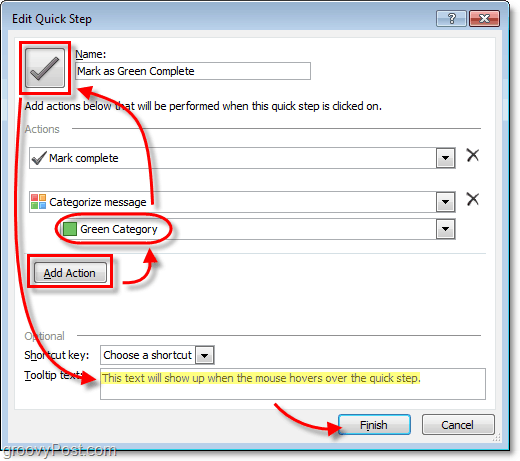
Končano!
Vaš novi hitri korak bi se moral zdaj prikazati na Hitri koraki seznam pod Domov trak.