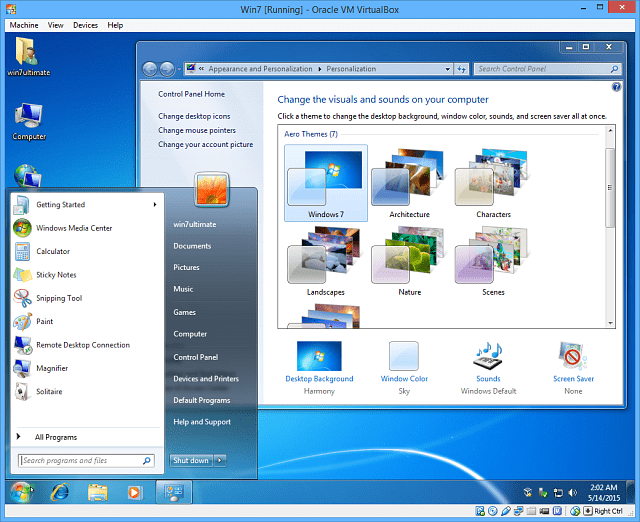Kako omogočiti Windows 7 Aero Glass v VirtualBoxu
Windows Virtualbox / / March 18, 2020
VirtualBox nastavi Windows 7, da privzeto prikaže osnovno temo, vendar lahko teme Aero omogočite tako, da namestite gostujoče dodatke in prilagodite druge nastavitve.
Če uporabljate VirtualBox za zagon svojih virtualnih strojev, bi utegnili kdaj videti operacijski sistem v vsem svojem sijaju. Vzemite Windows 7, razen če naredite nekaj konfiguracij, ne boste dobili obrobe Aero Glass in drugih učinkov.
Če uporabljate navidezni stroj za raziskovanje ali delate nekaj v svojem omrežju, je verjetno, da vam ni vseeno, kako izgleda. Če pa uporabljate VM v situacijah, kot je bloganje o sistemu Windows, boste morda potrebovali slike, ki so samo videti dobro. Očesni bomboni niso vedno slaba stvar.
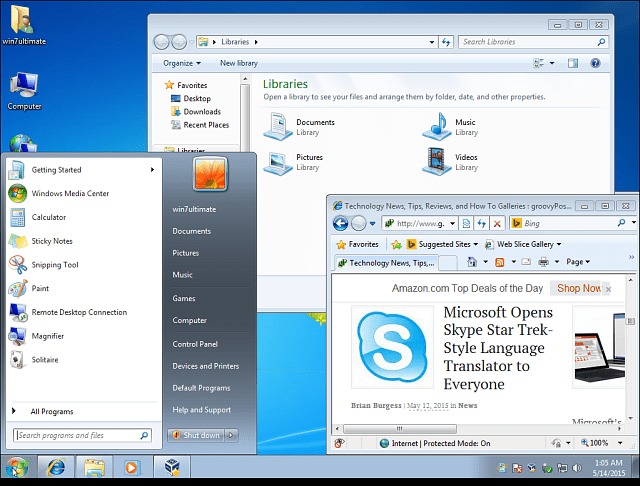
Iz kakršnega koli razloga želite omogočiti učinek Aero v sistemu Windows 7 naprej VirtualBox, ti lahko. Kot je prikazano na zgornji sliki, VirtualBox privzeto prikaže osnovno temo in je ne morete spremeniti, ne da bi nadaljevali s spodnjimi koraki.
Omogoči dodatke za goste v VirtualBoxu
Ne glede na to, kako uporabljate VirtualBox, potem ko ga namestite, morate najprej omogočiti dodatke za goste - ne samo za to, da bi Aero začel delovati, ampak tudi za druge dodatne funkcije, ki bodo vašim VM omogočile veliko več dela gladko. Pravzaprav je Guest Additions prva stvar, ki jo namestim po nastavitvi novega VM-ja z VirtualBoxom.
Omogoči mu kos torte. V zgornji menijski vrstici izberite Naprava> Vstavi CD sliko z dodatki za goste.
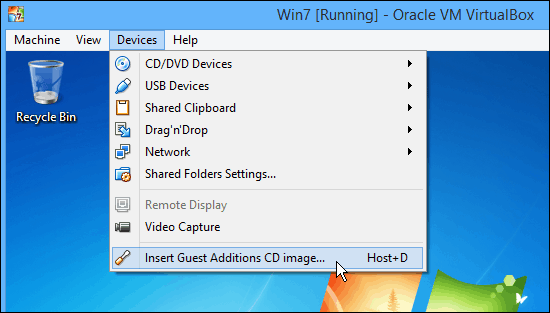
Kaj bo zagnalo funkcijo samodejnega predvajanja navideznega diska in pojdite lahko po čarovniku razen privzetih nastavitev, dokler ne pridete do naslednjega zaslona. Tukaj morate biti pozorni.
Upoštevajte, da tukaj lahko izberete Direct3D Support (Experimental), ki omogoča boljšo grafično podporo za OS.
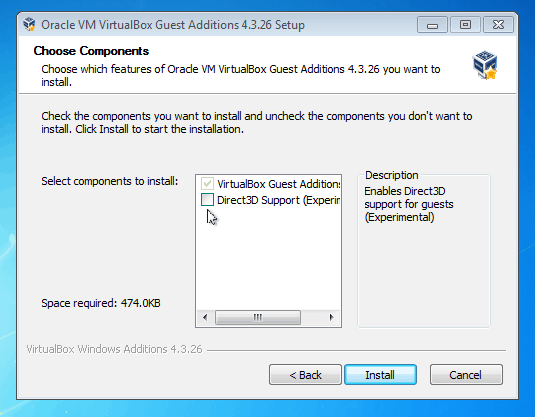
Ko potrdite to polje, boste videli naslednje sporočilo, s katerim boste to vedeli »Podpora za to funkcijo v virtualnem sistemu je eksperimentalna ...«
Nato vpraša, če si "Bi namesto tega želeli namestiti osnovno podporo Direct3D?" Kliknite NE. Ne morem vam povedati, kolikokrat sem prebrisal ta preprost korak... Kliknite NE v to pogovorno okno!
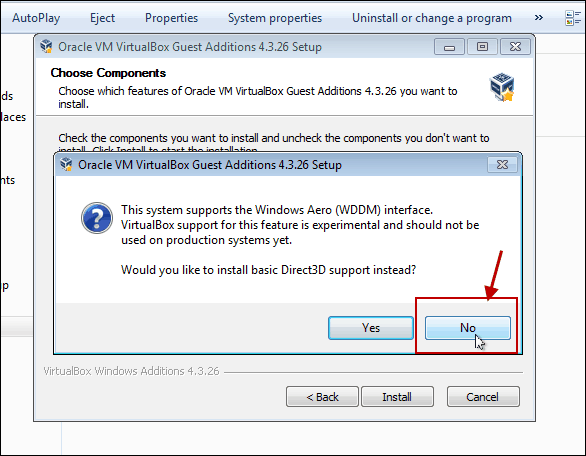
Naslednje sporočilo, ki ga boste videli, je prikazano spodaj. Spominja vas, da za pospeševanje 3D potrebujete vsaj 128 MB pomnilnika. Če tega niste poklicali pri prvotni namestitvi, ga lahko dodate pozneje.
Za to sporočilo kliknite V redu in nadaljujte z zadnjimi zadnjimi koraki čarovnika in ponovni zagon VM bo potreben.
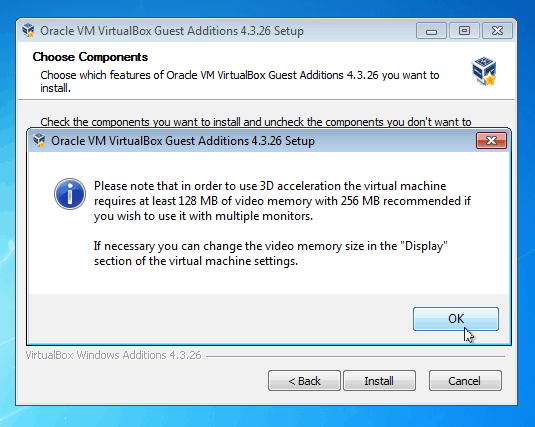
Če morate VM nastaviti na 128 MB video pomnilnika, ki ga naprava izklopi, pojdite na Nastavitve> Zaslon nastavite drsnik na želeno količino in kliknite V redu.
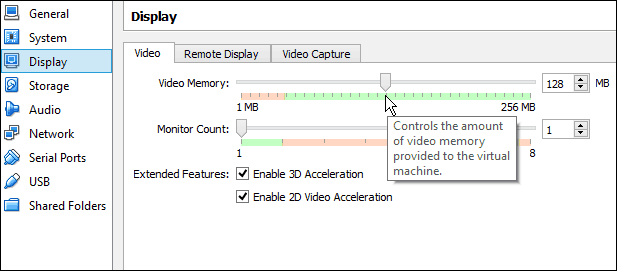
Po ponovnem zagonu z desno miškino tipko kliknite namizje in izberite Prilagodi. Nato od tam izberite temo Aero, ki jo želite uporabiti, violo!