Kako narediti krivuljo besedila v PowerPointu
Microsoftov Powerpoint Junak / / October 23, 2023

Objavljeno
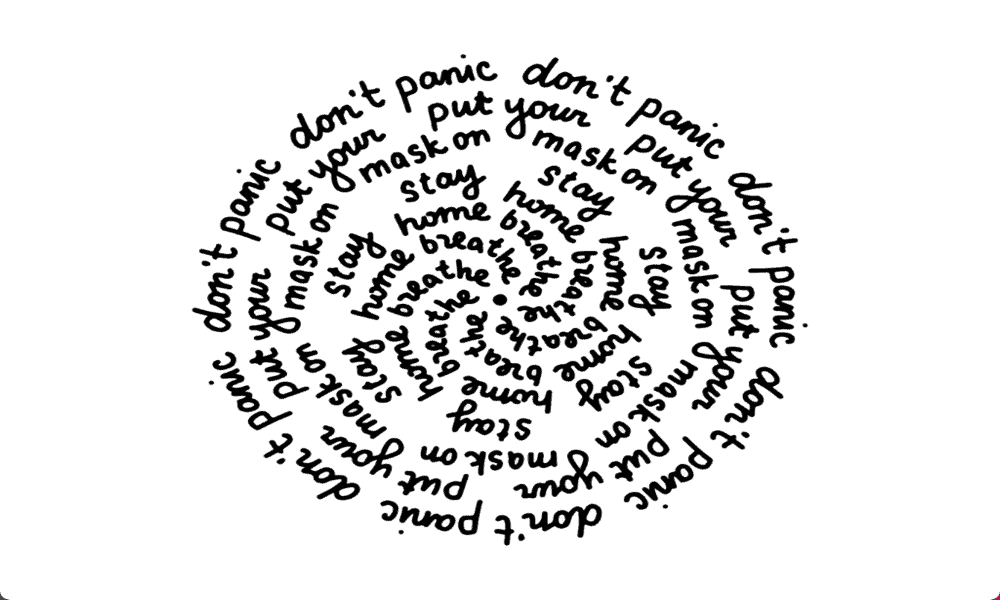
Če želite narediti svoje predstavitve bolj impresivne, lahko oblikujete besedilo. Naučite se narediti krivuljo besedila v PowerPointu.
Vsi smo že gledali dolgočasno PowerPoint predstavitev, ki je polna nenavdihujočih diapozitivov, ki jih bere nenavdihujoč voditelj. Vendar ni nujno, da je tako. PowerPoint je nabito z orodjem da vam pomaga ustvariti resnično impresivne predstavitve (čeprav ne more narediti ničesar o predstavitelju). Eden od načinov, kako lahko svoje predstavitve naredite bolj impresivne, je, da diapozitivom dodate nekaj ukrivljenega besedila. Ukrivljeno besedilo je bolj privlačno in ga lahko uporabite za prilagajanje predmete ali slike v diapozitivih za še bolj eleganten učinek.
Če želite narediti svoje diaprojekcije bolj ustvarjalne, potem je tukaj opisano, kako narediti krivuljo besedila v PowerPointu.
Kako narediti krivuljo besedila v PowerPointu z uporabo možnosti Warp
Obstaja nekaj vnaprej nastavljenih možnosti, ki jih lahko uporabite v PowerPointu za ukrivljanje besedila. Uporaba ene od teh možnosti je najhitrejši način za ustvarjanje sloga ukrivljenega besedila, ki ga želite. Lahko ga kombinirate z
Naredite krivuljo besedila v PowerPointu z uporabo možnosti Warp
- Kliknite na Vstavi meni.
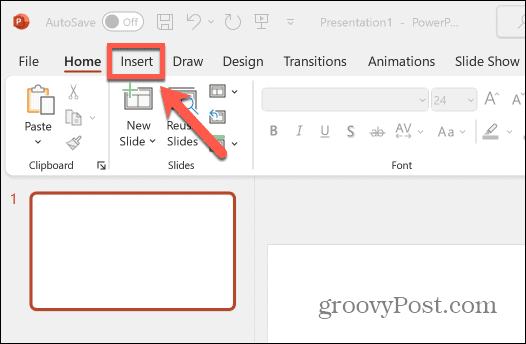
- Izberite Besedilno polje iz traku.
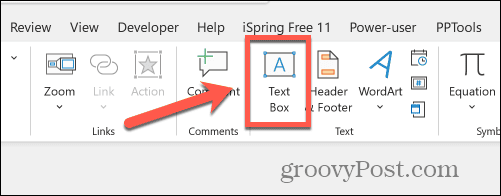
- Povlecite besedilno polje v dokumentu.
- V besedilno polje vnesite besedilo, ki ga želite ukriviti.
- Kliknite na Oblika oblike meni.
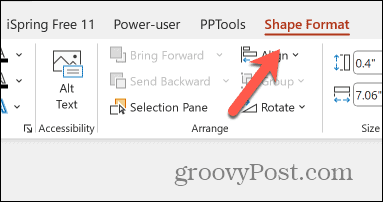
- V Slogi besedne umetnosti na traku kliknite Besedilni učinki ikona.
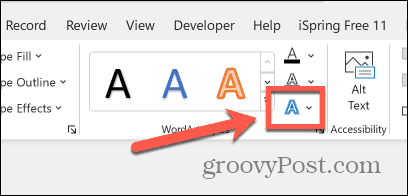
- Izberite Preobrazba.
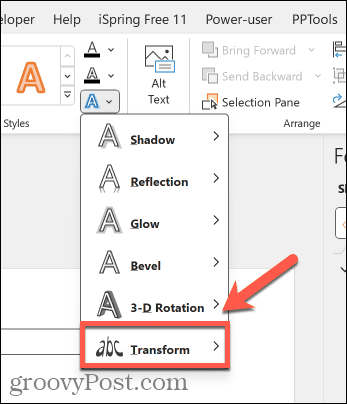
- Izberite enega od Warp opcije.
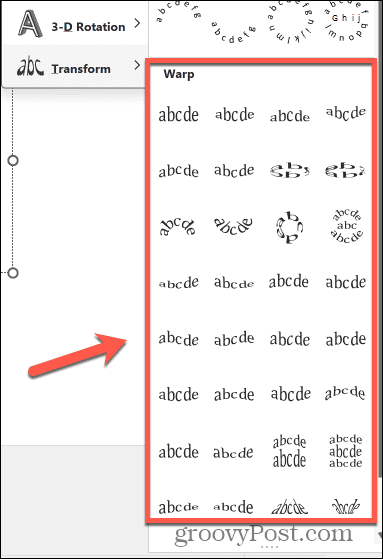
- Učinek se uporabi za vaše besedilo.
- Če želite spremeniti velikost besedilnega polja, povlecite Bele pike okrog meje.
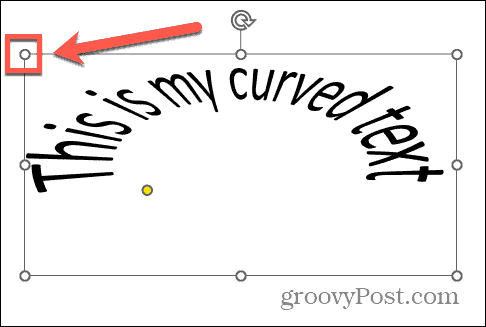
- Če želite urediti ukrivljeno besedilo, kliknite in pridržite Rumena pika na obrobi besedila.
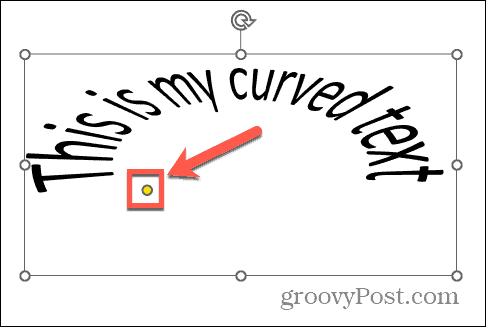
- Premaknite piko, da spremenite ukrivljenost besedila.
- Ko ste zadovoljni, kliknite kjer koli zunaj besedilnega polja, da prekličete izbiro.
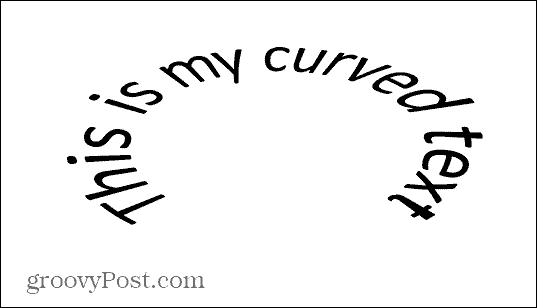
Kako narediti krivuljo besedila v PowerPointu z uporabo možnosti Sledi poti
Če želite več nadzora nad ukrivljenim besedilom v PowerPointu, lahko uporabite možnosti Sledi poti, da vaše besedilo sledi določeni poti. Ukrivljeno besedilo bo samodejno prileganje velikost polja z besedilom, lahko pa prilagodite velikost polja z besedilom ali velikost besedila, da dosežete želeni učinek.
Naredite krivuljo besedila v PowerPointu z možnostmi Sledi poti
- Kliknite Vstavi.
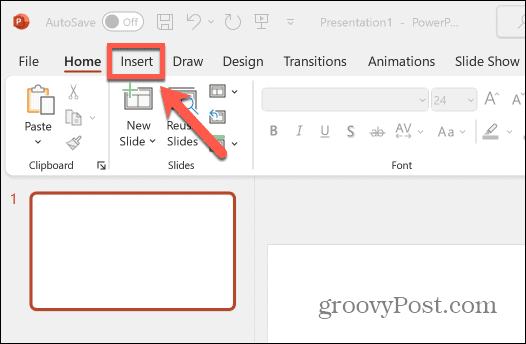
- Na traku kliknite Besedilno polje gumb.
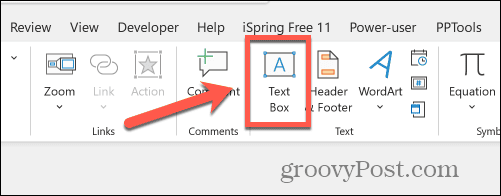
- Povlecite besedilno polje v dokumentu.
- Vnesite besedilo in ga izberite.
- Kliknite na Oblika oblike meni.
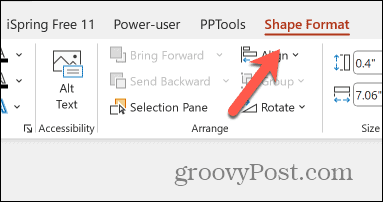
- Kliknite na Besedilni učinki ikona na traku.
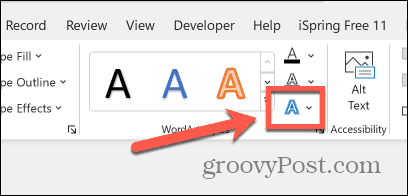
- Izberite Preobrazba.
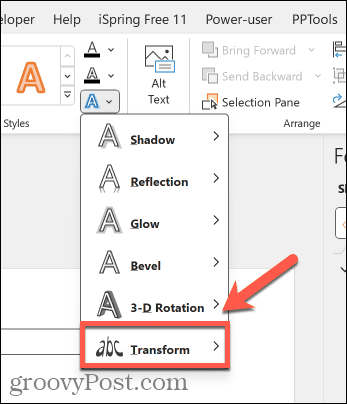
- Izberite enega od Sledite poti opcije.
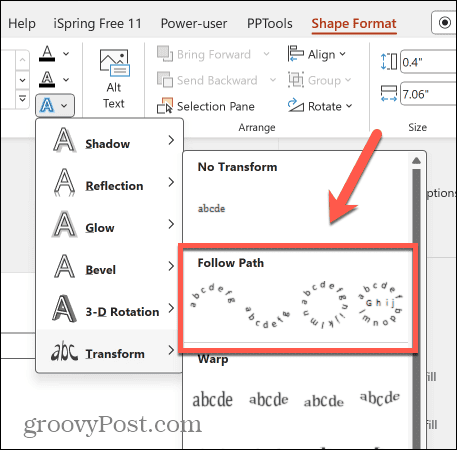
- Učinek bo uporabljen v vašem besedilu.
- Kliknite na Bele pike okoli roba besedilnega polja, da spremenite velikost besedilnega polja, ki omejuje vaše ukrivljeno besedilo.
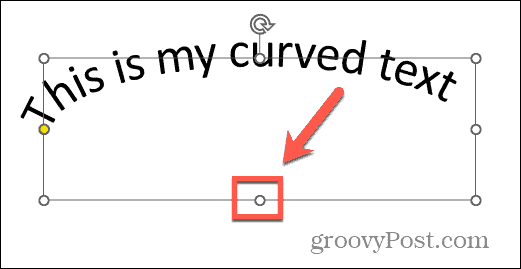
- Dodate lahko dodatno besedilo ali spremenite velikost pisave, da ustvarite želeno obliko.
- Če želite urediti pot, ki ji sledi ukrivljeno besedilo, kliknite Rumena pika na okvirju okoli besedila.
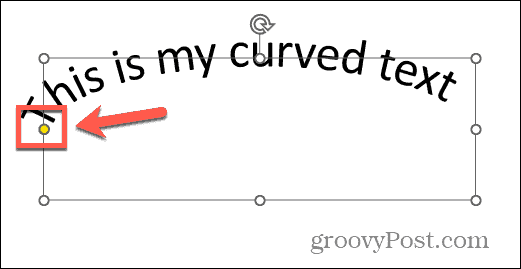
- Povlecite piko, da spremenite pot besedila.
- Ko končate, kliknite zunaj besedilnega polja, da prekličete izbiro.
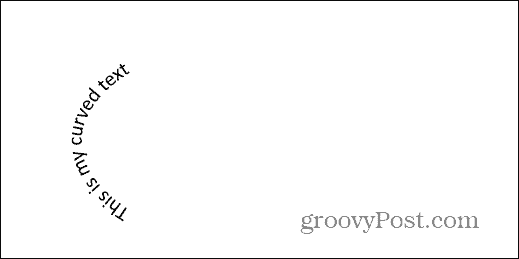
Kako odstraniti ukrivljeno besedilo v PowerPointu
Če se odločite, da ne potrebujete več ukrivljenega besedila v dokumentu PowerPoint, lahko odstranite učinek in vrnete besedilo ravno. Morda boste želeli odstranite vse animacije ste dodali tudi besedilu.
Odstranjevanje ukrivljenega besedila v programu PowerPoint
- Izberite ukrivljeno besedilo.
- Kliknite na Oblika oblike meni.
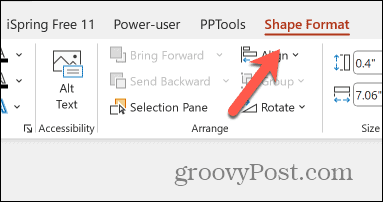
- Kliknite na Besedilni učinki ikona na traku.
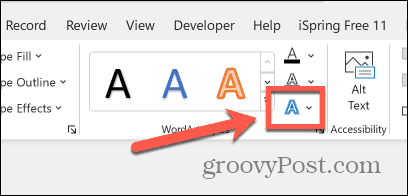
- Izberite Preobrazba.
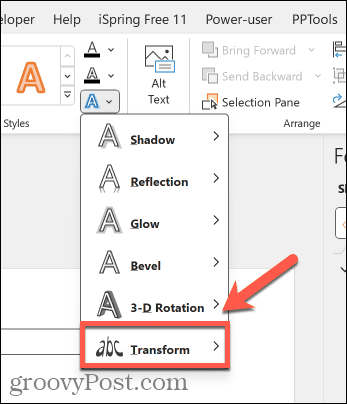
- Kliknite možnost pod Brez preoblikovanja.
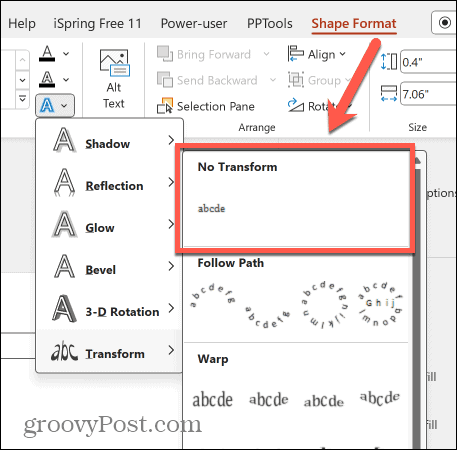
- Vaše besedilo bo zdaj spet postalo ravna vrstica besedila.
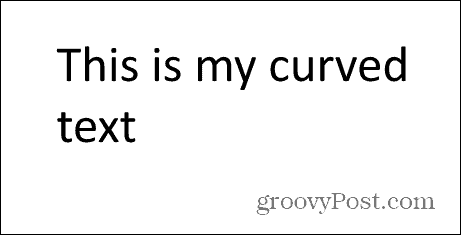
Bodite ustvarjalni s PowerPointom
Če se naučite ustvarjati krivuljo besedila v PowerPointu, lahko ustvarite bolj nenavadne predstavitve, ki resnično pritegnejo pozornost. Lahko postanete ustvarjalni in uporabite ukrivljeno besedilo okoli predmetov ali slik v svoji predstavitvi ali celo animirate svoje ukrivljeno besedilo za nekaj impresivnih učinkov.
Obstaja veliko drugih načinov, kako postati bolj ustvarjalni pri ustvarjanju predstavitev PowerPoint. Eden najbolj impresivnih je uporabite prehod Morph v PowerPointu. To vam omogoča gladko preoblikovanje iz ene oblike v drugo, ko napredujete skozi svojo predstavitev. Z malo spretnosti lahko naredite nekaj resnično osupljivih animacij, zaradi katerih vaša PowerPoint predstavitev resnično izstopa. Poskusite kombinirati prehod Morph z ukrivljenim besedilom, da bo vaša predstavitev še bolj zanimiva.



