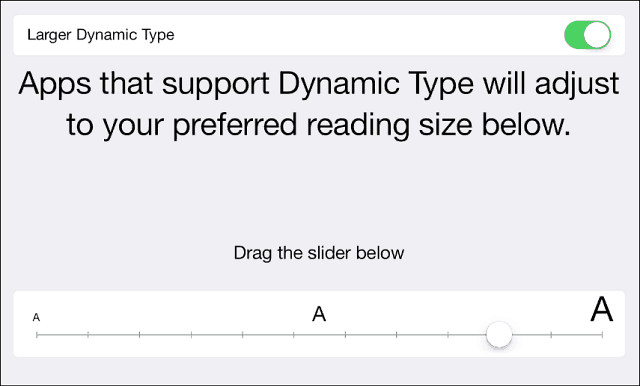Kako onemogočiti obvestila o nasvetih in predlogih sistema Windows 11
Microsoft Windows 11 Junak / / October 23, 2023

Objavljeno

V računalniku lahko izklopite nepotrebna in moteča obvestila. Tukaj je opisano, kako onemogočite obvestila o nasvetih in predlogih sistema Windows 11
Microsoft z vsako posodobitvijo sistema Windows doda nove funkcije, ena pa ponuja predloge za izboljšanje vaše izkušnje. Morda pa boste želeli onemogočiti obvestila o nasvetih in predlogih sistema Windows 11.
Funkcija je namenjena izboljšanju vašega Windows 11 izkušnja, vendar se vam bodo obvestila morda zdela moteča. Na srečo lahko onemogočite obvestila in se osredotočite na opravljanje stvari.
Obvestila lahko onemogočite z aplikacijo Nastavitve, pravilnikom skupine ali prilagoditvijo register. V tem vodniku vam bomo pokazali možnosti, ki jih imate.
Onemogočite obvestila o nasvetih in predlogih v nastavitvah
Naslednji koraki so najpreprostejši način za onemogočanje obvestil v nastavitvah.
- Pritisnite Windows ključ odpreti Start meni in izberite nastavitve.
Opomba: Lahko pa uporabite tudi Tipka Windows + I da neposredno odprete nastavitve.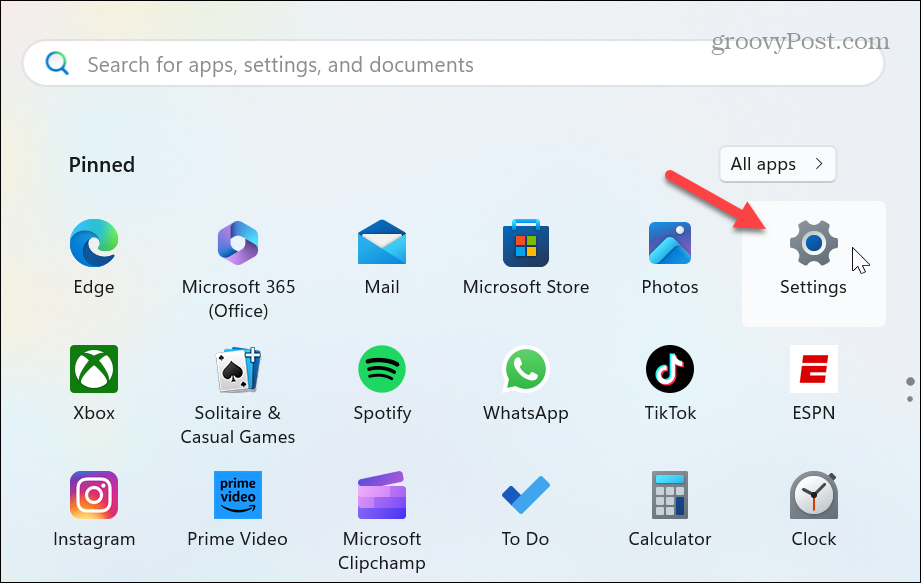
- Izberite Sistem v levem stolpcu.
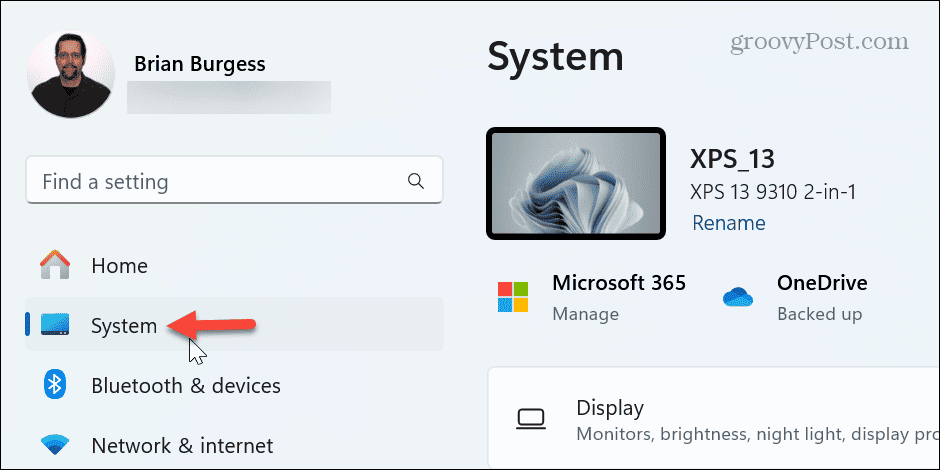
- Pomaknite se navzdol in izberite Obvestila možnost iz desnega stolpca.
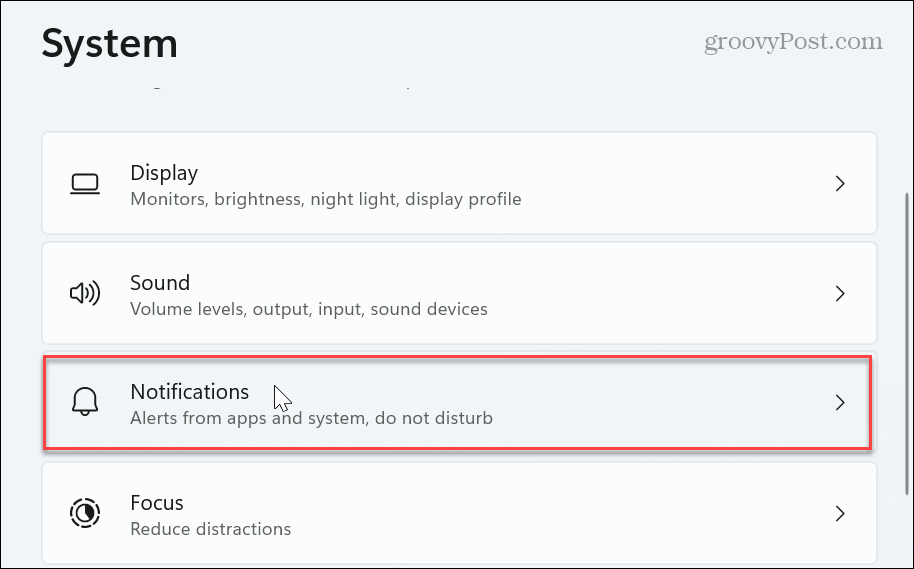
- Nadaljujte z drsenjem navzdol po razdelku Obvestila in kliknite Dodatne nastavitve možnost.
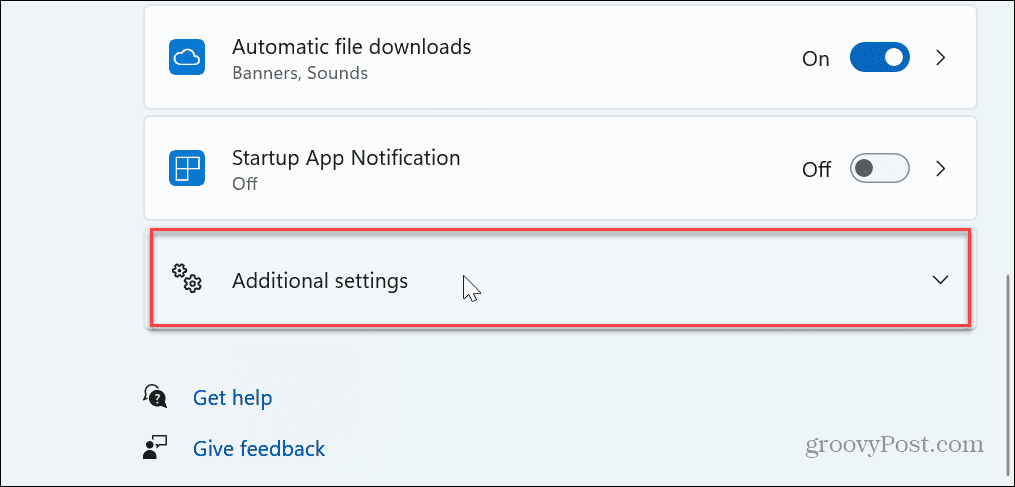
- Počistite polje Pridobite nasvete in predloge pri uporabi sistema Windows polje, da onemogočite obvestila.
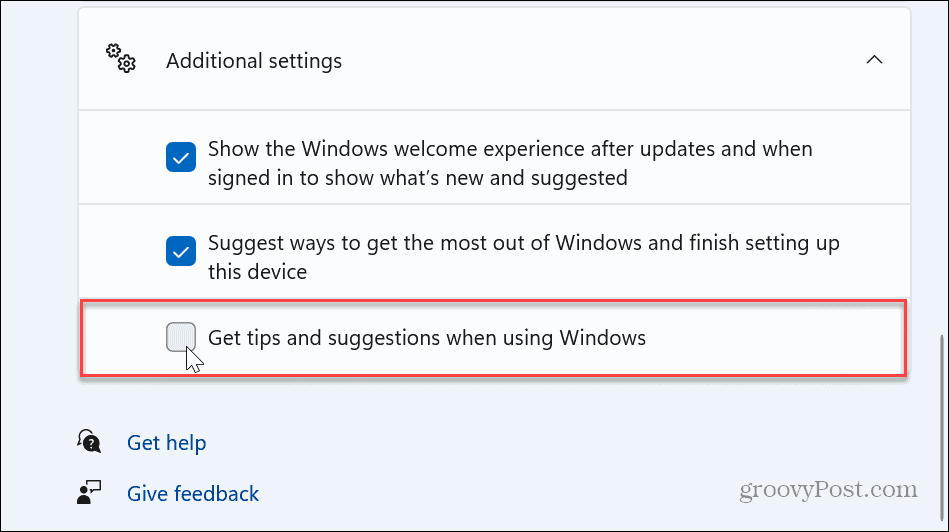
To je to! Ko dokončate korake, bodo obvestila o nasvetih in predlogih onemogočena v vašem računalniku z operacijskim sistemom Windows 11.
Če jih želite znova omogočiti pozneje, se vrnite v Nastavitve in znova označite Pridobite nasvete in predloge pri uporabi sistema Windows možnost.
Onemogočite obvestila o nasvetih in predlogih prek pravilnika skupine
Če ste na Windows 11 Pro, Enterprise ali Education, lahko obvestila onemogočite prek Urejevalnik pravilnika skupine.
- Pritisnite Tipka Windows + R odpreti Zaženi pogovorno okno.
- Vrsta gpedit.msc in kliknite v redu ali pritisnite Vnesite.
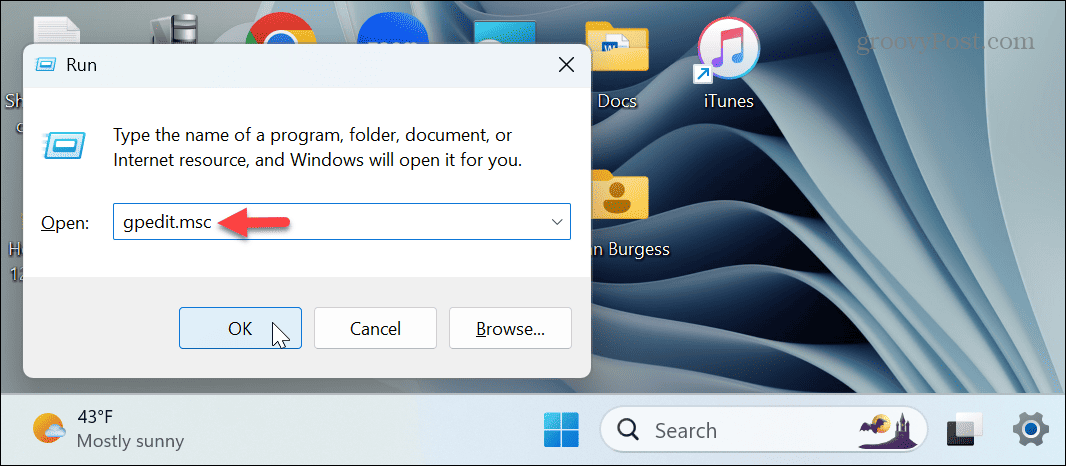
- Ko se odpre urejevalnik pravilnika lokalne skupine, se pomaknite na naslednjo pot:
Konfiguracija računalnika > Skrbniške predloge > Komponente sistema Windows > Vsebina v oblaku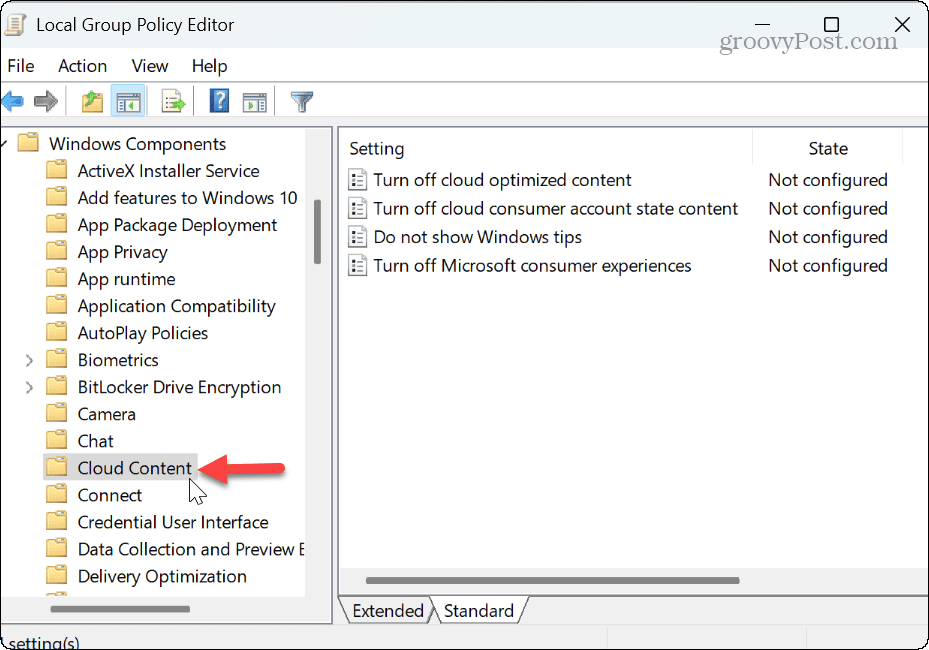
- Dvokliknite na Ne prikaži nasvetov za Windows pravilnik v desnem podoknu.
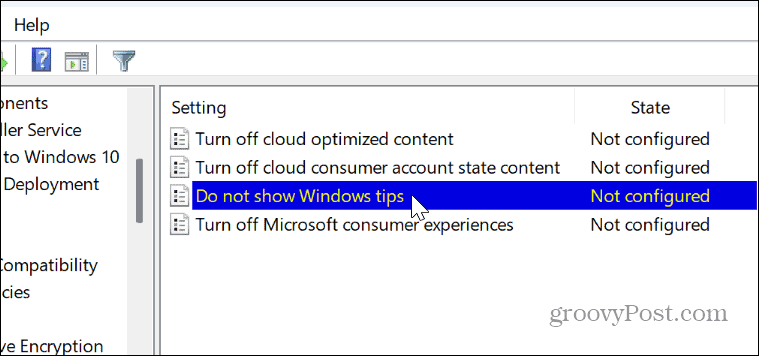
- Ko se prikaže okno pravilnika, izberite Omogočeno in kliknite Prijavite se in v redu da shranite spremembo.
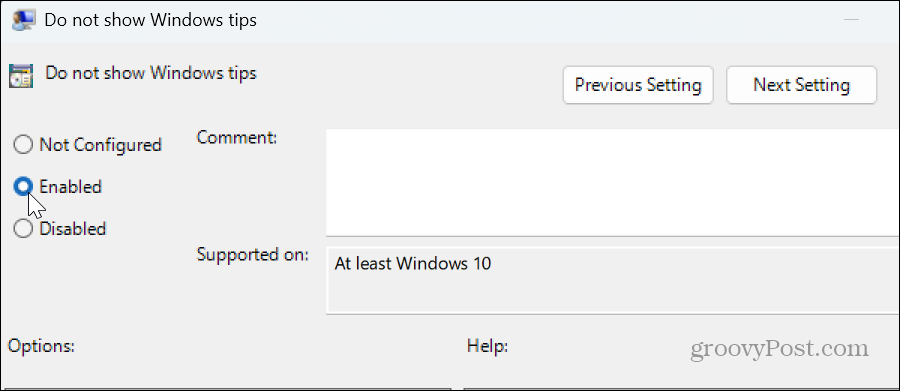
-
Znova zaženite Windows 11, obvestila o nasvetih in predlogih pa se med uporabo računalnika ne bodo več prikazovala.
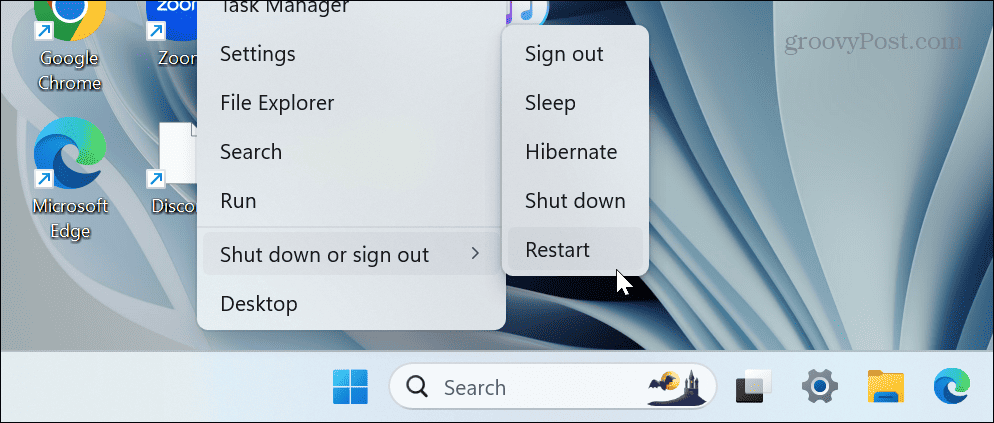
Onemogočite nasvete in predloge prek registra Windows
Če ne uporabljate operacijskega sistema Windows Pro ali novejšega, brez skrbi. Enako lahko storite tako, da uredite v Windows Registry. Priporočljivo je, da to možnost uporabite le, če v nastavitvah ne morete onemogočiti nasvetov in predlogov.
Opomba: Napačne spremembe v registru lahko povzročijo nestabilnost sistema ali onemogočanje zagona. Torej, preden nadaljujete, varnostno kopirajte register in ustvarite varnostno kopijo sistema do obnovite svoj sistem če gre kaj narobe.
Če želite onemogočiti nasvete in predloge prek registra
- Pritisnite Tipka Windows + R da odprete pogovorno okno Zaženi.
- Vrsta regedit in kliknite v redu ali pritisnite Vnesite.
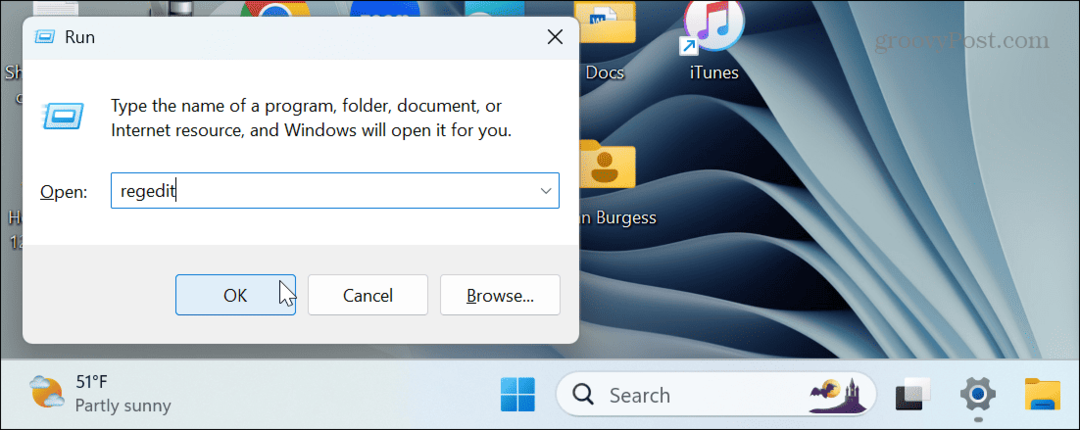
- Ko se odpre urejevalnik registra, se pomaknite na naslednjo pot:
HKEY_LOCAL_MACHINE\SOFTWARE\Policies\Microsoft\Windows\CloudContent - Če je CloudContent ključa ni, ga lahko ustvarite z desnim klikom na Windows mapo in izbiranje Novo > Ključ, in poimenovanje CloudContent.
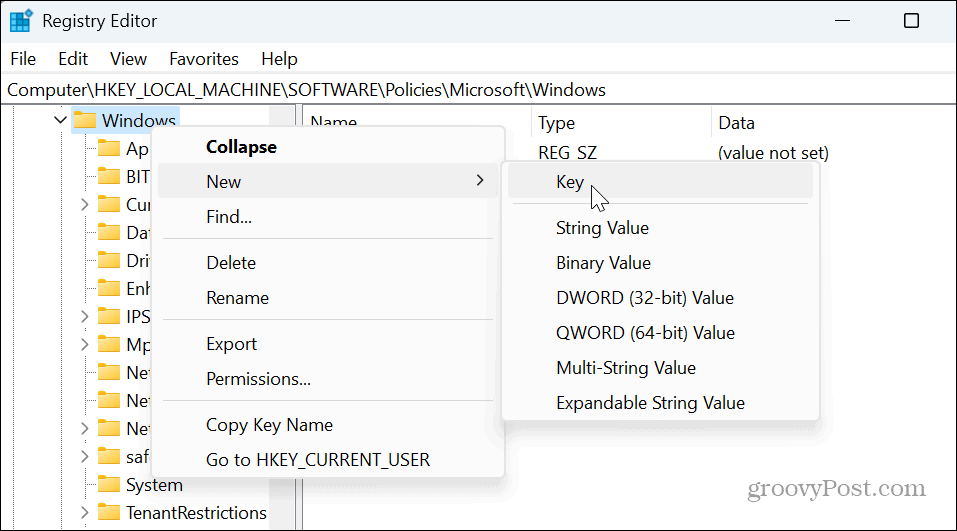
- Izberite CloudContent mapo, z desno miškino tipko kliknite prazno območje na desni plošči in izberite Novo > DWORD (32-bitna) vrednost.
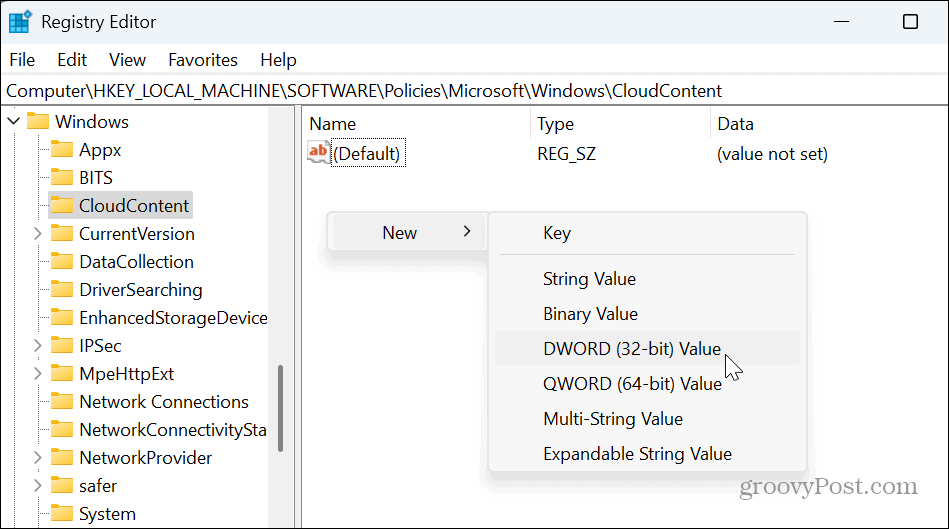
- Poimenujte DWORD kot Onemogoči SoftLanding in udaril Vnesite.
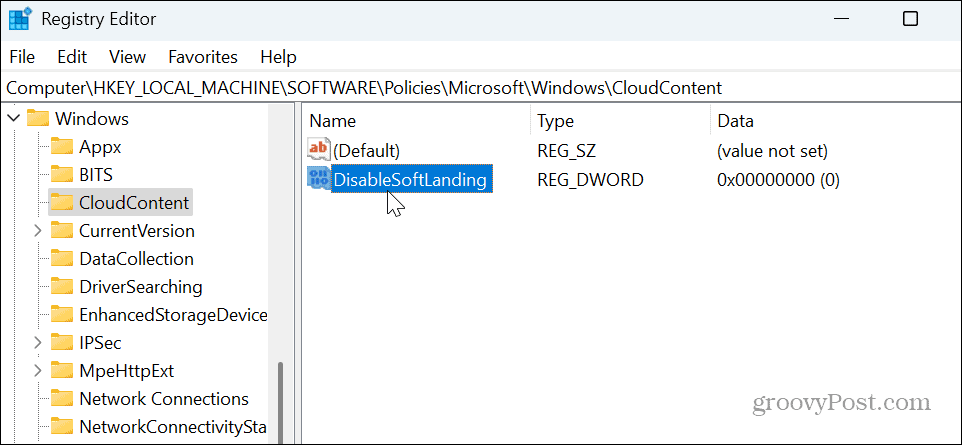
- Dvakrat kliknite na Onemogoči SoftLanding in mu dajte vrednost 1in kliknite v redu.
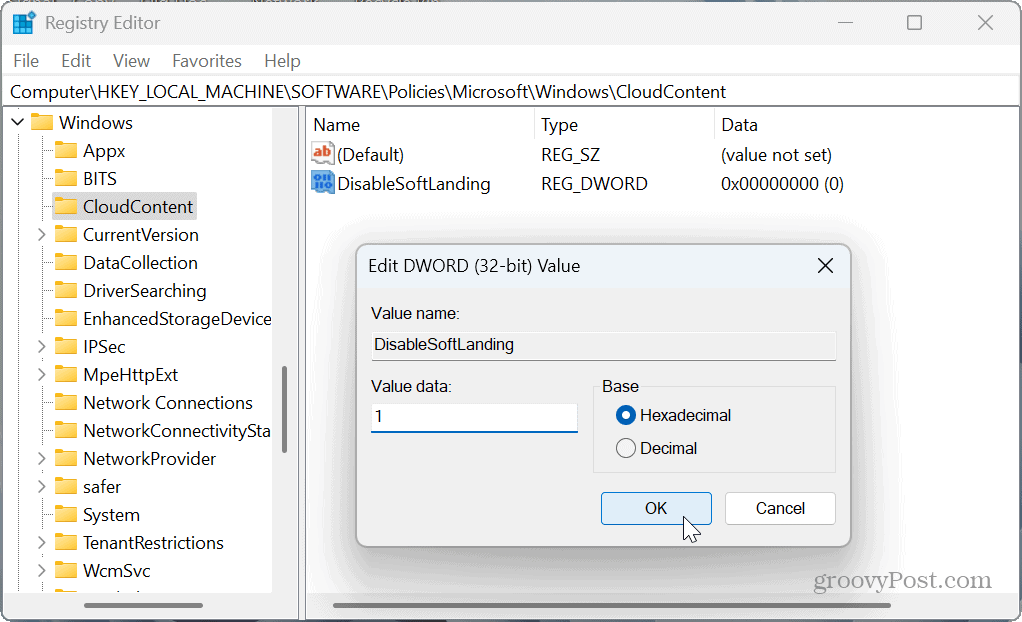
- Ko dokončate korake, zaprite urejevalnik registra in znova zaženite računalnik. Ko se znova prijavite, obvestila o nasvetih in predlogih ne bodo več prikazana. Če jih želite znova omogočiti, se lahko vrnete v register in nastavite podatke o vrednosti DisableSoftLanding na 0.
Upravljanje obvestil sistema Windows 11
Če ugotovite, da so obvestila o nasvetih in predlogih sistema Windows 11 moteča, jih lahko onemogočite po zgornjih korakih.
Omeniti moramo tudi, da če vam niso všeč druge aplikacije in sistemska obvestila, lahko prevzamete nadzor z blokiranje obvestil v sistemu Windows 11.
Ustavitev obvestil vam omogoča manj motečo izkušnjo sistema Windows, tako da lahko opravite svoje delo.