Kako kopirati dizajn diapozitiva v PowerPoint
Microsoftova Pisarna Microsoftov Powerpoint Junak / / October 14, 2023

Objavljeno
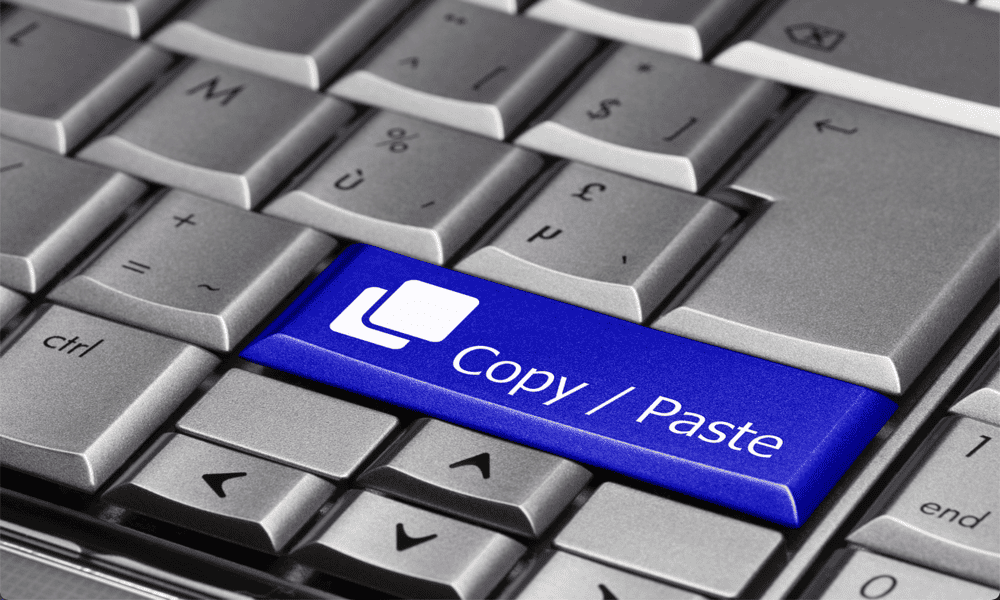
Ko ustvarjate predstavitev diaprojekcije, vam ni treba znova izumljati kolesa. Naučite se kopirati načrt diapozitiva v PowerPointu.
Ustvarjanje odlične predstavitve PowerPoint lahko traja nekaj časa. Izdelava popolnih diapozitivov, izbira pravih prehodov in dodajanje elegantnih slogov diapozitivov, ki so dosledni v vaši predstavitvi, je lahko mukotrpen proces. Ko ustvarite odlično predstavitev, je zadnja stvar, ki jo želite storiti, ta, da greste skozi isti postopek znova.
Na srečo vam morda ne bo treba. Diapozitive lahko kopirate in prilepite v svojo PowerPoint predstavitev ali jih prilepite v nov dokument PowerPoint. Prilepljene diapozitive lahko celo prilagodite slogu drugih diapozitivov v vaši predstavitvi. Programska oprema bo celo kopirala nastavitve prehoda tako spretno si konfiguriral. Če si želite prihraniti veliko časa pri ustvarjanju predstavitev, potem je tukaj opisano, kako kopirate načrt diapozitiva v PowerPointu.
Kako kopirati en diapozitiv v PowerPoint
Če želite samo kopirati en diapozitiv iz enega PowerPointa v drugega ali preprosto želite podvojiti diapozitiv znotraj iste predstavitve, potem je to dokaj enostavno narediti. Izberete lahko, ali želite ohraniti slog izvirnega diapozitiva ali ga uskladiti s slogom predstavitve, v katero ga prilepite.
Če želite kopirati en diapozitiv v PowerPoint:
- Odprite dokument PowerPoint, ki vsebuje diapozitiv, ki ga želite kopirati.
- Kliknite na Pogled meni.
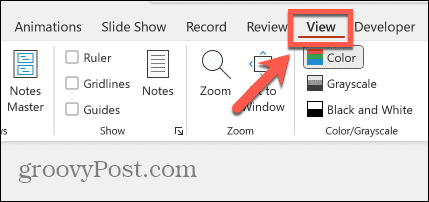
- Izberite normalno Iz Ogledi predstavitve.
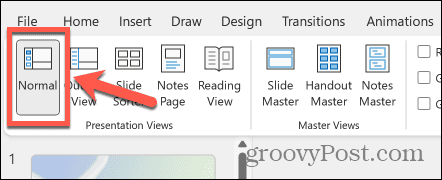
- V sličicah na levi z desno tipko miške kliknite diapozitiv, ki ga želite kopirati.
- Izberite Kopirati.
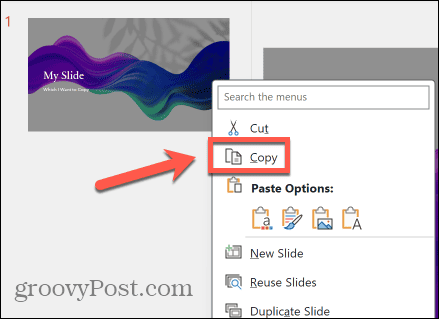
- Če lepite v drugo predstavitev, odprite PowerPointov dokument, v katerega želite prilepiti diapozitiv.
- Kliknite Pogled > Normalno da vidite sličice na levi strani zaslona.
- Z desno miškino tipko kliknite diapozitiv, pod katerega želite prilepiti kopirani diapozitiv.
- Če želite, da se vaš prilepljeni diapozitiv ujema s slogom trenutne teme, izberite Uporabite ciljno temo ikona.
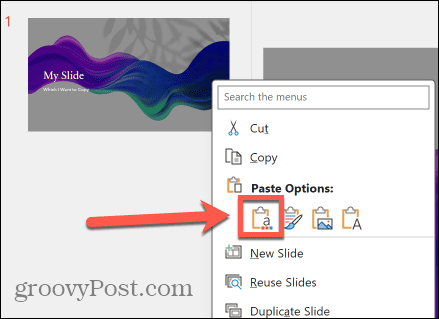
- PowerPoint bo samodejno prilagodil prilepljeni diapozitiv, da se bo ujemal s slogom trenutnih diapozitivov v predstavitvi.
- Če želite ohraniti slog kopiranega diapozitiva, izberite Ohrani izvorno oblikovanje ikona.
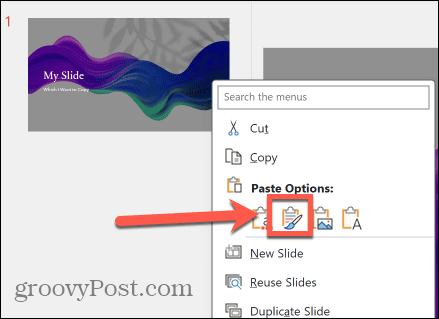
- Diapozitiv bo prilepljen točno tako, kot je bil kopiran.
Kako kopirati več diapozitivov v PowerPoint
Poleg kopiranja in lepljenja enega diapozitiva lahko izberete kopiranje in lepljenje več diapozitivov hkrati. Izberete lahko zaporedne diapozitive ali pa izberete več posameznih diapozitivov iz svoje predstavitve. To je resnično koristno, ko ste se zelo potrudili naj bodo vse slike enake velikosti v vaših diapozitivih.
Če želite kopirati več diapozitivov v PowerPointu:
- Odprite predstavitev PowerPoint, ki vsebuje diapozitive, ki jih želite kopirati.
- Kliknite Pogled.
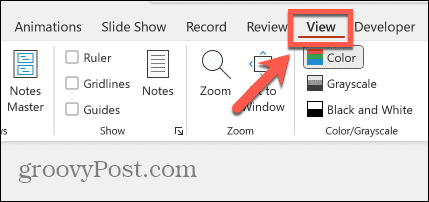
- Izberite normalno.
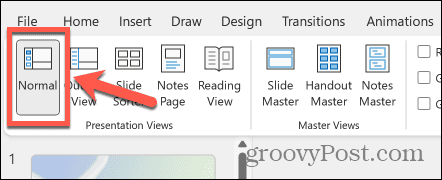
- Če želite izbrati zaporedne diapozitive, v levem podoknu sličic kliknite prvi diapozitiv, ki ga želite kopirati.
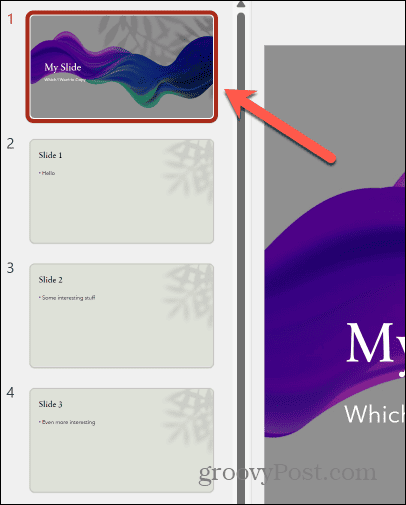
- Pridržite Shift in kliknite zadnji diapozitiv, ki ga želite kopirati.
- Izbrani bodo vsi vmesni diapozitivi.
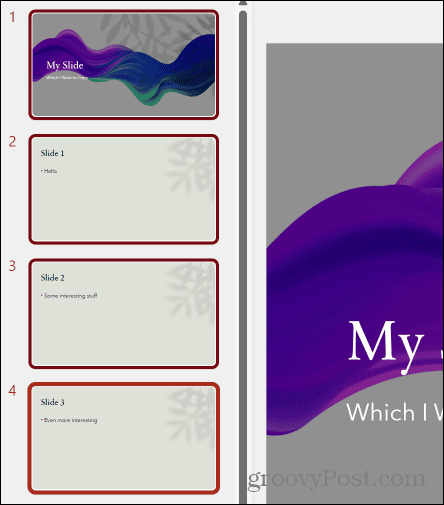
- Če želite izbrati nezaporedne diapozitive, pridržite Ctrl na Windows oz Cmd v sistemu Mac in kliknite posamezne diapozitive, ki jih želite kopirati.
- Z desno miškino tipko kliknite katerega koli od izbranih diapozitivov in izberite Kopirati.
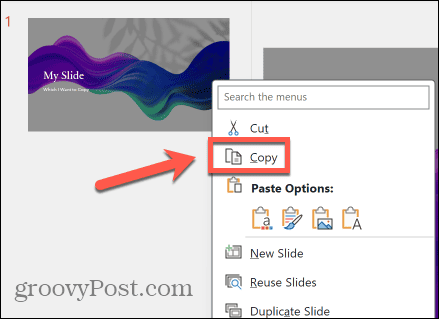
- Odprite predstavitev, kamor želite prilepiti diapozitive, če jih ne boste prilepili znotraj istega dokumenta.
- Kliknite Pogled > Normalno če sličice niso vidne na levi strani zaslona.
- Z desno miškino tipko kliknite sličico diapozitiva, pod katerega želite prilepiti diapozitive.
- Kliknite na Uporabite ciljno temo da se ujema s slogom trenutne predstavitve.
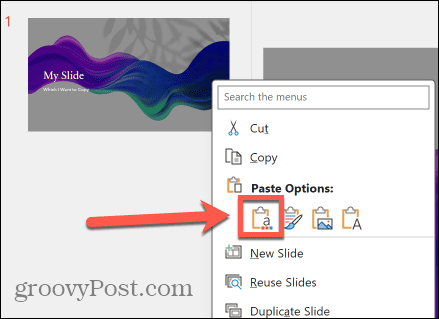
- Kliknite na Ohrani izvorno oblikovanje gumb za lepljenje diapozitivov točno tako, kot so kopirani.
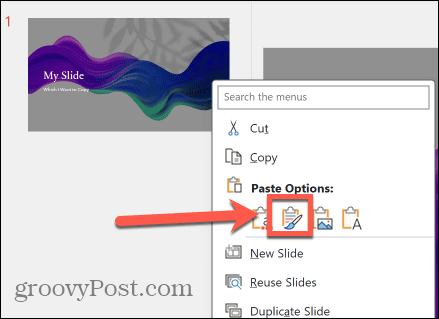
- Diapozitivi bodo prilepljeni v vrstnem redu, kot so bili kopirani.
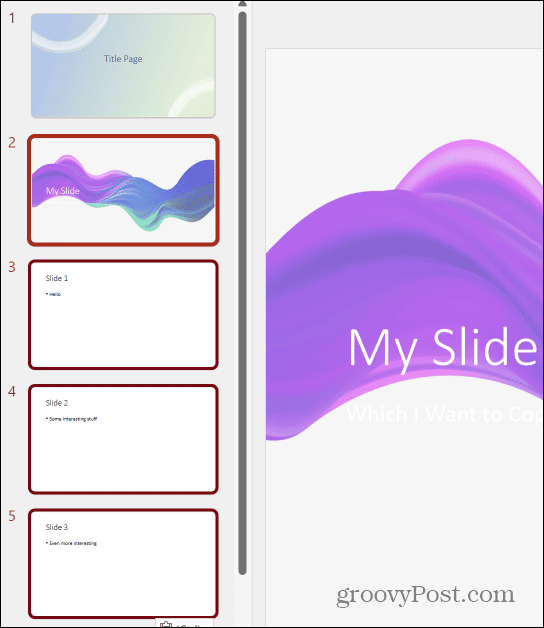
Naj bodo vaše PowerPoint predstavitve dosledne
Če se naučite kopirati zasnovo diapozitivov v PowerPointu, lahko hitro podvojite diapozitive znotraj predstavitve ali kopirate celotne odseke enega PowerPointovega dokumenta v drugega. Lahko vzdržujete slog predstavitve v katerega prilepite tako, da izberete Uporabite ciljno temo možnost, ki bo poskušala uskladiti prilepljene diapozitive s slogom drugih diapozitivov v predstavitvi.
Če želite ohraniti doslednost svojih PowerPoint predstavitev, je odličen način za to ustvarite matrico diapozitiva v PowerPointu. Če ustvarite matrico diapozitiva, bodo vsi novi diapozitivi, ki jih dodate svoji predstavitvi, sledili oblikovanju in temi ki ste jih ustvarili v matrici diapozitivov, s čimer zagotovite, da so vsi vaši diapozitivi skladni v celotnem diapozitivu predstavitev. Izbirate lahko celo med različnimi formati diapozitivov, ki se držijo istega sloga kot matrica diapozitiva.



