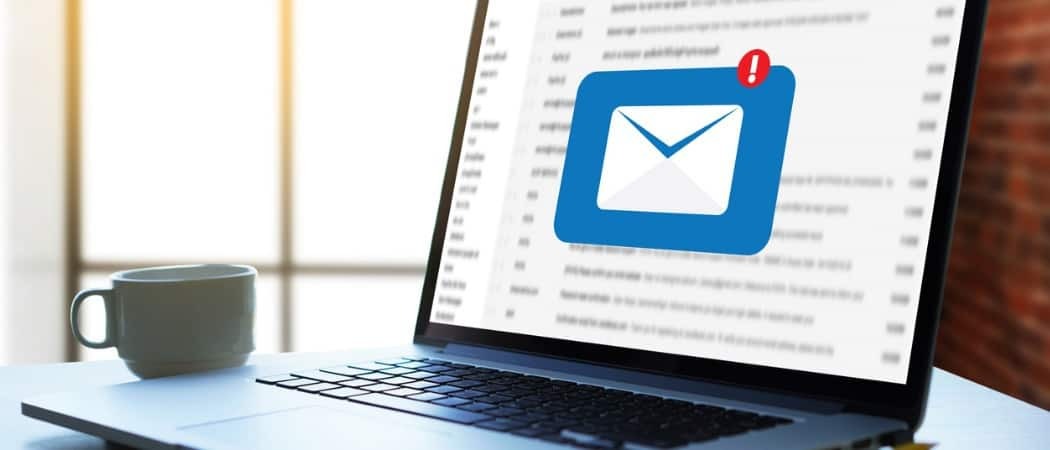Kako dodati ali odstraniti spustni seznam v Excelu
Microsoftova Pisarna Produktivnost Microsoft Excel Junak / / October 12, 2023

Objavljeno
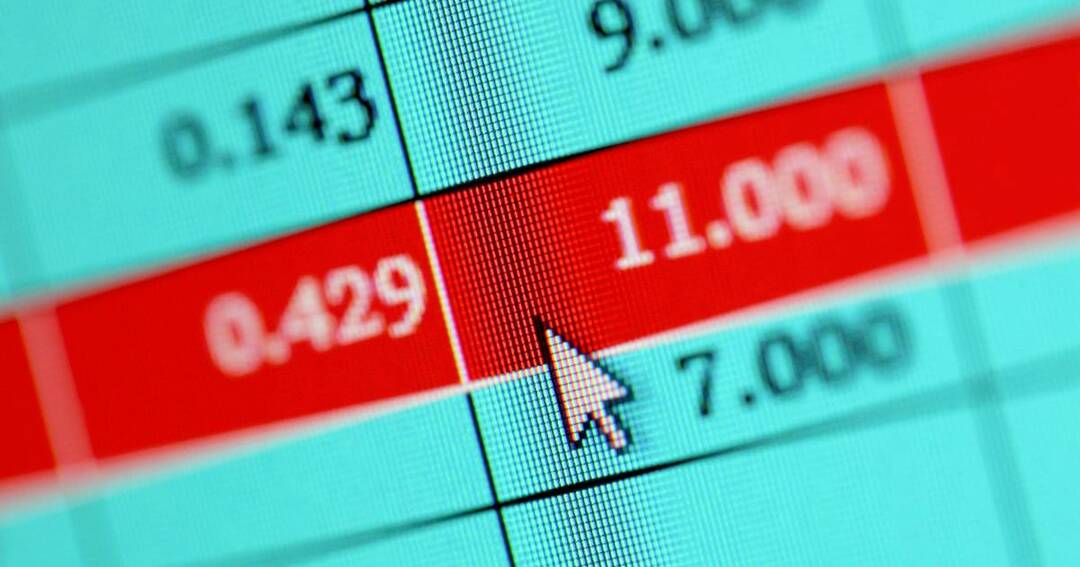
Spustni seznami so neprecenljivo orodje za lažje vnašanje doslednih podatkov v vaše preglednice. Tukaj je opisano, kako dodate, spremenite ali odstranite spustni seznam v Excelu.
Ko ustvarim preglednico v Excelu, je ideja poenostaviti in bolje organizirati nekatere dele svojega življenja. Ne glede na to, ali gre za osebno načrtovanje proračuna, pripravo na izdajanje računa stranki ali izdelavo popisa mojih filmov in videoiger, Excel lahko spremeni igro.
obstajajo veliko nasvetov za pomoč Naj bo Excel še bolj učinkovito orodje za vas. Če želite, da bodo vaše preglednice še zmogljivejše in učinkovitejše, je pomembno zagotoviti, da so vse določene vrednosti vnesene na enak način. Ne glede na to, ali gre za pomoč pri kasnejšem filtriranju podatkov ali iskanju po njih, je ključnega pomena, da se vsi moji diski Blu-ray imenujejo enako. Zato je lahko tako priročno vedeti, kako dodati (ali odstraniti) spustni seznam v Excelu. Oglejmo si, kako sami uporabljate to napredno funkcijo.
V Excelovo preglednico dodajte spustni seznam
Za ta primer bom uporabil popis filmov. Nekaj filmov imam na VHS, nekaj na DVD-ju in nekaj na Blu-ray. Za pomoč pri filtriranje, razvrščanje in iskanje pozneje v katalogu imam stolpec za »Vrsta medija«.
Dodal bom spustni seznam za »Media Type«, tako da bom lahko prepričan, da imam Blu-ray in druge formate vedno napisane na enak način. To storite s preverjanjem podatkov.
Kako dodati spustni seznam v Excelu:
- V svoji preglednici na spustnem seznamu izberite celice, ki jih želite uporabiti.
- Ali izberite Podatki > Preverjanje iz menijske vrstice ali Validacija podatkov ikona v podatki trak.
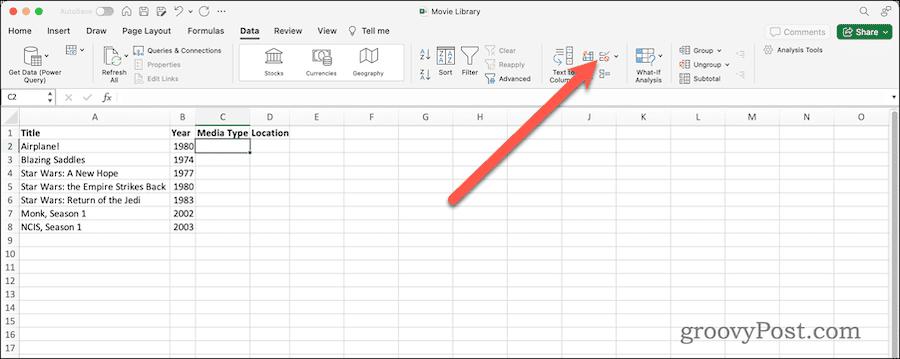
- Prikaže se pogovorno okno za preverjanje podatkov. Spodaj Merila veljavnosti > Dovoli, izberite Seznam.
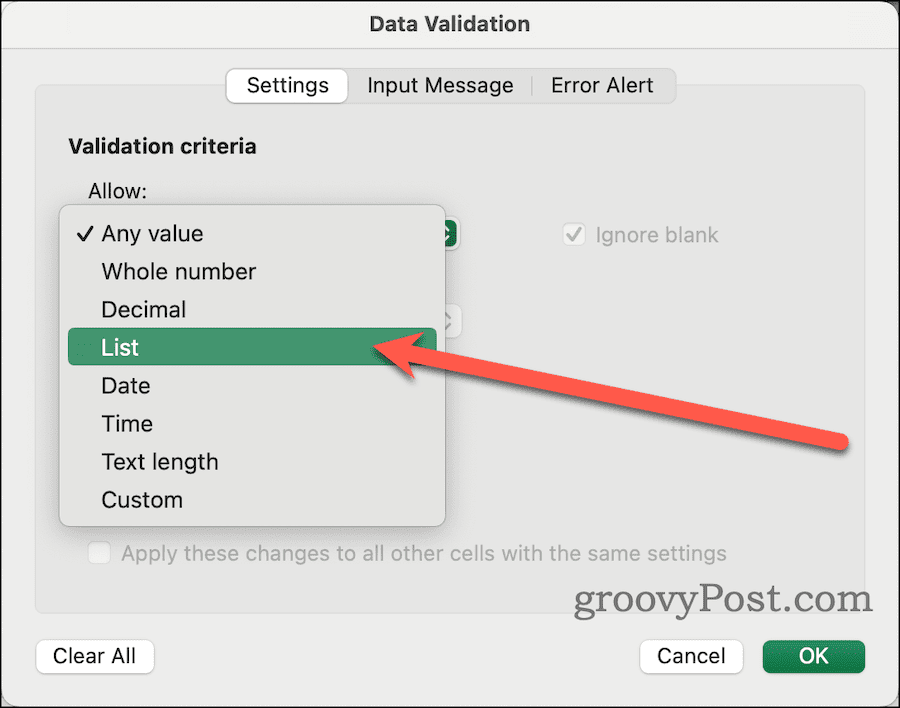
- Naprej, v Vir polje vnesite vrednosti, ki jih želite dovoliti, ločene z vejicami.
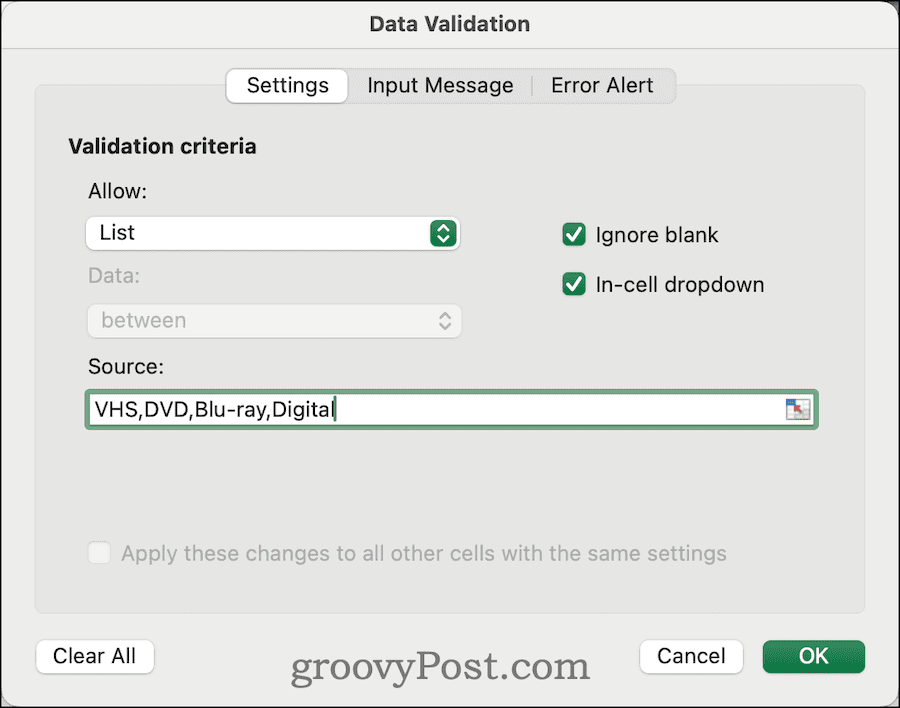
- Če so vrednosti najdene na drugem listu, jih lahko izberete tudi tam, tako da kliknete ikono na desni strani vnosnega polja in nato celico ali celice, ki vsebujejo dovoljene vrednosti.
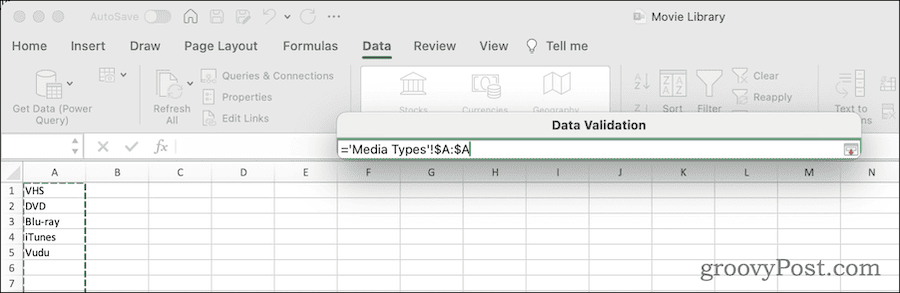
- Če želite, da se spustni seznam prikaže, ko kliknete celico, se prepričajte Spustni meni v celici je preverjeno.
- Kliknite v redu da dokončate svoj spustni seznam.
Ko končate, lahko kliknete vrednost na spustnem seznamu, namesto da bi jo vtipkali. Seveda lahko še vedno vnesete vrednost.
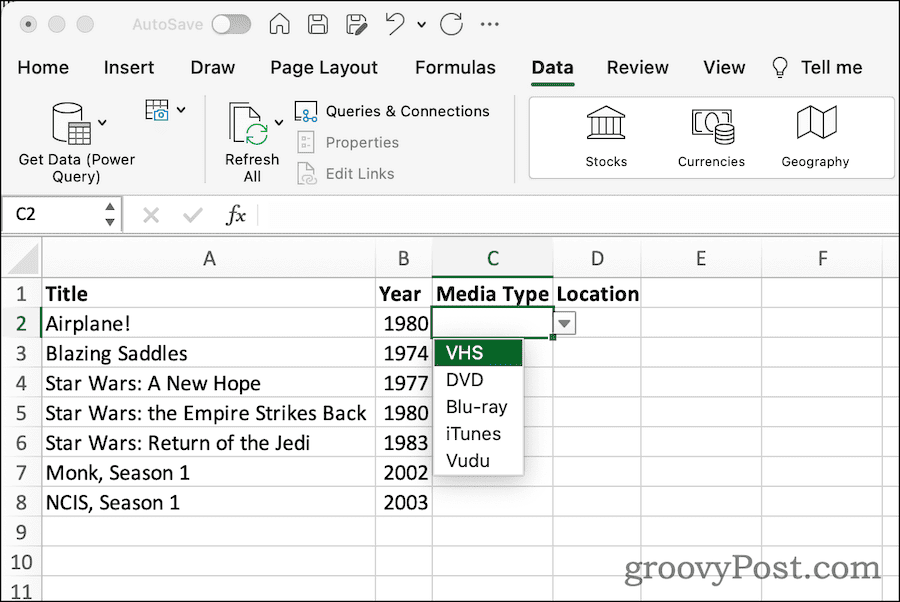
Če vnesete besedilo, ki se ne ujema z eno od vrednosti, ki ste jih določili za spustni seznam, vas bo Excel opozoril na napako pri preverjanju podatkov. Zaradi tega je pogosto dobro, da se prepričate Ignoriraj prazno je omogočeno v Validacija podatkov dialog.
Spreminjanje ali odstranjevanje spustnega seznama v Excelu
Če se odločite, da ne želite več preverjanja podatkov, ki vam ga ponuja spustni seznam, ga je enostavno odstraniti. Prav tako je preprosto dodati ali odstraniti vrednosti s seznama sprejemljivih vnosov.
Kako spremeniti dovoljene vrednosti na spustnem seznamu
- V preglednici izberite celice s spustnim seznamom.
- Kot prej, izberite Podatki > Preverjanje iz menijske vrstice. Druga možnost je, da kliknete Validacija podatkov gumb v podatki trak.
- Če ste vnesli seznam vrednosti v Vir: polje, uredite ta seznam. V nasprotnem primeru uredite obseg vključenih celic.
Enostavno, kajne? Kaj pa, če želite v celoti odstraniti spustni meni? Tudi to je preprosto narediti.
Kako odstraniti spustni seznam iz preglednice
- Vrnite se v svojo preglednico in izberite celice, ki uporabljajo vaš spustni seznam.
- Kliknite Podatki > Preverjanje v menijski vrstici. Uporabite lahko tudi ikono za preverjanje podatkov v Excelu podatki trak.
- Kliknite Počisti vse.
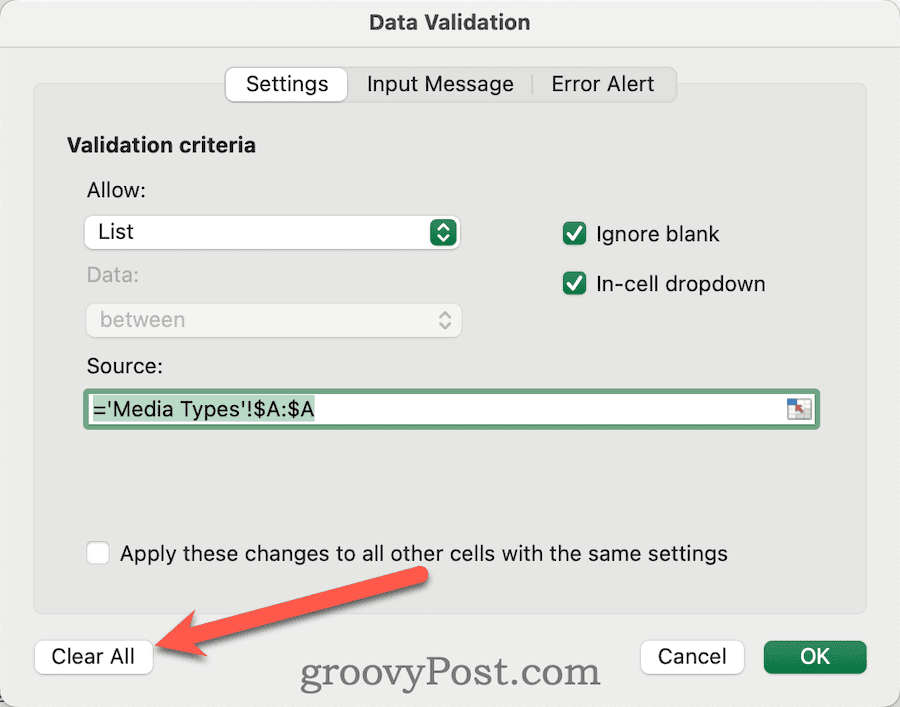
- Kliknite v reduin spustnega seznama ni več v celicah.
Več naprednih nastavitev preverjanja podatkov v Excelu
Včasih morda ustvarjate ta spustni seznam v korist nekoga drugega. Če je temu tako, boste morda morali prilagoditi, kaj se prikaže, ko vnašajo podatke.
Excel ponuja celo nekaj naprednih funkcij onkraj funkcij in formul. Med temi boste ugotovili, da lahko celo prilagodite sporočilo, ki ga nekdo vidi, ko vnaša vrednosti. Prav tako lahko spremenite, kaj prikazuje opozorilo in besedilo, ki se prikaže, ko vnesete neveljaven vnos.
Tukaj je opisano, kako lahko s funkcijami naredite svojo preglednico uporabniku prijazno.
Kako spremeniti vhodno sporočilo za spustni seznam
- Izberite celice, ki vsebujejo vaš spustni seznam, nato vnesite Validacija podatkov pogovorno okno kot v prejšnjih navodilih.
- Kliknite Vhodno sporočilo z razpoložljivih zavihkov.
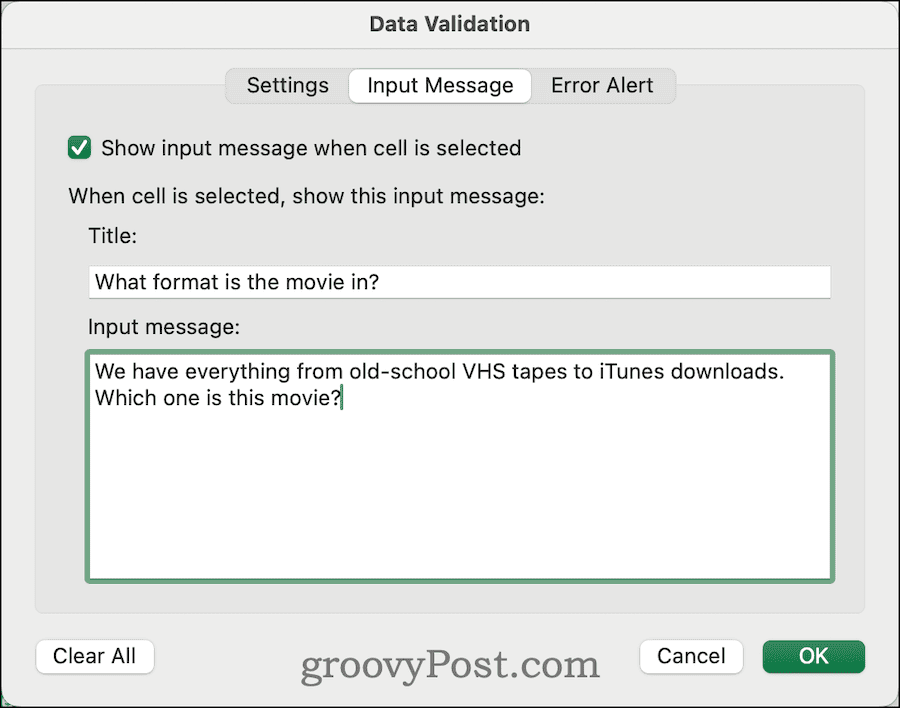
- Če želite zagotoviti, da se sporočilo prikaže vsakič, ko je izbrana ena od celic, omogočite potrditveno polje za Prikaži vhodno sporočilo, ko je izbrana celica.
- Če želite, vnesite naslov in vnosno sporočilo za prikaz.
Ko je Excel konfiguriran, se pojavi sporočilo, kot je spodnje, ko je izbrana celica, vključno s spustnim seznamom.
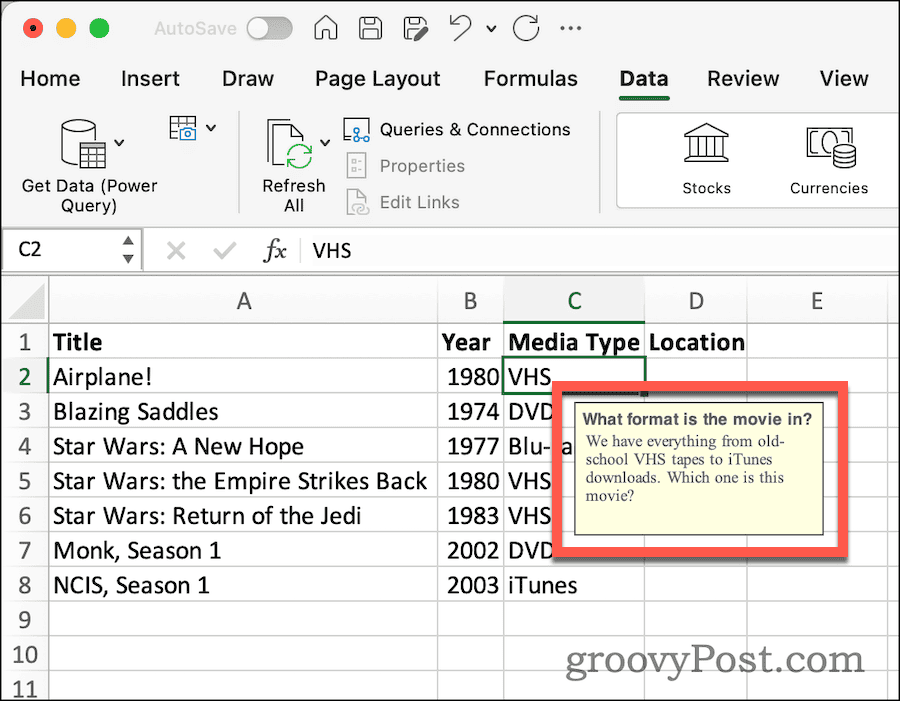
Nato sporočilo o napaki. Privzeto sporočilo o napaki, ko nekdo vnese neveljavno besedilo, je v redu, vendar ga boste morda želeli nekoliko prilagoditi. Osebno vedno rad dodam malo prigrizka, vendar to morda ni vaš stil.
Če pa želite ta opozorila o napakah prilagoditi, lahko to storite tukaj.
Kako nastaviti opozorilo o napaki po meri za spustni seznam
- Iz Validacija podatkov dialog, izberite Opozorilo o napaki.
- Poskrbi Pokaži opozorilo o napaki po vnosu neveljavnih podatkov je preverjeno. Seveda, če ne želite, da se prikaže sporočilo o napaki, lahko počistite polje.
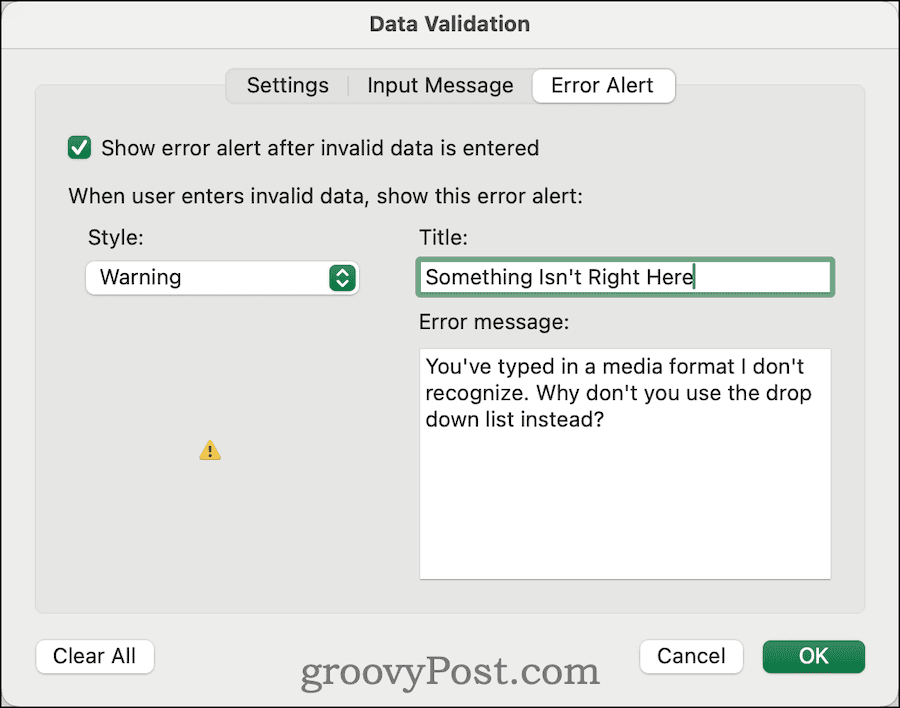
- Izberite slog, ki ga želite za opozorilo o napaki. To spremeni prikazano ikono. Razpoložljivi slogi vključujejo:
- Stop, ki prikaže rdeč krog z belim x v sredini.
- Opozorilo, ki prikazuje rumen trikotnik okoli črnega klicaja.
- Informacije, standardni modri krog z belim "I" v njem.
- Nato prilagodite naslov in sporočilo o napaki svojim željam.
- Za zaključek kliknite v redu.
Ko je to storjeno, boste videli sporočilo o napaki po meri vsakič, ko vnesete podatke v eno od spustnih celic, ki se ne ujemajo z vrednostmi, ki ste jih navedli.
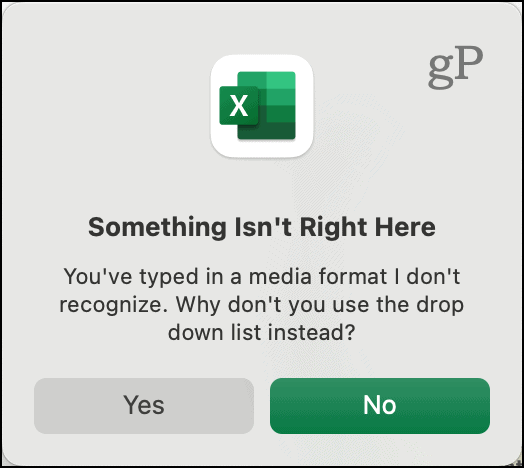
Naj Excel opravi vaše težke naloge
V Excelu je veliko moči. Ko poskušate pridobivanje, zbiranje ali analiziranje podatkov, je vsekakor koristno, če pustite, da vaša programska oprema za preglednice opravi težka dela namesto vas. Lahko najdeš delno besedilo se ujema s pravo formulo, izračunati starost nekoga glede na datum rojstva in še veliko več.
Kateri je vaš najljubši Excelov nasvet ali trik? Sporočite nam v komentarjih spodaj.