Kako popraviti, da preverjanje črkovanja ne deluje v programu Microsoft Word
Microsoftova Pisarna Microsoftova Beseda Junak / / October 09, 2023

Objavljeno

Preveč črkovalnih in slovničnih napak? Morda boste morali spremeniti nastavitve preverjanja črkovanja, če preverjanje črkovanja ne deluje v Wordu. Evo kako.
Ste začeli tipkati v Wordov dokument in ugotovili, da preverjanje črkovanja ne deluje? Če vidite rdeče, vijugaste črte pod besedami, za katere pravkar veste, da so pravilne, ali vidite očitne napačno črkovane črkovalne napake, boste morali raziskati težavo.
Na žalost ni očitnega odgovora, zakaj preverjanje črkovanja ne deluje v programu Microsoft Word, razen če pomotoma onemogočil funkcijo. Namesto tega boste morali slediti nekaj korakom za odpravljanje težav, da poskusite poiskati vzrok. Spodaj smo opisali nekaj najpogostejših.
Preverite Wordove nastavitve črkovanja in slovnice
Prva stvar, ki jo morate storiti, je zagotoviti, da so v Wordu omogočene pravilne nastavitve črkovanja in slovnice. Te nastavitve nadzirajo, kako Word preveri, ali so v dokumentu napake, in katere možnosti vam ponuja, da jih popravite.
Če ne morete preveri črkovalne napake, lahko kaže na težavo s temi nastavitvami. Preveriti boste morali, ali so omogočeni ali pravilno konfigurirani v nastavitvah Worda.
Če želite preveriti nastavitve črkovanja in slovnice v Wordu:
- Odprite Word in pritisnite mapa > Opcije.
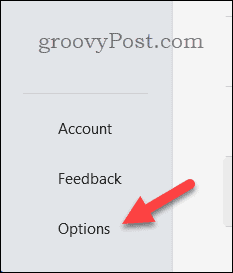
- V Wordove možnosti polje izberite Preverjanje.
- Prepričajte se, da je Med tipkanjem preverjajte črkovanje in Označite slovnične napake med tipkanjem polja so označena. Te možnosti bodo Wordu omogočile označevanje napak med tipkanjem in predlaganje popravkov.
- Prilagodite lahko tudi druge nastavitve, povezane s črkovanjem in slovnico, na primer, kako Word obravnava ponavljajoče se besede, velike začetnice in ločila v tem razdelku. Prepričajte se, da nastavitve ustrezajo vašim zahtevam.
- Kliknite v redu da shranite spremembe. Morda boste morali zapreti in znova odpreti dokument, da bodo spremembe začele veljati v celoti.
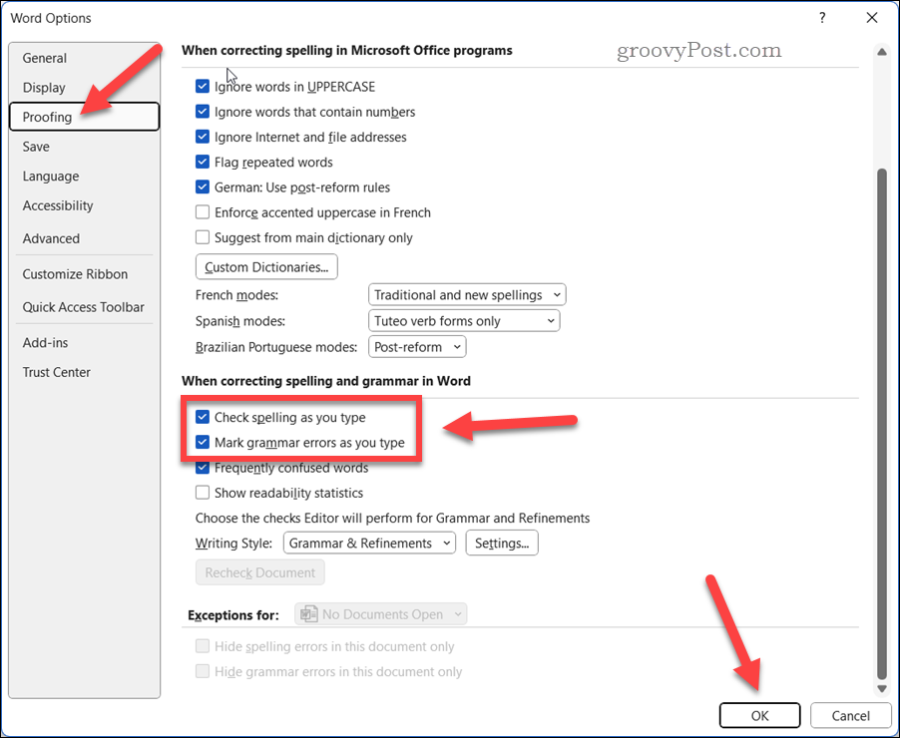
Preverite Wordove jezikovne nastavitve
Drug možen razlog, zakaj preverjanje črkovanja ne deluje v Wordu, je, da jezikovne nastavitve niso pravilne za dokument, ki ga trenutno pišete.
Word uporablja vaše privzete jezikovne nastavitve, da določi, kateri slovar naj uporabi za preverjanje črkovanja in slovnice. Če se jezikovne nastavitve ne ujemajo z jezik vašega dokumenta, Word morda ne bo prepoznal nekaterih besed ali pa jih bo označil kot napake.
Če želite preveriti jezikovne nastavitve v Wordu:
- Izberite besedilo, v katerem želite preveriti napake. Če želite pregledati celoten dokument, pritisnite Ctrl + A da izberete vse.
- Na vrstici s trakom pritisnite Pregled zavihek in izberite Jezik > Nastavite jezik za preverjanje.
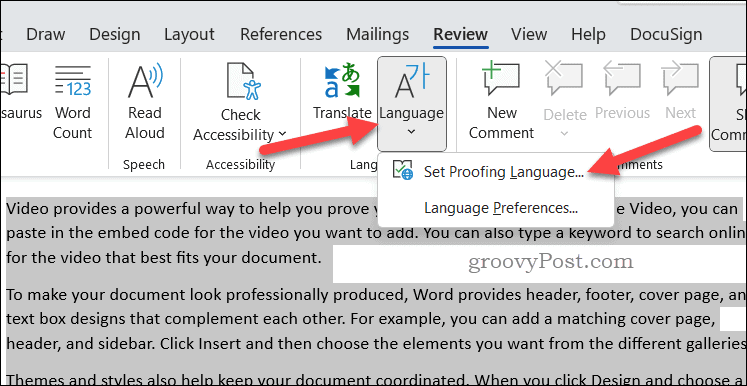
- V Jezik preverite, ali je za vaše besedilo izbran pravi jezik. Lahko tudi potrdite polje zraven Ne preverjajte črkovanja ali slovnice če želite onemogočiti preverjanje črkovanja za izbrano besedilo.
- Kliknite v redu da uveljavite svoje spremembe.
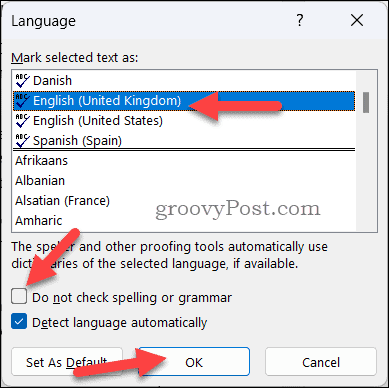
Preverite izjeme preverjanja
Včasih preverjanje črkovanja morda ne bo delovalo v Wordu zaradi izjem ki ste ga vi ali nekdo drug v preteklosti nastavili za svoj dokument. Te izjeme lahko preglasijo privzete nastavitve in Wordu preprečijo, da bi preveril, ali so v nekaterih delih vašega dokumenta napake.
Če želite v Wordu preveriti izjeme pri preverjanju:
- V Wordovem dokumentu pritisnite mapa > Opcije.
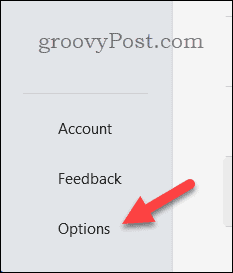
- V Wordove možnosti polje izberite Preverjanje.
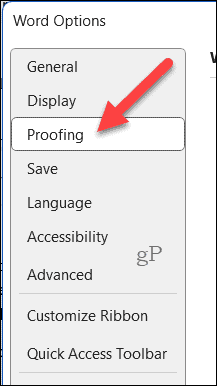
- Spodaj Izjeme za, se prepričajte, da je ime vašega dokumenta izbrano na spustnem seznamu.
- Prepričajte se, da nobeno potrditveno polje za Skrij črkovalne napake samo v tem dokumentu oz Skrij slovnične napake samo v tem dokumentu so preverjeni. Te možnosti bodo skrile vse napake, ki jih Word najde v vašem dokumentu.
- Kliknite v redu da shranite spremembe.
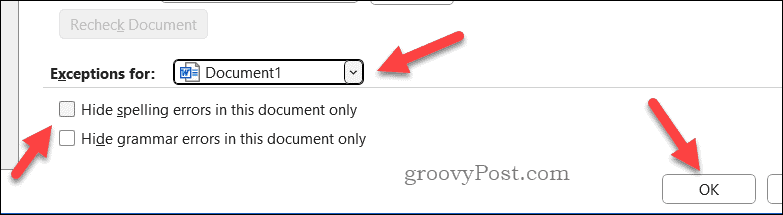
Zaženite Microsoft Word v varnem načinu
Če nobena od zgornjih rešitev ne deluje, je morda težava z enega od dodatkov, ki ste jih namestili v Word. Dodatki so dodatne funkcije, ki izboljšujejo funkcionalnost Worda, vendar vam lažnivi dodatki lahko povzročijo težave.
Če želite izvedeti, ali dodatek povzroča, da preverjanje črkovanja v Wordu preneha delovati, lahko poskusite zagon Worda v varnem načinu. To bo onemogočilo vse dodatke in vam omogočilo, da preizkusite, ali preverjanje črkovanja deluje brez njih.
Če želite zagnati Word v varnem načinu:
- Prepričajte se, da se Word ne izvaja.
- Z desno miškino tipko kliknite meni Start in izberite Teči.
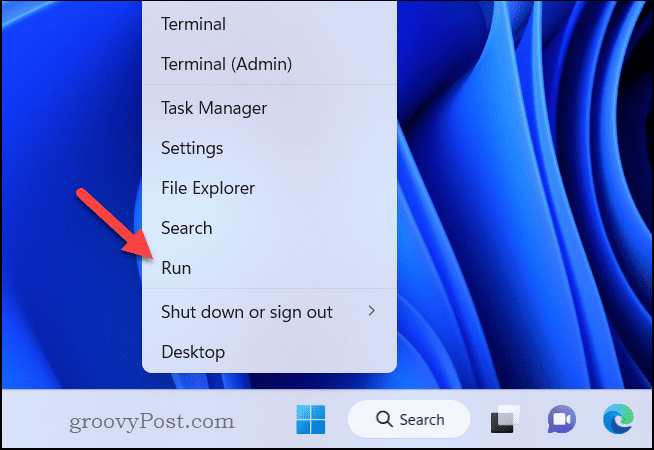
- V Teči škatla, vrsta winword /varno in kliknite v redu.
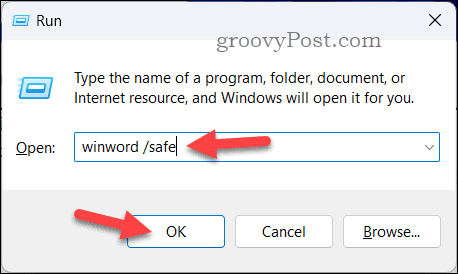
Word se bo takoj zatem odprl v varnem načinu - naslov okna se bo prikazal kot Microsoft Word – varen način ki to potrjuje.
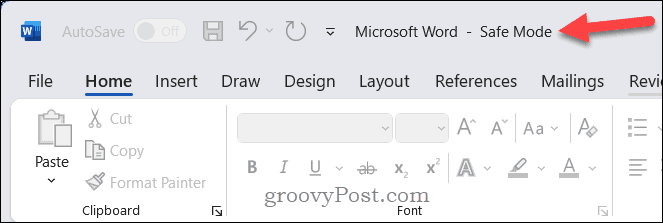
Odprite dokument in preverite, ali preverjanje črkovanja deluje po pričakovanjih. Če se, potem težavo verjetno povzroča eden od vaših dodatkov.
Onemogočite dodatke enega za drugim
Če ste potrdili, da dodatek povzroča prenehanje delovanja preverjanja črkovanja v Wordu, lahko poskusite onemogočiti dodatke enega za drugim, da ugotovite, kateri je odgovoren.
Če želite onemogočiti dodatke v Wordu:
- Zaženite Word običajno – ne v varnem načinu.
- Izberite mapa > Opcije.
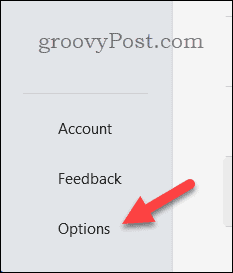
- V Wordove možnosti polje, kliknite Dodatki na levi.
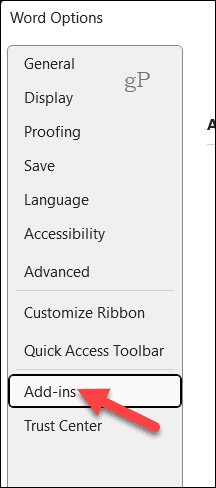
- Nato izberite Dodatki COM v Upravljaj spustni seznam na dnu, nato pritisnite pojdi.
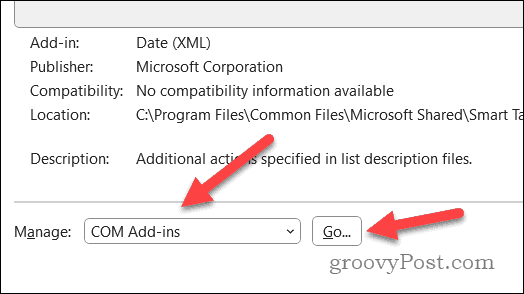
- V Dodatki COM počistite polje poleg enega od dodatkov in kliknite v redu.
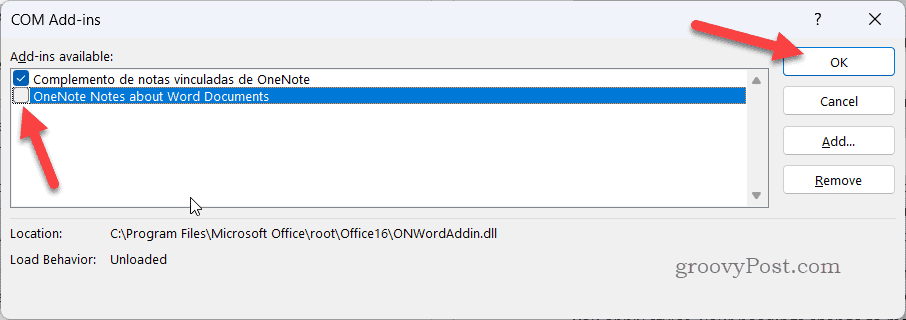
- Znova zaženite Word in preverite, ali preverjanje črkovanja deluje. Če se, potem ste našli krivca – pustite dodatek onemogočen. Če ne, ponovite postopek z drugim dodatkom, dokler ne najdete tistega, ki povzroča težavo.
- Ko prepoznate problematični dodatek, ga lahko pustite onemogočenega ali se za podporo obrnete na njegovega razvijalca.
Preimenujte privzeto predlogo
Če nobena od zgornjih rešitev ne deluje, je morda nekaj narobe z Wordovo privzeto predlogo, ki se imenuje normalno.dotm. Ta predloga shranjuje vaše nastavitve in nastavitve po meri za Word, vendar se lahko sčasoma poškoduje ali poškoduje.
Preimenovanje predloge bo prisililo Word, da ustvari novo s privzetimi nastavitvami. To bo (upajmo) obnovilo vašo funkcijo preverjanja črkovanja v Wordu, če so se vaše nastavitve poškodovale.
Če želite preimenovati privzeto predlogo v Wordu, sledite tem korakom:
- Zaprite vse odprte primerke Worda.
- Odprto Raziskovalec datotek in se pomaknite do naslednje mape: C:\Uporabniki\
\AppData\Roaming\Microsoft\Templates . Zamenjati z vašo dejansko mapo uporabniškega profila. - Poiščite datoteko z imenom normalno.dotm, z desno miškino tipko kliknite nanj in izberite Preimenuj iz menija.
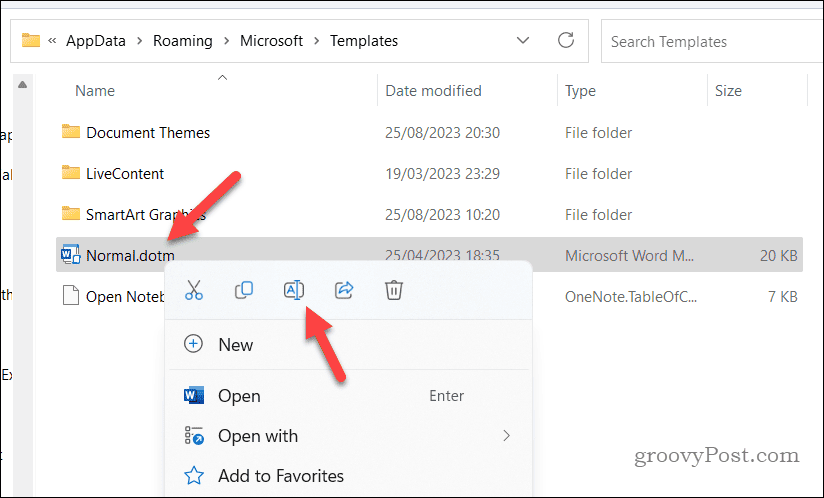
- Vnesite novo ime za datoteko, npr normalno-staro.dotmin pritisnite Vnesite.
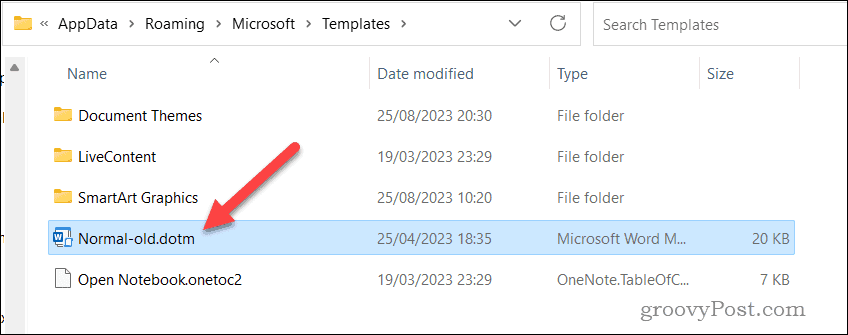
- Znova zaženite Microsoft Word. Ko se Word zažene, bo Word ustvaril novo datoteko normal.dotm s privzetimi nastavitvami.
- Odprite svoje dokumente in preverite, ali preverjanje črkovanja zdaj deluje v Wordu in ali vaš dokument ne vsebuje napak.
Odpravljanje napak v programu Microsoft Word
Če preverjanje črkovanja ne deluje v programu Microsoft Word, boste ustvarili dokument z napakami. Zahvaljujoč zgornjim korakom pa bi morali težavo rešiti, če se vam zgodi.
Želite pisati boljše Wordove dokumente? Ti lahko uporabite urejevalnik Microsoft Editor v Wordu da vam pomaga z možnostmi za izboljšanje sloga in pretoka vaše vsebine. obstajajo drugi Wordovi nasveti lahko pa poskusiš, kot npr vdelavo drugih vrst datotek v vaš Wordov dokument za uporabo vašega občinstva.
