
Objavljeno

Dodajanje emojijev v besedilo vam lahko pomaga pri prenosu pomena ali vam prihrani tipkanje. Tukaj je opisano, kako prikličete in uporabite emojije na Macu.
Končno se opogumite, da svojo simpatijo povabite ven, vendar vas je preveč strah, da bi to storili iz oči v oči. Namesto tega ti pošlji jim sporočilo. Nestrpno čakate na odgovor, dokler končno ne pride, a na žalost je to emoji smejočega obraza.
Seveda ste uničeni, a obstaja tudi del vas, ki se ne more načuditi, kako lahko en sam emoji prenese toliko čustev. Če želite svojemu besedilu dodati emojije, ne glede na to, ali želite nekomu zlomiti srce ali samo dodati svoje nacionalno zastavo na vaše uporabniško ime za družbene medije, obstaja hiter in enostaven način, da to storite, če uporabljate svoje Mac.
Če želite svojemu besedilu dodajati emojije tako preprosto kot v telefonu, je tukaj opisano, kako emojije uporabljate v računalniku Mac.
Kaj so emojiji?
Emojiji so piktogrami ki jih je mogoče vdelati v besedilo. Nekateri izmed najbolj priljubljenih emojijev so predstavitve obraznih izrazov, ki so se razvili iz besedilnih emotikonov, kot sta :) in ;). S temi obraznimi izrazi emoji lahko izrazite čustva v svojem besedilu, na primer dodate smeh ali jok emoji.
Vendar pa emojiji presegajo smeške. Obstaja veliko število emojijev, ki so vizualni prikazi vsega, od živali in vozil do hrane in zastav. Nekateri emodžiji so prevzeli pomene, ki niso povezani z njihovim prvotnim namenom (emoji jajčevca, tukaj vas gledamo). Vendar se večina emojijev uporablja za dodajanje dodatnega pomena besedilu ali za njegovo malo poživitev.
Kako priklicati emojije na Macu z bližnjico na tipkovnici
Če želite svojemu besedilu dodati emojije, je to preprosto narediti v računalniku Mac. Izbirnik čustvenih simbolov lahko hitro prikličete z bližnjico na tipkovnici. Izbirnik čustvenih simbolov je na voljo od OS X 10.9 (Mavericks). Tudi če je vaša naprava nekoliko starejša, vam ta bližnjica na tipkovnici še vedno ustreza.
Če želite uporabiti bližnjico na tipkovnici za odpiranje izbirnika čustvenih simbolov v sistemu Mac:
- Kliknite katero koli področje, ki sprejema besedilo, kot je polje za sporočila v aplikaciji Messages ali celo v iskalni vrstici okna brskalnika.
- Pritisnite kombinacijo tipk Ctrl+Cmd+preslednica.
- The Pregledovalnik znakov odprlo se bo okno s široko paleto emojijev.
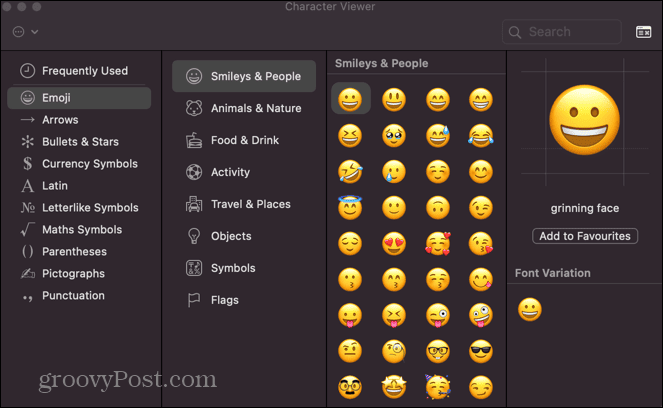
- Izberete lahko emojije glede na vrsto, kot npr Smeški in ljudje oz Hrana in pijača.
- Če bi vam bil ljubši pogled, podoben tistemu na vašem iPhoneu, kliknite Emoji in simboli ikono v zgornjem desnem kotu okna.
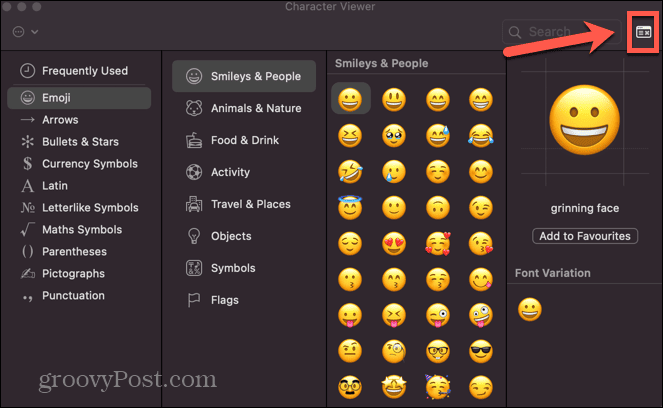
- Zdaj se lahko pomikate po celotnem seznamu emojijev.
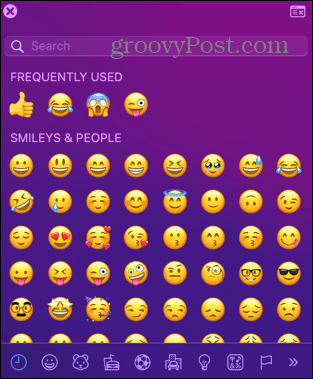
- Če želite svojemu besedilu dodati emoji, ga preprosto kliknite v izbirniku emojijev.
- Emoji je dodan vašemu besedilu.
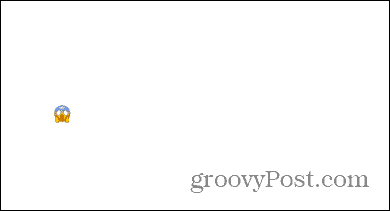
- Ko končate, lahko zaprete okno izbirnika čustvenih simbolov ali ga pustite odprto, da svojemu besedilu kadar koli želite dodate več čustvenih simbolov.
Kako priklicati emojije na Macu s tipko Globe
Če ima vaš Mac a Globus tipko (če je, jo boste našli na skrajni levi strani spodnje vrstice tipk na tipkovnici) lahko uporabite to tipko tudi za hitro odpiranje izbirnika čustvenih simbolov. Tipka je morda nastavljena tako, da spremeni vir vnosa, če imate nastavljenih več tipkovnic, vendar lahko to spremenite v nastavitvah, tako da bo vedno odprl izbirnik čustvenih simbolov.
Če vaša tipkovnica nima te tipke, te metode ne boste mogli uporabiti.
Če želite na Macu priklicati emojije s tipko Globe:
- Pritisnite Globus na vašem Macu (skrajno levo v spodnji vrstici tipk).
- Odpreti bi se moral izbirnik emodžijev.
- Če se ne, kliknite Apple ikono v menijski vrstici.
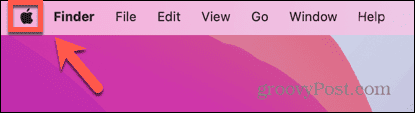
- Izberite Sistemske nastavitve.
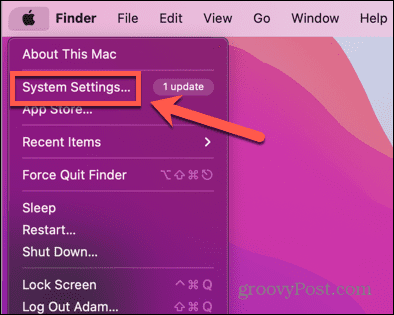
- Kliknite Tipkovnica v levem meniju.
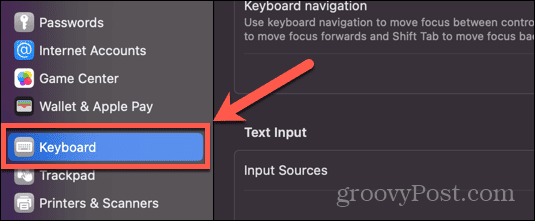
- Kliknite spustni meni poleg Pritisnite tipko globus za.
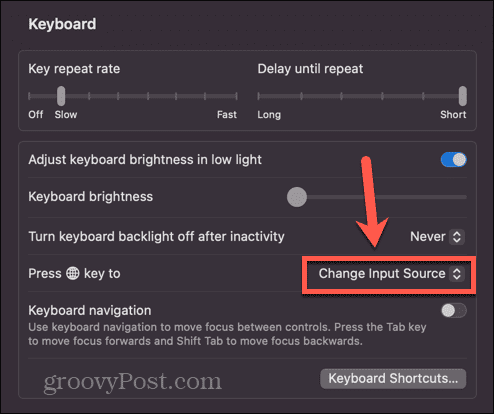
- Izberite Pokaži emoji in simbole.
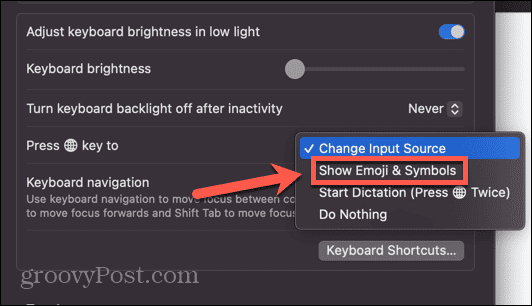
- Izbirnik čustvenih simbolov bi se moral zdaj zagnati vsakič, ko pritisnete Globus ključ.
Kako dodati pregledovalnik emojijev in simbolov v menijsko vrstico
Dodate lahko tudi bližnjico do Vnos meni v menijski vrstici. To vam omogoča hitro odpiranje Emoji in simboli pregledovalnik s klikom na ustrezno ikono v menijski vrstici. Metoda za to bo odvisna od različice macOS, ki jo uporabljate.
Na macOS Ventura ali starejših
Če želite dodati meni Vnos v menijsko vrstico v sistemu macOS Ventura ali novejšem:
- Kliknite na Apple logotip v menijski vrstici.
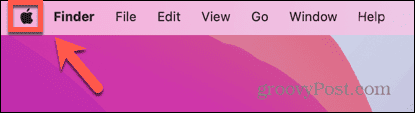
- Izberite Sistemske nastavitve.
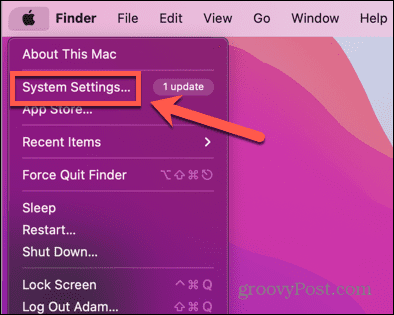
- V levem meniju kliknite Tipkovnica.
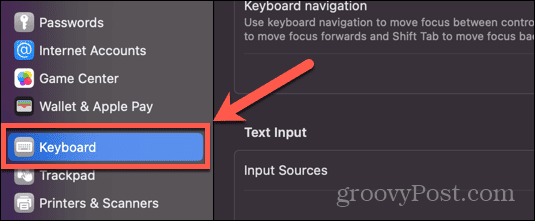
- Spodaj Vnos besedila kliknite Uredi.
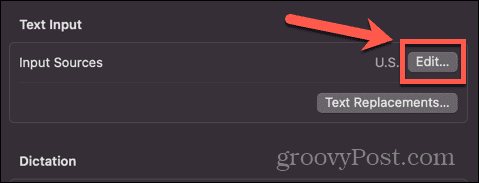
- Preklopi na Prikaži meni za vnos v menijski vrstici preklopite v položaj za vklop.
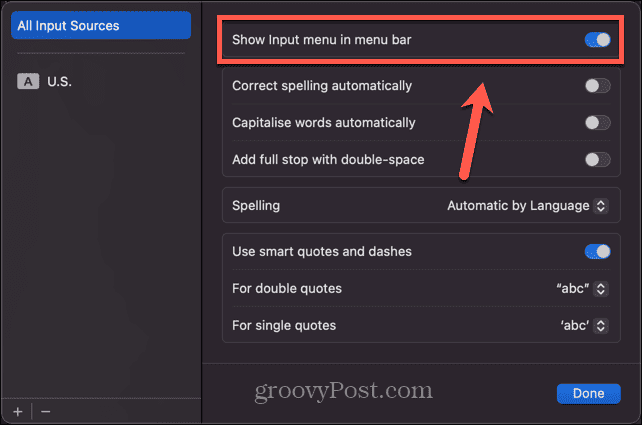
- Če želite odpreti izbirnik čustvenih simbolov, kliknite Meni za vnos ikono v orodni vrstici.
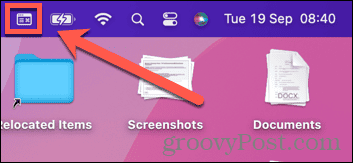
- Izberite Pokaži emojije in simbole.
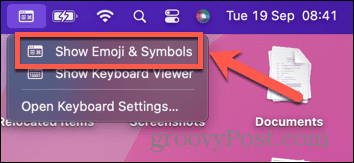
- Zdaj se bo odprl izbirnik emodžijev.
Na macOS Monterey ali novejši
Če želite dodati meni Vnos v menijsko vrstico v sistemu macOS Monterey ali starejšem:
- Kliknite na Apple ikono v menijski vrstici.
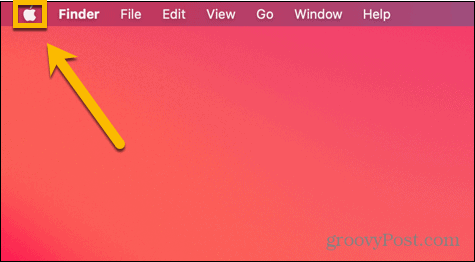
- Izberite Sistemske nastavitve.
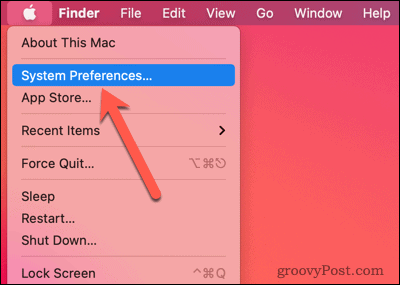
- Kliknite na Tipkovnica ikona.
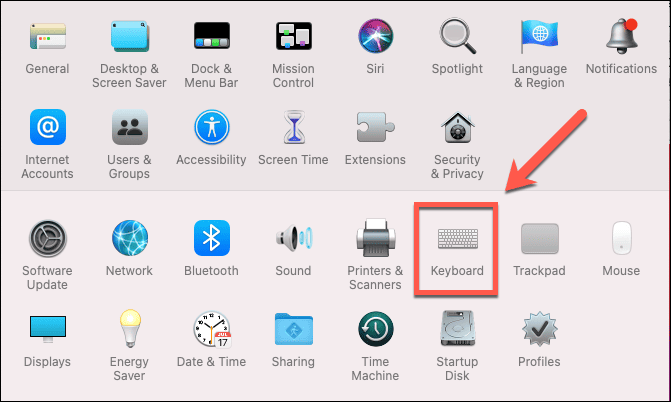
- Izberite Vhodni viri zavihek.
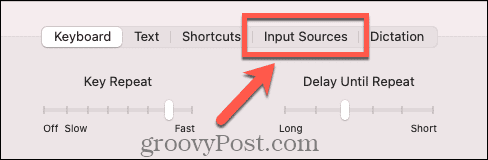
- Preverite Prikaži meni za vnos v menijski vrstici.
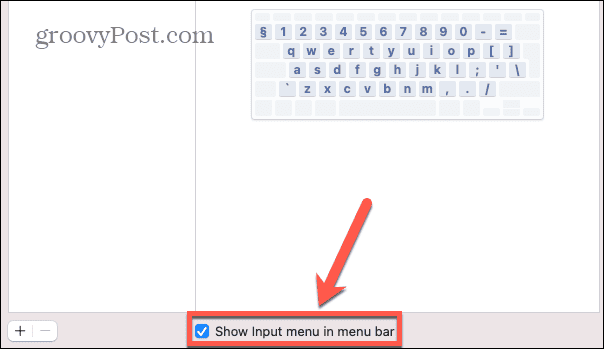
- Če želite odpreti Emoji in simboli pregledovalnik, kliknite Meni za vnos ikono v orodni vrstici.
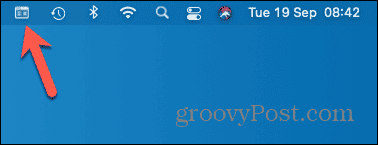
- Izberite Pokaži emoji in simbole.
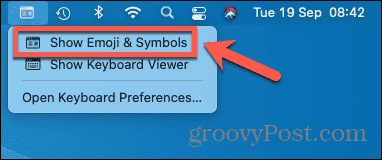
- Zdaj se bo prikazal izbirnik emojijev.
Uporaba emojijev na vašem Macu
Če se naučite priklicati in uporabljati emojije na Macu, vam omogoča, da emojije vnesete v katero koli besedilo, ki ga ustvarjate na svojem Macu. Emodžije lahko dodate v svoja sporočila, v Wordove dokumente ali skoraj kamor koli drugje, kjer lahko vnesete besedilo. Ti emodžiji lahko vašim sporočilom dodajo barvo. Omogočajo tudi hiter način, da dobite idejo, ne da bi morali vnašati besedilo.
Dejstvo, da lahko na svojem Macu prikažete izbirnik čustvenih simbolov, je nekaj, česar se mnogi ne zavedajo, obstaja pa še veliko drugih uporabnih nasvetov in trikov za Mac, ki se jih morda ne zavedate.
Lahko se naučite, kako izklopite Quick Note na Macu če ste naveličani aplikacije Notes, ki se odpira, ko tega ne želite. Lahko se naučite, kako onemogočite samodejno svetlost na Macu če samo želite, da vaš zaslon ostane na isti ravni svetlosti. Lahko pa se celo naučite, kako uporabite narekovanje na vašem Macu če so vaši prsti utrujeni od vsega tega tipkanja.
