Kako spremeniti velikost particije v sistemu Windows 11
Windows 11 Junak / / October 03, 2023

Objavljeno

Potrebujete več prostora na particiji Windows 11? V sistemu Windows 11 lahko spremenite velikosti particij, da boste lahko učinkoviteje upravljali shrambo. Evo kako.
Ali želite ustvarite več prostora za datoteke in programe v vašem računalniku z operacijskim sistemom Windows 11? Ali želite bolje organizirati svoj trdi disk z ustvarjanjem ali brisanjem particij?
Dober način za to je, da spremenite velikost particije v sistemu Windows 11. Particije so deli vašega trdega diska, ki delujejo kot ločeni pogoni. Lahko imajo različne datotečne sisteme, oznake in črke. Particije lahko uporabite za shranjevanje različnih vrst podatkov, kot so operacijski sistemi z dvojnim zagonom, vaše osebne datoteke in drugo.
Spreminjanje velikosti particije v sistemu Windows 11 ni težko, vendar zahteva nekaj previdnosti in priprave. Windows 11 ima dve vgrajeni aplikaciji, ki vam lahko pomagata spremeniti velikost particije, vendar lahko namesto tega uporabite tudi aplikacije drugih proizvajalcev.
Da bi vam pomagali, vam bomo spodaj pokazali, kako spremenite velikost particije v sistemu Windows 11 (in kako se izognete tveganjem).
Kako spremeniti velikost particije v sistemu Windows 11 z uporabo upravljanja diskov
Upravljanje diskov je aplikacija z grafičnim uporabniškim vmesnikom (GUI), ki vam omogoča vizualni ogled in upravljanje vaših diskov in particij. Upravljanje diska je najpreprostejši način za spreminjanje velikosti particije v sistemu Windows 11, če niste zadovoljni z uporabo ukazov.
Opozorilo: Preden začnete, varnostno kopirajte svoje podatke. Če postopek ne uspe, lahko particija postane nedostopna in lahko izgubite svoje datoteke.
Če želite spremeniti velikost particije z upravljanjem diskov:
- Z desno miškino tipko kliknite meni Start in izberite nastavitve.
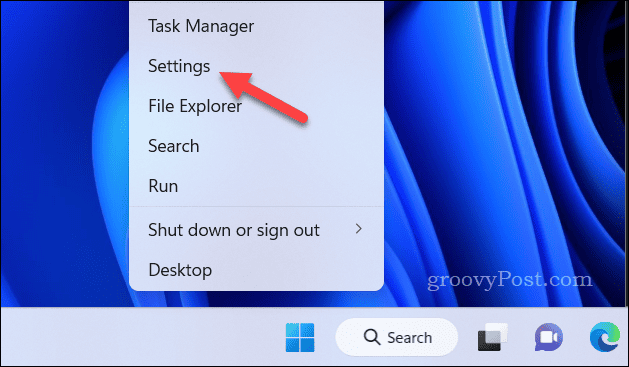
- Pritisnite Sistem > Shranjevanje.
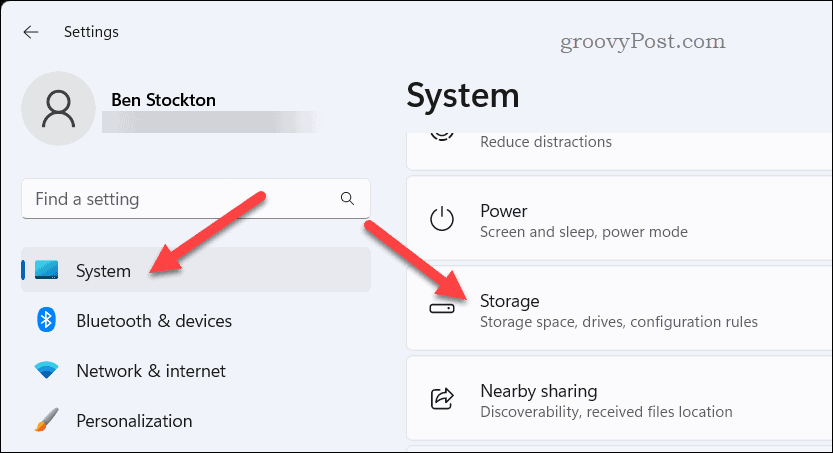
- Pod Upravljanje shranjevanja oddelek, tisk Napredne nastavitve shranjevanja.
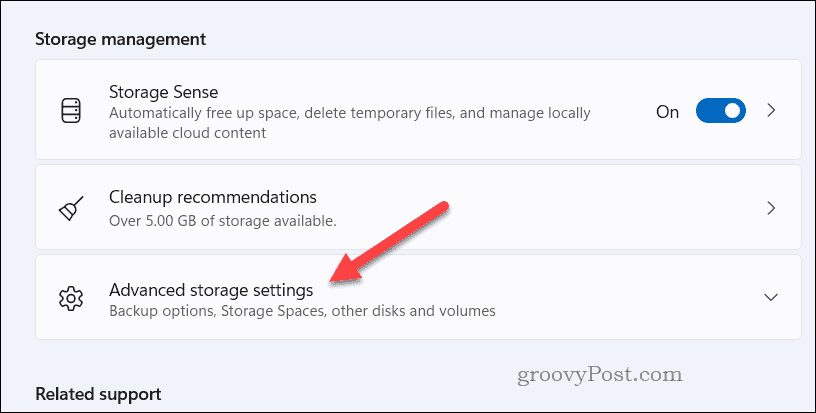
- Izberite Nastavitev diskov in nosilcev.
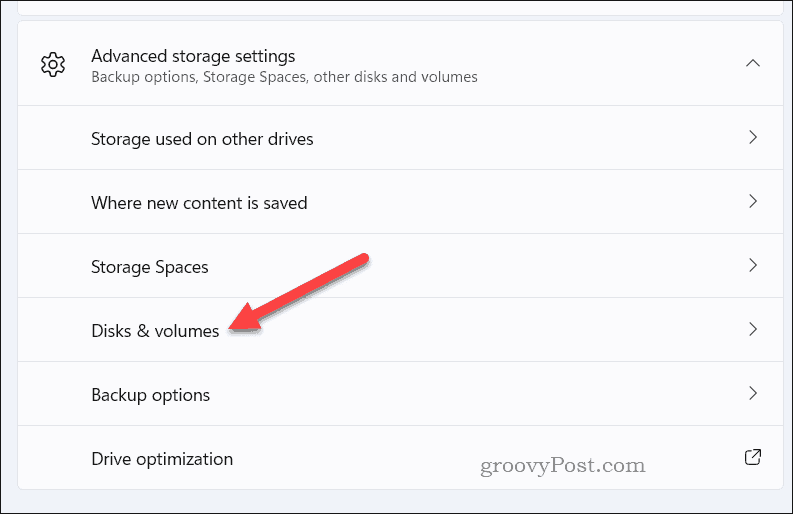
- Izberite Lastnosti poleg particije, ki ji želite spremeniti velikost.
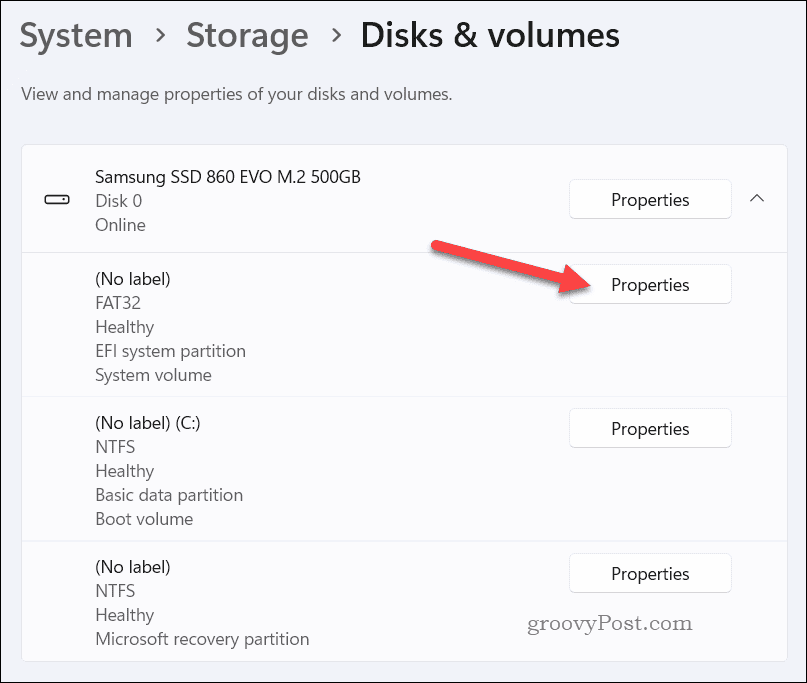
- Spodaj Velikost, kliknite na Spremeni velikost gumb.
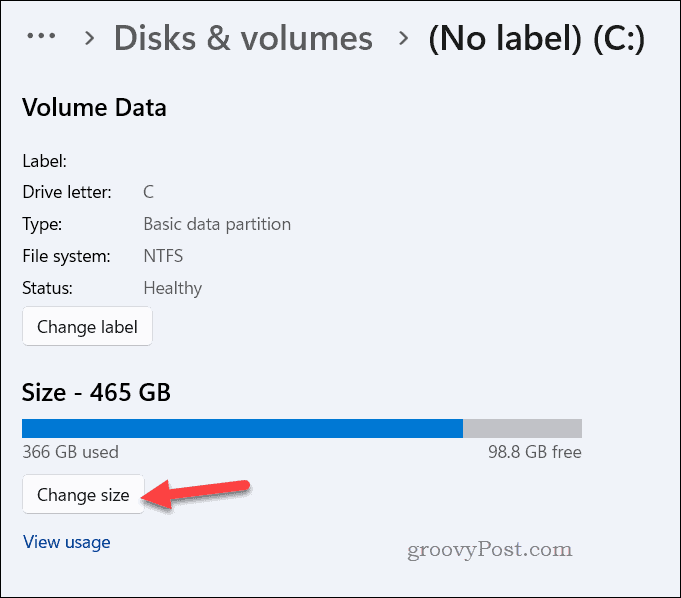
- Glede na to, ali želite particijo skrčiti ali razširiti, boste morali upoštevati dva različna scenarija:
- Za skrči particijo, vnesite količino prostora, ki ga želite zmanjšati na particiji v MB (megabajtih) in pritisnite v redu. To bo ustvarilo nekaj nedodeljenega prostora poleg particije, ki ga lahko uporabite za druge namene.
- Za razširi particijo, se prepričajte, da je poleg particije, ki jo želite povečati, že nekaj nedodeljenega prostora. Če ne, boste morda morali najprej skrčiti ali izbrisati drugo particijo. Nato lahko pred pritiskom vnesete količino prostora, ki ga želite dodati particiji v MB v redu. To bo združilo nedodeljeni prostor s particijo in povečalo njegovo velikost.
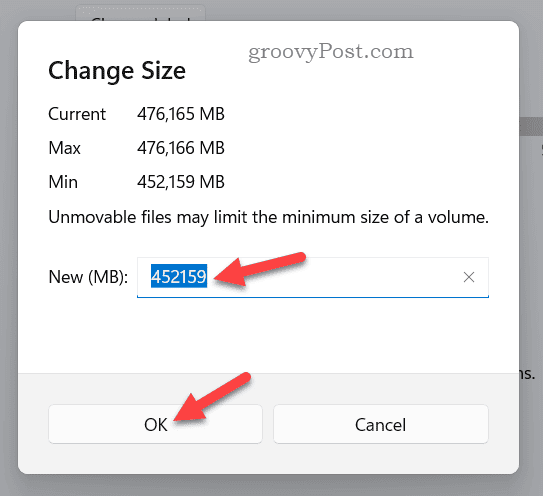
- Počakajte, da se postopek zaključi, nato znova zaženite računalnik, da bodo spremembe v celoti začele veljati.
Kako spremeniti velikost particije v sistemu Windows 11 z uporabo DiskPart
DiskPart je aplikacija ukazne vrstice (CLI), ki vam omogoča izvajanje različnih diskovnih operacij z uporabo ukazov. DiskPart je naprednejša metoda za spreminjanje velikosti particije v sistemu Windows 11, vendar je lahko tudi hitrejša (če vam je všeč uporaba takšnih orodij).
Za izvajanje teh ukazov lahko uporabite starejši ukazni poziv ali novejša orodja Windows PowerShell ali Windows Terminal.
Opozorilo: Tako kot pri upravljanju diskov morate za vsak slučaj varnostno kopirati datoteke, preden začnete. V nasprotnem primeru lahko izgubite svoje datoteke, če se particije poškodujejo.
Če želite spremeniti velikost particij v sistemu Windows 11 z uporabo DiskPart:
- Odprite meni Start in vnesite cmd, powershell, oz Terminal.
- Izberite Najboljše ujemanje rezultat.
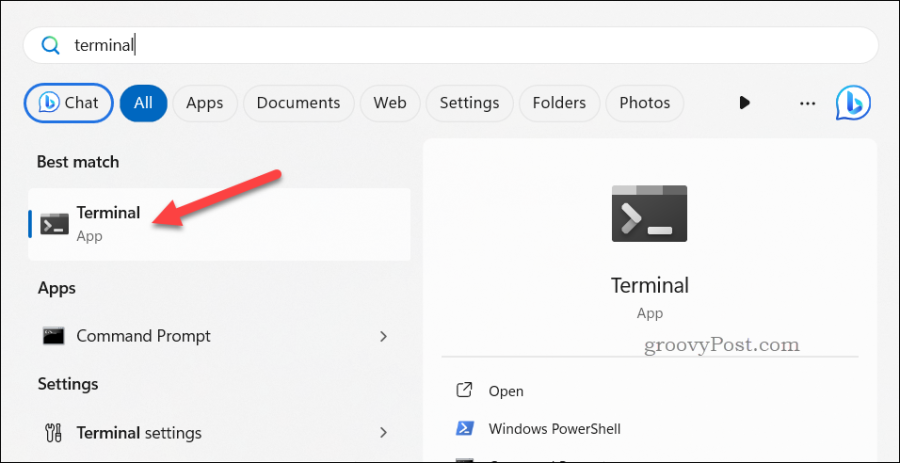
- V želeno terminalsko aplikacijo vnesite diskpart in udaril Vnesite tipko za zagon DiskPart.
- Vrsta obseg seznama in pritisnite Vnesite tipko za prikaz vseh particij na vašem računalniku.
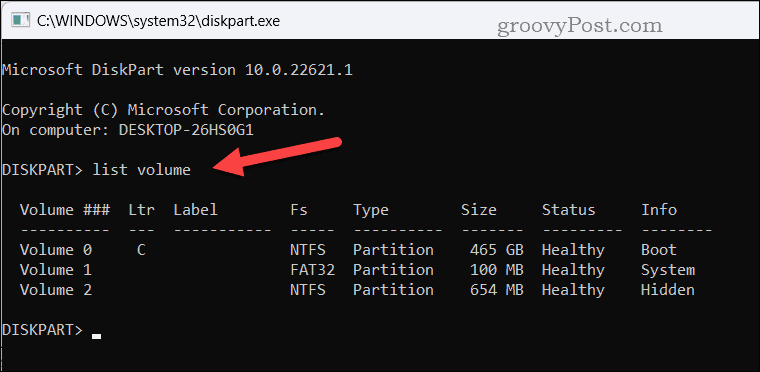
- Nato vnesite izberite glasnost x in udaril Vnesite tipko za izbiro particije za spreminjanje velikosti. x predstavlja številko ciljne particije, ki ji želite spremeniti velikost.
- Glede na to, ali želite particijo skrčiti ali razširiti, imate na tej točki različne ukaze:
- Za skrči particijo, vrsta skrči želeno=x in pritisnite Vnesite ključ. x predstavlja količino prostora, ki ga želite zmanjšati na particiji v MB. To bo ustvarilo nekaj nedodeljenega prostora poleg particije, ki ga lahko uporabite za druge namene.
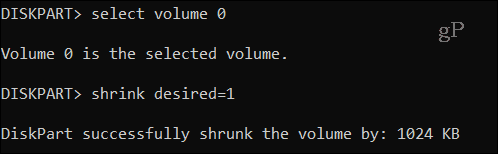
- Za razširi particijo, se prepričajte, da je poleg particije, ki jo želite povečati, že nekaj nedodeljenega prostora. Če ne, boste morda morali najprej skrčiti drugo particijo (ali jo izbrisati). Ko ste pripravljeni, vnesite razširi velikost=x in udaril Vnesite ključ, kje x predstavlja količino prostora, ki ga želite dodati particiji v MB. To bo združilo nedodeljeni prostor s particijo in povečalo njegovo velikost.
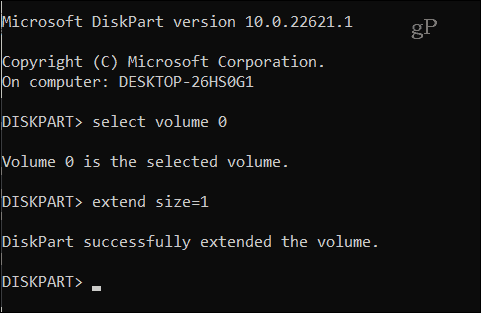
- Za skrči particijo, vrsta skrči želeno=x in pritisnite Vnesite ključ. x predstavlja količino prostora, ki ga želite zmanjšati na particiji v MB. To bo ustvarilo nekaj nedodeljenega prostora poleg particije, ki ga lahko uporabite za druge namene.
- Ko končate, vnesite izhod in zaprite terminalsko aplikacijo. Na tej točki mora biti particija večja (ali manjša).
Kako spremeniti velikost particije z aplikacijo drugega proizvajalca
Če se vam zdita Upravljanje diskov in DiskPart preveč zapletena ali preveč omejena za uporabo, lahko namesto tega uporabite aplikacijo drugega proizvajalca. V spletu je na voljo veliko aplikacij, ki vam lahko pomagajo enostavno in varno spremeniti velikost particije, vendar je ena najlažjih EaseUS Partition Master.
EaseUS Partition Master je zmogljiva in uporabniku prijazna aplikacija, ki vam omogoča enostavno upravljanje vaših diskov in particij v sistemu Windows 11. Uporabite ga lahko za spreminjanje velikosti, premikanje, združevanje, razdelitev, ustvarjanje, brisanje, formatiranje, kloniranje, brisanje particij itd.
Opozorilo: Tako kot pri vgrajenih metodah za spreminjanje velikosti particij sistema Windows 11 poskrbite, da varnostno kopijo svojih datotek shranite na drug trdi disk preden nadaljujete.
Če želite uporabiti EaseUS Partition Master za spreminjanje velikosti particije v sistemu Windows 11:
- Prenesite in namestite EaseUS Partition Master na vašem računalniku.
- notri EaseUS, izberite Upravitelj particij možnost na levi.
- Izberite ciljni pogon ali particijo v Moji diski območje na sredini.
- Na koncu pritisnite Spremeni velikost/premakni na desni.
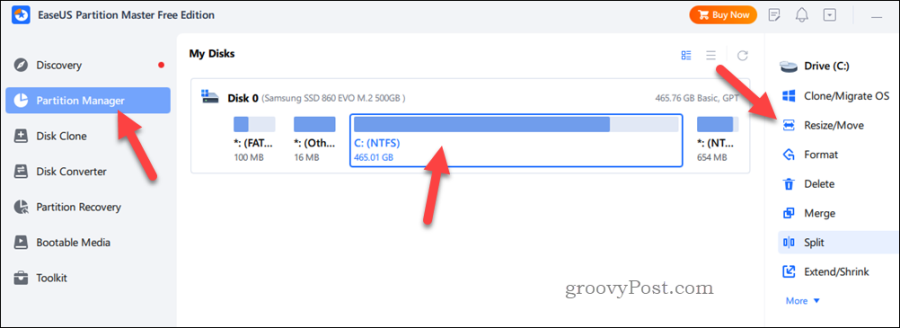
- Če želite skrčiti particijo, povlecite miško od konca, da sprostite nedodeljen prostor. Če želite razširiti particijo, se prepričajte, da je poleg nje dovolj nedodeljenega prostora, ki ga lahko povečate. Če ne, boste morda morali najprej skrčiti drugo particijo.
- Ko končate, pritisnite v redu.
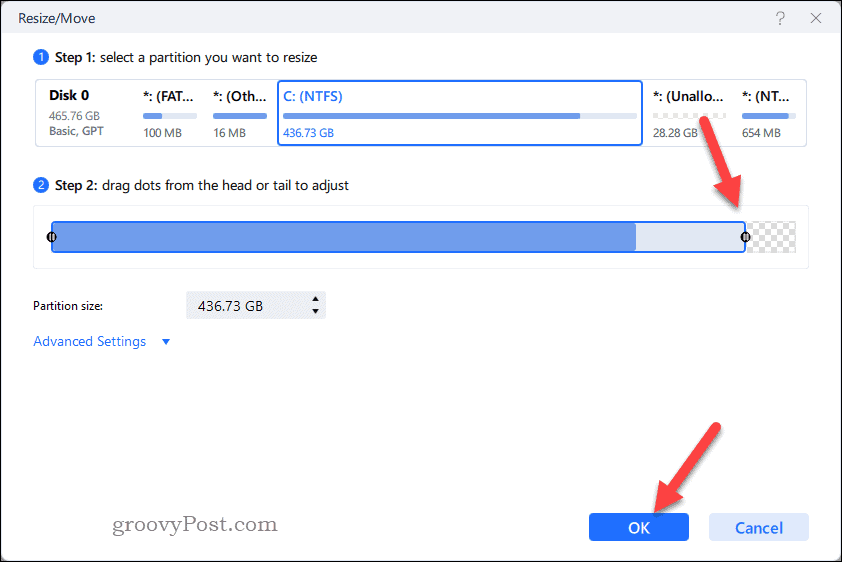
- Na tej točki ste pripravljeni, da shranite spremembe – pritisnite Prijavite se da potrdite svoje možnosti in začnete spreminjati velikost particij.
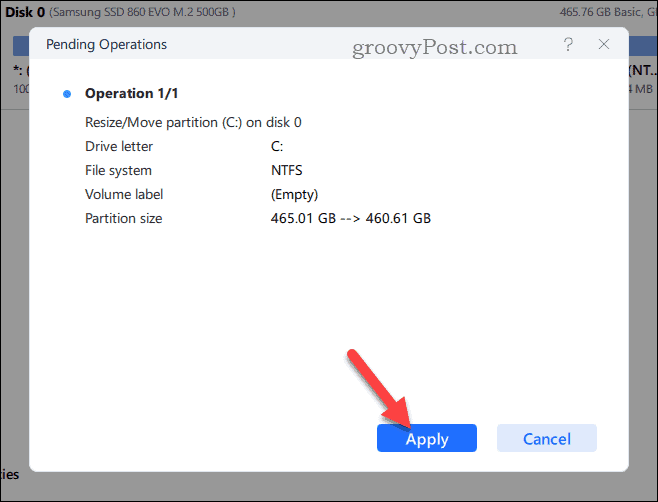
Ko se velikost particij spremeni, lahko zapustite program, vendar boste morda želeli znova zagnati računalnik.
Upravljanje vaših pogonov v sistemu Windows 11
Če želite reorganizirati svoje particije pogona, je sprememba njihove velikosti dober način za začetek. Z zgornjimi koraki lahko enostavno spremenite velikost particije v sistemu Windows 11, vendar ne pozabite na zlato pravilo – poskrbite, da imate varnostno kopijo pomembnih podatkov, da se izognete izgubi ali poškodbi podatkov pred vami začeti.
Vas skrbi varnost vaših podatkov? Moral bi preverite svoje trde diske glede nevarnosti okvare. Če ne uspejo, varnostno kopirajte datoteke in čim prej zamenjajte pogon.
Ali morate stvari pospešiti? Zamenjajte starejši trdi disk in uporabite NVMe M.2 SSD namesto tega.
