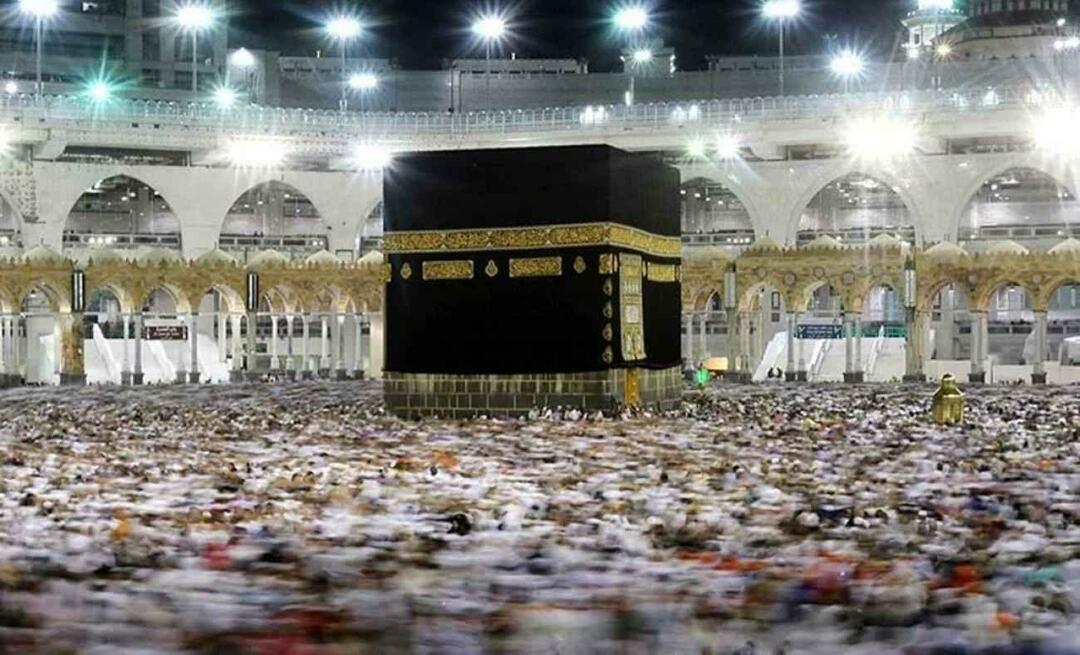Če prehajate iz Google Koledarja na iCloud, vam ni treba ročno dodajati vsakega dogodka. Takole lahko uvozite celoten Google Koledar v iCloud.
V računalniku Mac pojdite na Sistem Nastavitve >> Internet in Wireless ter kliknite ikono iCloud.
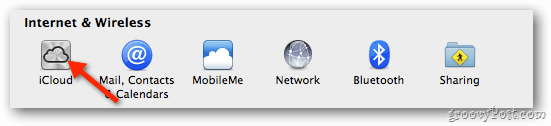
Vnesite Apple ID in geslo, da nastavite iCloud za uporabo s stiki, koledarji in zaznamki.
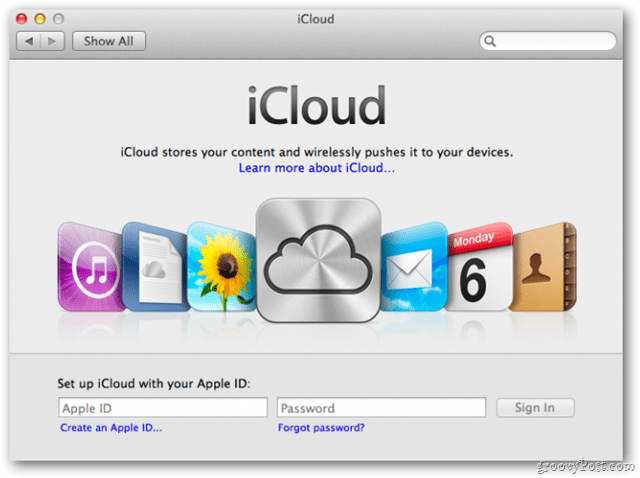
Na nadzorni plošči iCloud preverite, da so označeni koledarji.
![sshot-2011-10-28- [19-32-02] sshot-2011-10-28- [19-32-02]](/f/ea9f793d9f966470bc942704ba4d4d27.png)
Nato odprite Safari, se prijavite v Google Račun in odprite koledar. Kliknite ikono zobnika in nato izberite Nastavitve koledarja.
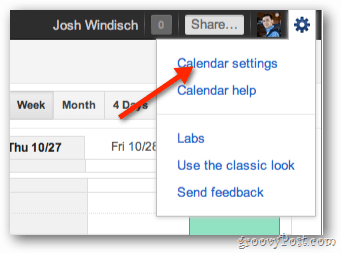
V nastavitvah koledarja kliknite koledarje.
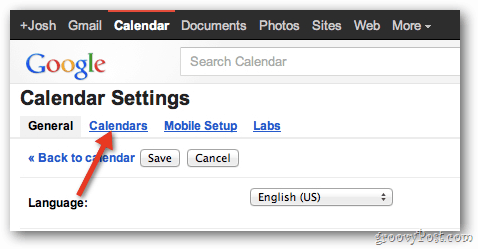
Nato izberite koledar, ki ga želite uvoziti v iCloud.
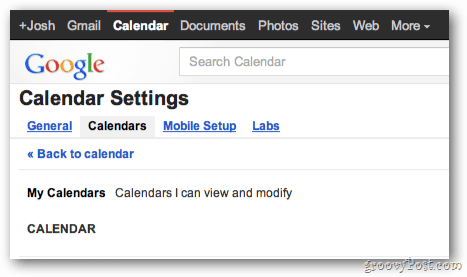
Pomaknite se navzdol po strani in v razdelku Zasebni naslov kliknite zeleni gumb ICAL.
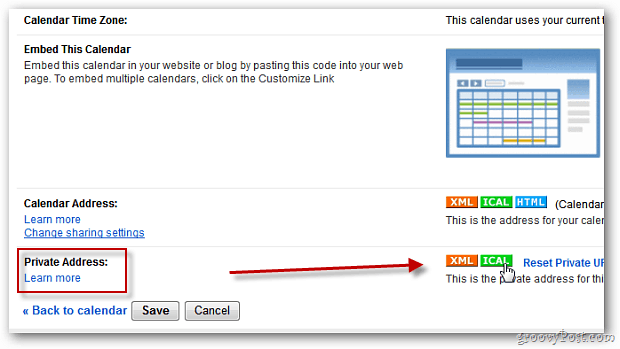
Na zaslonu Naslov koledarja je prikazana povezava do vašega koledarja. Kliknite povezavo za prenos koledarja.
![sshot-2011-10-28- [18-57-55] sshot-2011-10-28- [18-57-55]](/f/13cf5859c9f8c5f844830427278210bc.png)
Po prenosu datoteke .ics dvokliknite nanjo, da odprete iCal.
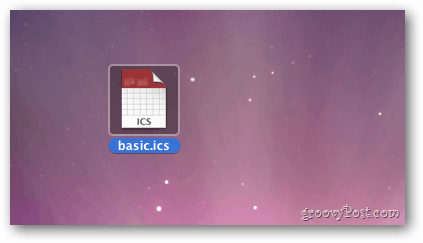
Izberite v koledar iCloud, v katerega želite dodati dogodke, in kliknite V redu. Zdaj se bo vaš Google Koledar sinhroniziral med računalnikom Mac in drugimi napravami Apple.
![sshot-2011-10-28- [19-16-47] sshot-2011-10-28- [19-16-47]](/f/dced4e4ed70f8450b2e2b9a7bbf5a225.png)
Opomba: Če imate v iCal-u že nastavljen Google koledar, ga odstranite, da se dogodki ne prikažejo dvakrat. Če ga želite odstraniti, se vrnite na Sistemske nastavitve >> Internet in brezžična povezava in kliknite Pošta, Stiki in koledarji.
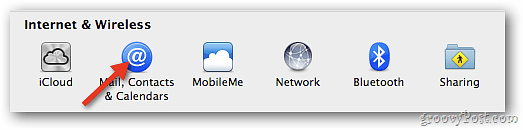
Poiščite Google račun, povezan s koledarjem, ki ste ga pravkar uvozili v iCloud. Počistite koledarje.
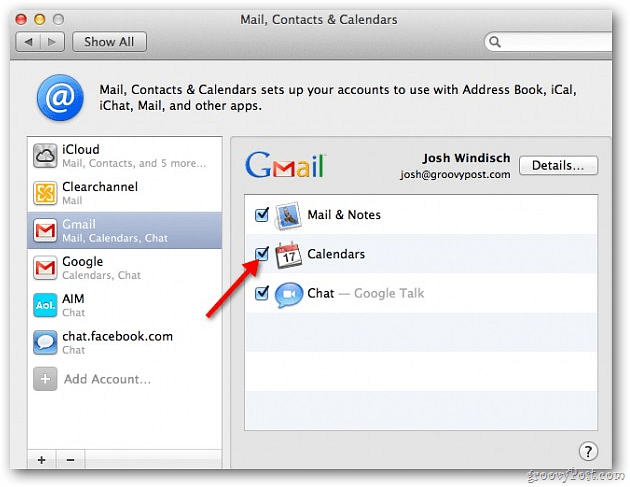
To je to! Zdaj boste imeli dostop do Google Koledarja v iCal in sinhronizacijo z napravami prek iClouda. Sledite tem korakom za vsak Google Koledar, ki ga želite v iCloud.
![sshot-2011-10-28- [17-49-49] sshot-2011-10-28- [17-49-49]](/f/5179646f22a0ae2d360da54181e27568.png)