
Objavljeno
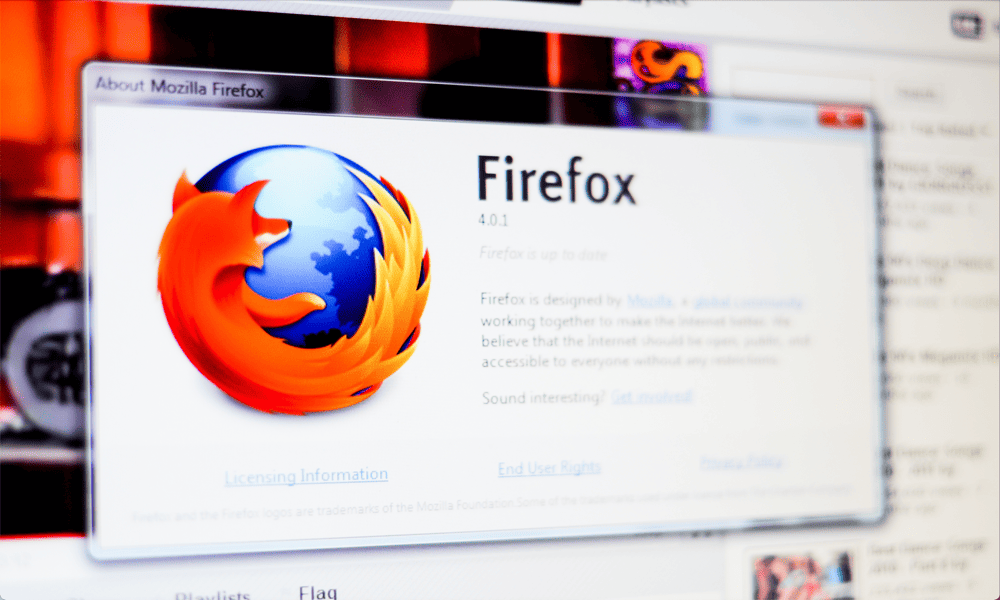
Privzeto se bodo povezave v Firefoxu odprle na istem zavihku, ki ga že uporabljate. Naučite se, kako odpreti povezavo v novem zavihku v Firefoxu, namesto tega uporabite ta vodnik.
Pogosta napačna predstava je, da je bil Firefox prvi brskalnik za uvedbo zavihkov. Čeprav je res, da je Firefox z dodajanjem zavihkov leta 2001 spodbudil brskanje po zavihkih, da je doseglo mainstream, je bil prvi brskalnik z zavihki InternetWorks leta 1994.
Zavihki zelo poenostavijo brskanje, saj lahko odprite celotno novo spletno stran ne da bi morali odpreti celotno novo okno brskalnika. In medtem ko lahko preveč zavihkov povzroči zaustavitev vašega računalnika (Chrome, tukaj vas gledamo), obstaja veliko prednosti odpiranja povezav v novih zavihkih namesto tega.
Privzeto pa se večina povezav v Firefoxu odpre na istem zavihku. Dobra novica je, da obstaja več načinov za prisilno odpiranje povezav v novih zavihkih namesto na mestu. Tukaj je opisano, kako odprete povezavo v novem zavihku v Firefoxu.
Kako odpreti povezavo v novem zavihku v Firefoxu s tipkovnico
Eden najpreprostejših načinov za odpiranje povezave v novem zavihku je uporaba tipkovnice hkrati z miško. Če držite ustrezno tipko, se bo vsaka povezava, ki jo kliknete, odprla v novem zavihku namesto v trenutnem zavihku.
To pomeni, da se lahko odločite, ali želite odpreti povezave na mestu ali v novih zavihkih, odvisno od tega, ali držite tipko, ko kliknete.
Če želite s tipkovnico odpreti povezavo v novem zavihku v Firefoxu:
- Poiščite povezavo, ki jo želite odpreti.
- Pridržite Ctrl ključ na Windows oz Cmd na Macu.
- Kliknite povezavo kot običajno.
- Povezava se bo odprla v novem zavihku.
- Če želite odpreti povezavo v trenutnem zavihku, kliknite povezavo kot običajno, ne da bi pri tem držali katero koli tipko.
Kako odpreti povezavo v novem zavihku v Firefoxu z miško
Če imate združljivo miško, je možno tudi odpreti povezavo v novem zavihku v Firefoxu z uporabo ustreznega gumba miške. Še enkrat lahko izberete, ali želite povezavo odpreti na mestu ali v novem zavihku, tako da izberete, kateri gumb miške želite uporabiti.
Če želite z miško odpreti povezavo v novem zavihku v Firefoxu:
- Poiščite povezavo, ki jo želite odpreti v Firefoxu.
- Če jo želite odpreti v novem zavihku, kliknite povezavo s srednjim gumbom miške (če ga imate).
- Če želite odpreti povezavo v trenutnem zavihku, kliknite povezavo z levim gumbom miške.
- Če na miški nimate srednjega gumba, z desno miškino tipko kliknite povezavo in izberite Odpri povezavo v novem zavihku.
Kako spremeniti nastavitve Firefoxa za odpiranje povezave v novem zavihku
Možno je tudi spremeniti privzete nastavitve v Firefoxu, tako da se nekatere povezave odprejo v novem zavihku. Vendar je pomembno upoštevati, da to deluje samo za povezave, ki so bile ustvarjene in vključujejo izrezek HTML, zaradi katerega se odprejo v novem zavihku ali novem oknu (namesto na mestu).
Večina povezav brez te kode se bo še vedno odprla v trenutnem zavihku, tudi če spremenite nastavitve Firefoxa.
Če želite spremeniti, kako Firefox obravnava klike povezav:
- Odprto Firefox.
- Kliknite na tri vrstice ikono v zgornjem desnem kotu.
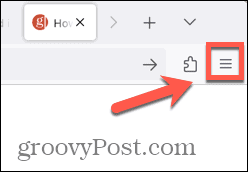
- Izberite nastavitve.
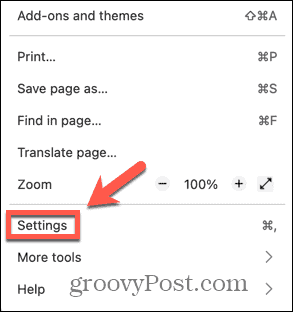
- Spodaj Splošno nastavitve, preverite Odprite povezave v zavihkih namesto v novih oknih.
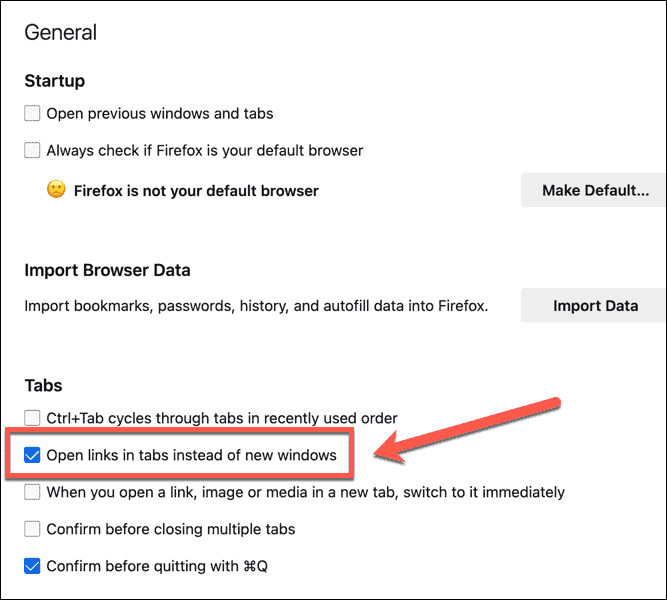
- Zdaj se bo vsaka povezava, ki naj bi se odprla v novem oknu ali zavihku, vedno odprla v novem zavihku.
Kako uporabiti razširitev za odpiranje povezave v novem zavihku v Firefoxu
Če želite, da se vsaka povezava, ki jo kliknete, odpre v novem zavihku, to ni mogoče s spreminjanjem nastavitev Firefoxa. Če želite to narediti, boste morali uporabiti dodatek za Firefox.
Na voljo je več dodatkov, ki omogočajo odpiranje povezav v novem zavihku. V tem primeru bomo uporabili Tab Mix – Povezave.
- Odprto Firefox.
- Kliknite na ttri vrstice ikona.
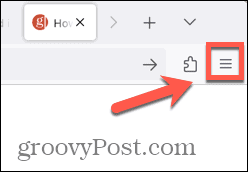
- Izberite Dodatki in teme.
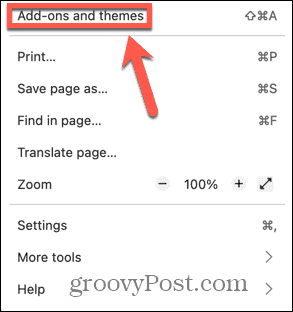
- Kliknite v iskalno polje in poiščite Zavihek Max – Povezave.
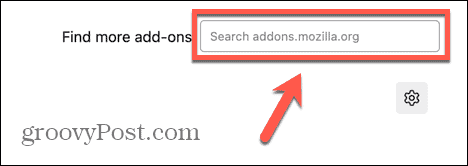
- Izberite Tab Mix – Povezave iz rezultatov iskanja.
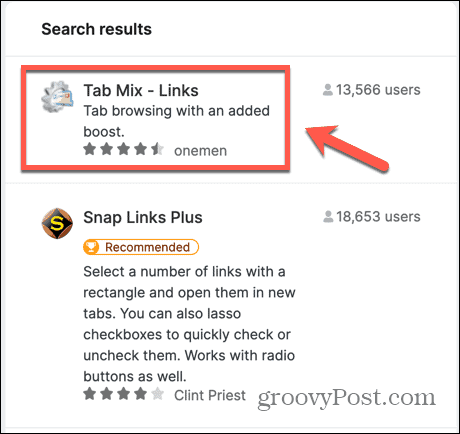
- Kliknite na Dodaj v Firefox gumb in kliknite Dodaj da potrdite svojo odločitev.
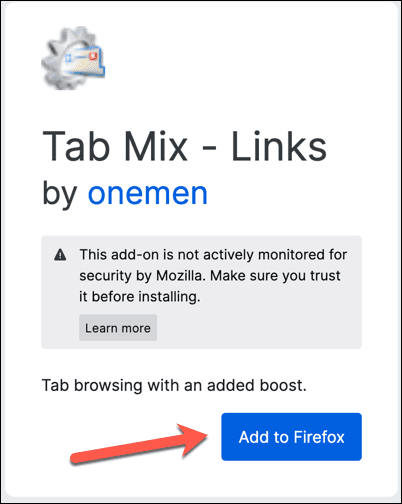
- Kliknite na Razširitve ikono v orodni vrstici.
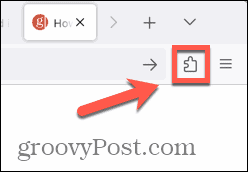
- Izberite Upravljanje razširitev.
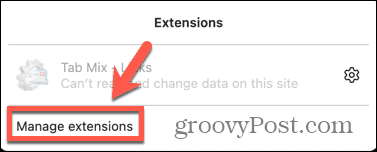
- Kliknite na Tri pike ikona.
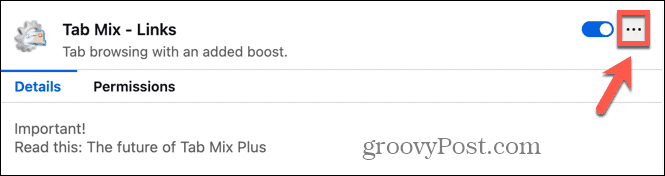
- Izberite Nastavitve.
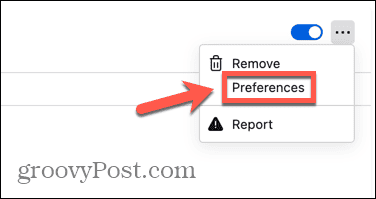
- Pomaknite se navzdol in preverite Prisilno odpiranje v novem zavihku in to zagotovite Vse povezave je izbrana.
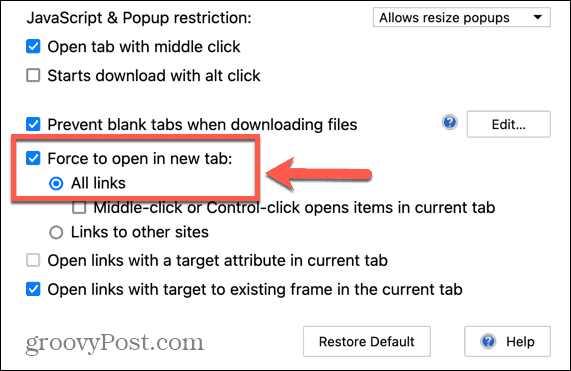
- Zdaj bi se morala vsaka povezava, ki jo kliknete, odpreti v novem zavihku.
- Če želite preprečiti odpiranje povezav v novem zavihku, kliknite Dodatki ikono in izberite Upravljanje razširitev.
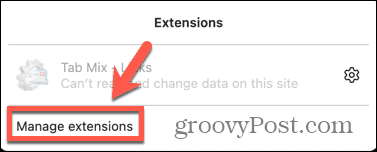
- Preklopi Tab Mix – Povezave izklopljeno.
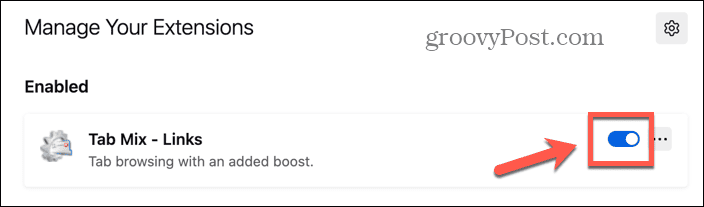
- Povezave se bodo zdaj odprle v istem oknu. Funkcijo lahko znova vklopite tako, da ponovite korak 13 in preklopite Tab Mix – Povezave nazaj na.
Upravljanje zavihkov v Firefoxu
Če veste, kako odpreti povezavo v novem zavihku v Firefoxu, lahko prevzamete večji nadzor nad brskanjem. To pomeni, da lahko odprete povezavo, ne da bi morali izgubiti stran, na kateri ste trenutno; se lahko takoj vrnete na ta zavihek in nadaljujete od tam, kjer ste končali.
Obstaja veliko drugih načinov, kako lahko prevzamete večji nadzor nad Firefoxom. Lahko se naučite, kako dodajanje in odstranjevanje dovoljenj v Firefoxu če želite spletnim mestom preprečiti dostop do vaše spletne kamere ali lokacije. Lahko se naučite, kako spremenite privzeto mapo za prenos v Firefoxu če želite datoteke shraniti na drugo lokacijo. In če Firefox polni obrazce z zastarelimi informacijami, se boste morda želeli naučiti kako izbrisati vnose za samodejno izpolnjevanje v Firefoxu.



