Kako nastaviti Android SDK in Java JDK, da snemajo posnetke zaslona na kateri koli Android napravi
Mobilni Kako Google Samsung Galaksija Android / / March 18, 2020

Kot bloger sem bil presenečen, ko nisem mogel najti preprostega načina za snemanje posnetkov zaslona na svojem novem mobilnem telefonu Android, še posebej, ker je postopek tako mrtev ENOSTAVNO z uporabo ifona.. Kakor koli že, veliko ljudi se je spraševalo o tem tudi grooveDexter na svojem Samsung Galaxy S.
Na srečo je po igranju naokoli izgubljeno vse upanje! V resnici obstaja način, kako narediti posnetke zaslona na Androidu in ta groovy vodnik vam bo pokazal, kako delujete v našem značilnem postopku po korakih. Najboljši del je uporaba te metode, za bloganje vam slik ne bo treba prenesti iz telefona v računalnik, saj je računalnik tisto, kar zajema slike!
To bo prej dolga vodnik (morda najdaljši na groovyPost!), tako da ga razdelim na pet različnih odsekov.
Kliknite a odsek da se premaknete neposredno nanjo:
- Prenesi SDK za Android in Java SE SDK (SDK = komplet za razvoj programske opreme)
- Nastaviti Android SDK in namestite Java.
- V telefonu Android omogočite odpravljanje napak USB.
- Z napravo nastavite gonilnike USB.
- Zaženite DDMS in naredite posnetke zaslona
Začnimo.
#1. Prenesite razvojne komplete
Korak 1
Prenesi the Komplet za razvoj programske opreme za Android.
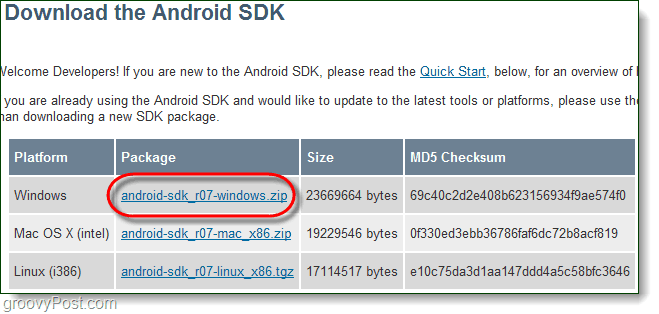
2. korak
Prenesi the Komplet za razvoj programske opreme Java SE.
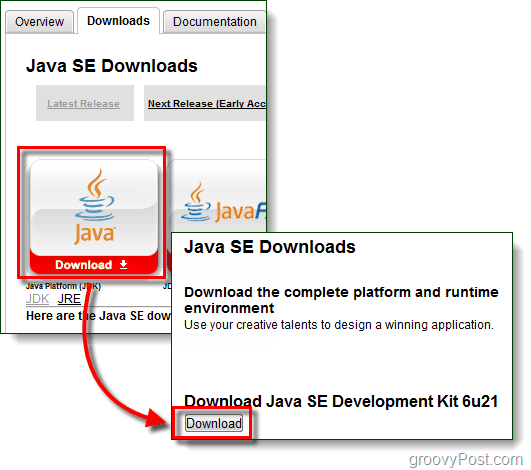
3. korak - Izbirno: Gonilniki naprav (Samo za uporabnike Samsung Galaxy S)
Ko vklopite telefon, je najverjetneje, da Windows ne bo mogel samodejno najti gonilnika, s katerim bo vaš računalnik prepoznal napravo. Za uporabnike Samsung Galaxy S to še posebej velja, gonilnik boste morali prenesti spodaj.
Prenesite gonilnike USB za Samsung Galaxy S - ali - Prenesite tukaj
Ko je prenos končan, zaženite datoteko Setup.exe v paketu, da namestite gonilnike v računalnik.
Ti gonilniki so specifični za vaš telefon, zato če uporabljate drugo napravo, zgornji ne bodo delovali. Če potrebujete pomoč pri sledenju gonilnikov, značilnih za vašo napravo, prosim pustite komentar spodaj ali objavite objavo v groovy forum tehnične podpore.
#2. Namestite Java Runtime and Setup Android SDK
1. korak - Java
Nastavitev Jave je enostavno, samo zaženite preneseno datoteko jdk-6u21-windows- * datoteko za zagon namestitvenega programa. Namestitveni program je blizu samodejnega, KlikniteNaslednji nekajkrat dokončati.
Ko se namestitev konča, čestitamo! Končali ste nered okoli s the Java SDK!
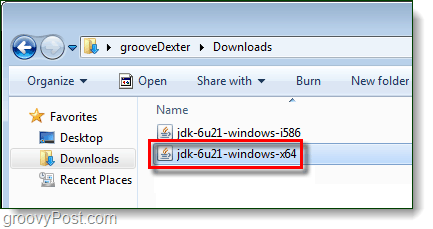
2. korak - Android
Desni klik stisnjen android-sdk_r06-windows datoteko, ki ste jo prenesli in IzberiteIzvleči vse…
Izvlecite jo v mapo, v katero bi jo radi namestili. V paketu ni nobenega namestitvenega programa, tako da, kjer koli ga izvlečete, se šteje, da je namestitvena pot.
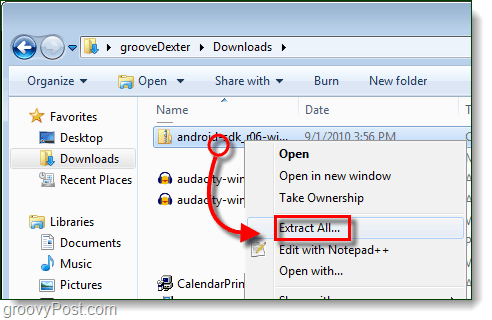
3. korak - Zaženite Android SDK Setup
V android-sdk-windows mapo, ki ste jo ravnokar ekstrahirali Dvojni klikNastavitev SDK da ga sproži.
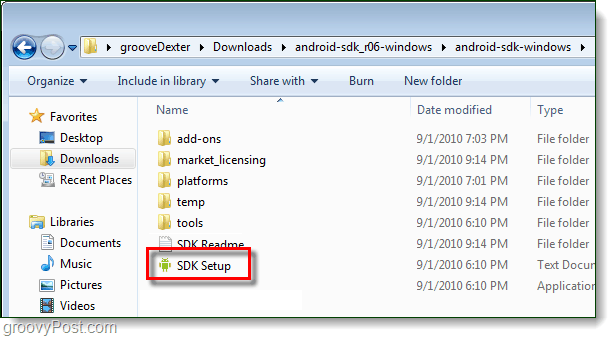
4. korak - Odpravite napako pri prenosu
9 od 10 ljudi bo naletelo na napako:
URL-ja ni bilo mogoče pridobiti https://dl-ssl.google.com/android/repository/repository.xml, razlog: HTTPS SSL napaka. V nastavitvah boste morda morali prenesti prek HTTP-ja.
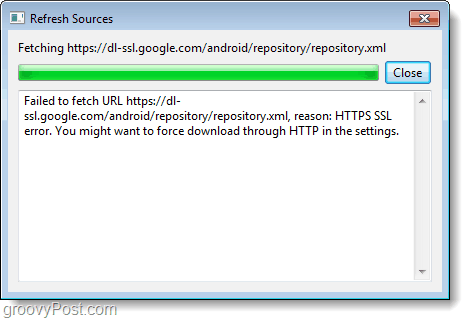
Če želite odpraviti zgornjo napako, Kliknite the Nastavitve zavihek in Preverite polje za Sila https://…
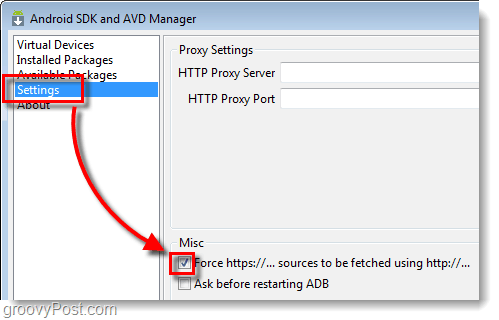
5. korak - Prenesite pakete SDK
Kliknite the Nameščeni paketi in nato KliknitePosodobi vse…
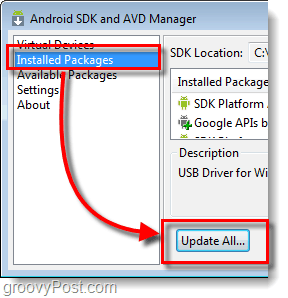
Prikaže se seznam paketov, ki so na voljo, morate Namestite the Paket gonilnikov USB.
Vsi ostali paketi so izbirni.
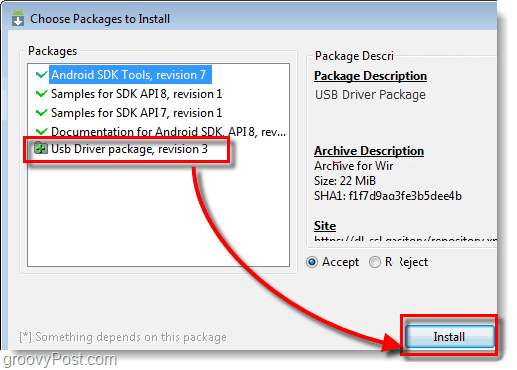
#3. V telefonu Android omogočite odpravljanje napak USB
To je edini del tega navodila, ki ga boste morali opraviti na svojem dejanskem telefonu.
Za podroben vodnik preberite ta prejšnji članek. Kako omogočiti način za odpravljanje napak USB v sistemu Android
V nasprotnem primeru upoštevajte ta skrčena navodila:
- Kosilo the Nastavitve app.
- Pomaknite se na Nastavitve> Aplikacije> Razvoj>
- Preverite polje z naslovom "USB razhroščevanje”
#4. Nastavite gonilnike USB za svojo napravo
Korak 1
S telefonom za polnjenje USB priključite Android telefon v računalnik.

2. korak
Kliknite the Start meni v računalniku in OdprtoNaprave in tiskalniki.
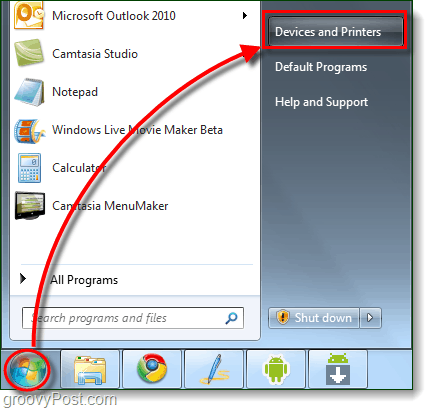
3. korak
V Naprave prikaže se seznam vašega telefona s sistemom Android. Desni klik the telefon in IzberiteLastnosti.
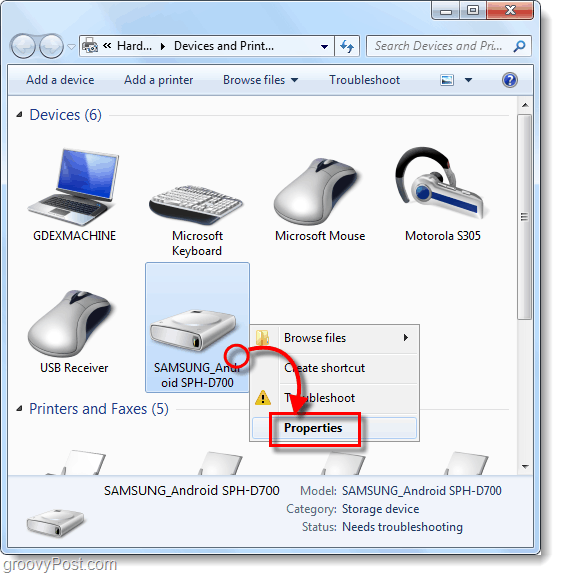
4. korak
Kliknite the Strojna oprema in nato Izberite vrstica, ki se glasi Android ADB.
Preostali gonilniki bi morali biti večinoma že nameščeni, vendar boste morda morali prenesti gonilnike za posamezne naprave, kot je omenjeno v 1. delu tega priročnika.
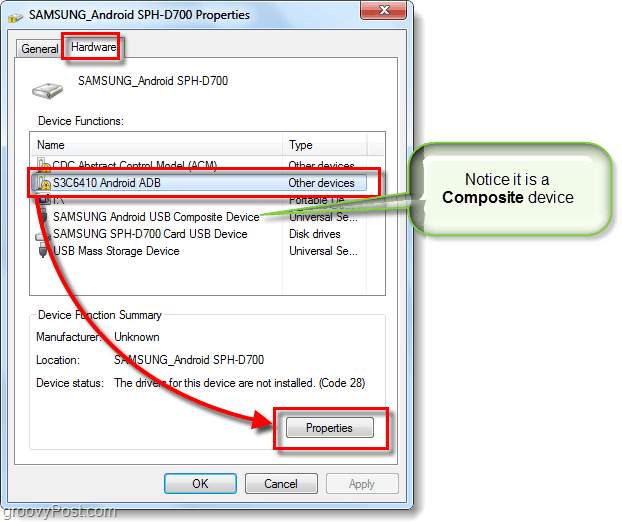
5. korak
Kliknite the Voznik in nato IzberitePosodobiti gonilnik ...
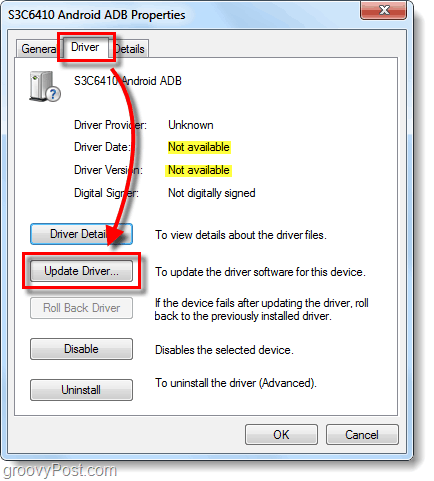
6. korak
KliknitePrebrskajte programsko opremo gonilnika v mojem računalniku.
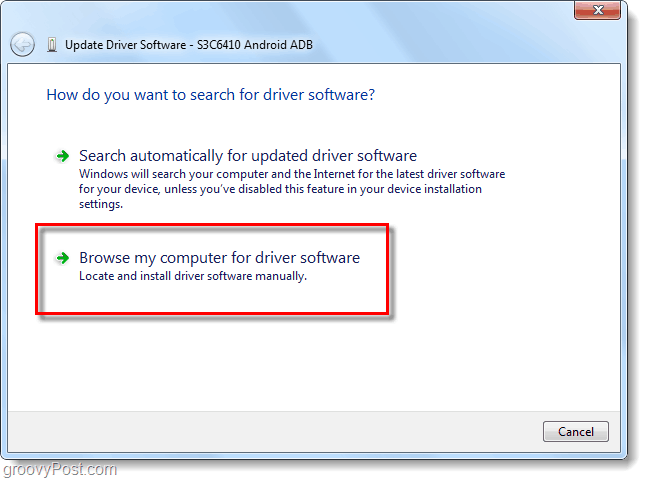
7. korak
KlikniteLIzbiram s seznama gonilnikov naprav v računalniku.
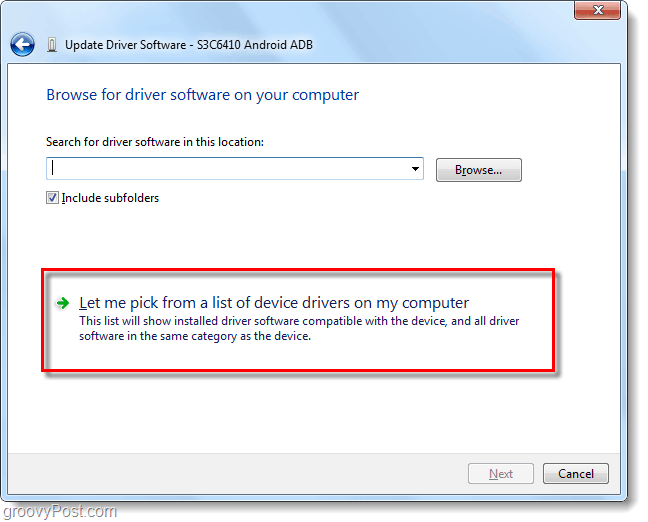
8. korak
KliknitePrikaži vse naprave in potem KlikniteNext.
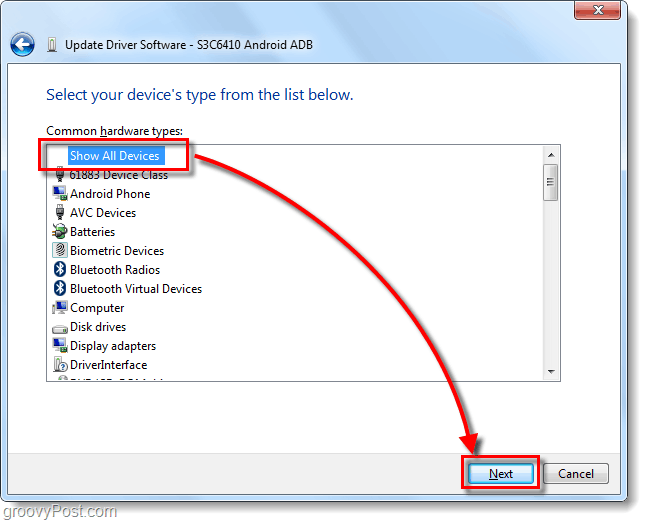
9. korak
KlikniteNaj bo disk ...
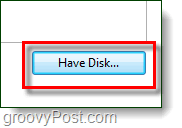
10. korak
KlikniteBrskaj.
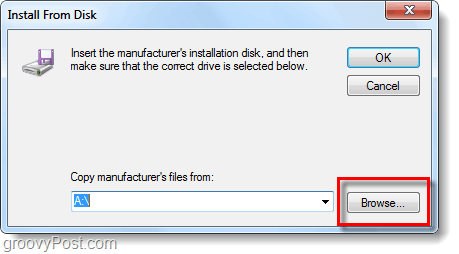
11. korak
Brskaj na mapo, v katero ste ekstrahirali Android SDK. Od tam pojdite na:
| android-sdk-windowsusb_driver |
Izberiteandroid_winusb.inf in KlikniteOdprto.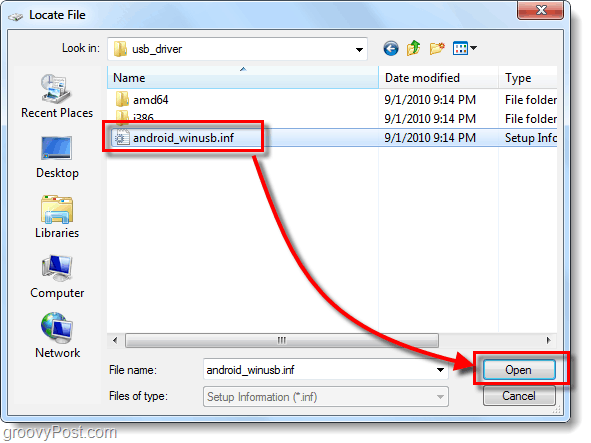
12. korak
Tukaj morate vedeti, ali je vaša naprava sestavljena ali ne. Preverite zgornji korak 4.
Spodaj Model, KlikniteAndroid ADB vmesnik * in potem KlikniteNaslednji.
* Če imate sestavljeno napravo Kliknite možnost sestavljena. Samsung Galaxy S je sestavljen.
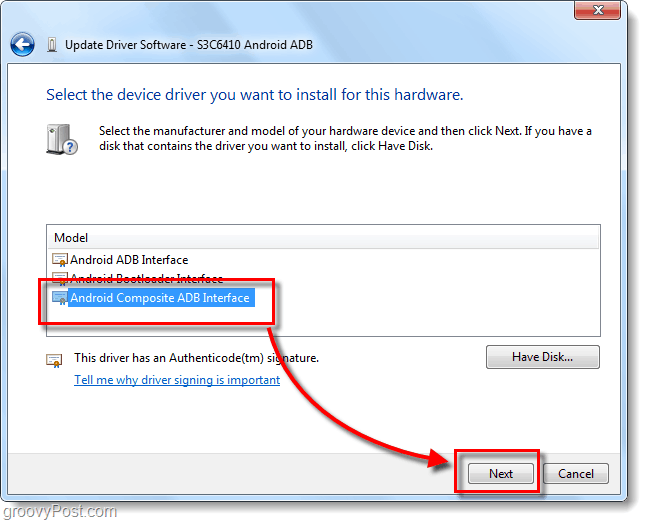
13. korak
Prikaže se nadležno opozorilo. KlikniteDa.
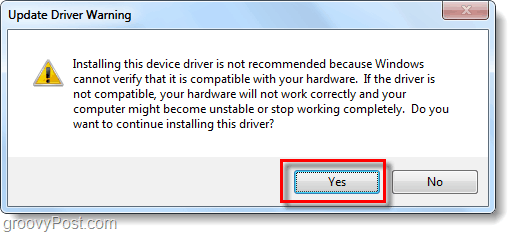
Končano!
Zdaj smo pripravljeni posneti nekaj posnetkov zaslona!
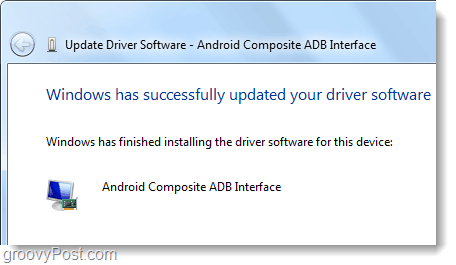
#5. Zaženite DDMS in začnite snemati posnetke zaslona!
1. korak - Zaženite monitor za odpravljanje napak Dalvik!
V mapi, v katero ste ekstrahirali Android SDK Brskaj po:
| android-sdk-windowstools |
V mapi Orodja Dvojni klikddms.bat
Namig: Za prihodnji hitri dostop boste morda želeli to datoteko pripeti v svoj začetni meni.
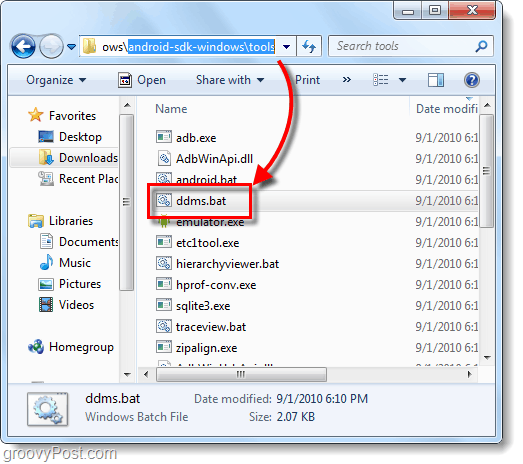
2. korak
Čas je, da posnamete posnetek zaslona, kaj se trenutno prikazuje na telefonu Android. Kliknite svoj Naprava s seznama v zgornjem levem podoknu. Potem Kliknite the Naprava meni in IzberiteZajem zaslona…
Namig: Or Izberitetelefon s seznama in nato pritisnite CTRL + S na tipkovnici, da prihranite čas.
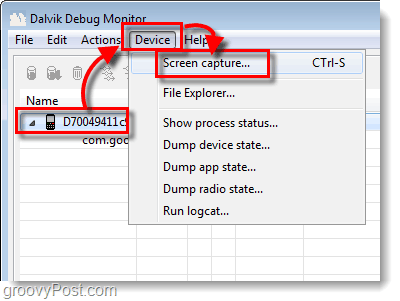
Končano! Končno!
Vaš zaslon se bo pojavil v oknu Zajem zaslona naprave okno. Posnetek zaslona bo verjetno veliko večji od vaše dejanske naprave. To je zato, ker ga zajame v resnični ločljivosti naprave.
Od tu lahko shranite svojo sliko, vendar ne uporabljajte gumba Shrani. Funkcija shranjevanja v tem pripomočku bo močno poslabšala kakovost vaše slike!
Namesto tega lahko Kopiratiposnetek zaslona drugega programa, kot je Paint, in ga nato shranite. Ne pozabite, da je PNG najboljši format!
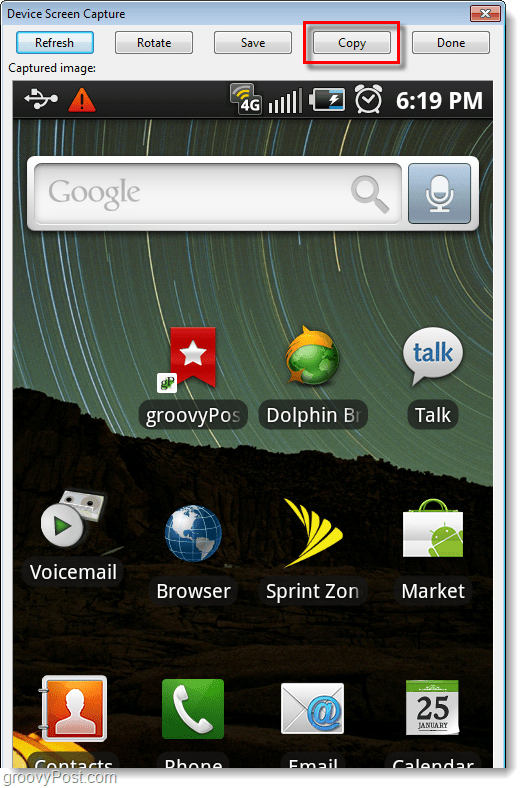
Zaključek
Zdaj veste, kako narediti posnetke zaslona katere koli naprave Android z računalnikom. Za Samsung Galaxy S je to trenutno edina tehnika, ki deluje, vendar sem v Android 2.2 slišal govorice (Froyo) za posnetek zaslona boste lahko uporabili kombinacijo strojne tipke! Komaj čakam!



