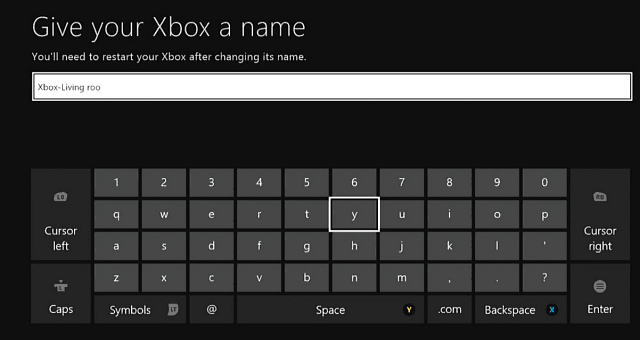Kako prekrivati slike v Wordu
Microsoftova Pisarna Microsoftova Beseda Junak / / September 24, 2023

Objavljeno

Dober način za namestitev več slik skupaj v Wordov dokument je, da jih prekrijete. Ta vodnik pojasnjuje, kako.
Slika je vredna več kot tisoč besed – vsaj tako pravi pregovor. Kaj pa več kot ena slika?
Če želite več slik postaviti skupaj v Wordov dokument, vendar tega ne želite jih združiti ali jih postavite eno pod drugo, lahko jih prekrivate. Prekrivanje slik v Wordu vam omogoča, da del vsake slike postavite čez (ali pod) eno drugo.
To je dober način za učinkovito plastenje slik v vašem dokumentu za impresiven vizualni učinek. Če niste prepričani, kako prekrivati slike v Wordu, sledite spodnjim korakom.
Kako prilagoditi možnosti prelivanja besedila
Preden začnete prekrivati slike skupaj v Wordu, morate konfigurirati funkcijo prelivanja besedila, da bo to omogočila. Prelom besedila vpliva tudi na druge predmete v dokumentu, vključno s slikami. V nasprotnem primeru vam Word ne bo dovolil, da svojo sliko postavite nad ali pod drugo.
Če je vaš prelom besedila nastavljen na
Če želite prilagoditi možnosti prelivanja besedila za slike v Wordu:
- Odprite Wordov dokument, ki vsebuje vaše slike.
- Z desno miškino tipko kliknite sliko in se premaknite nanjo Prelomi besedilo.
- Izberite eno od možnosti prelivanja besedila, vendar je ne izberite V skladu z besedilom.
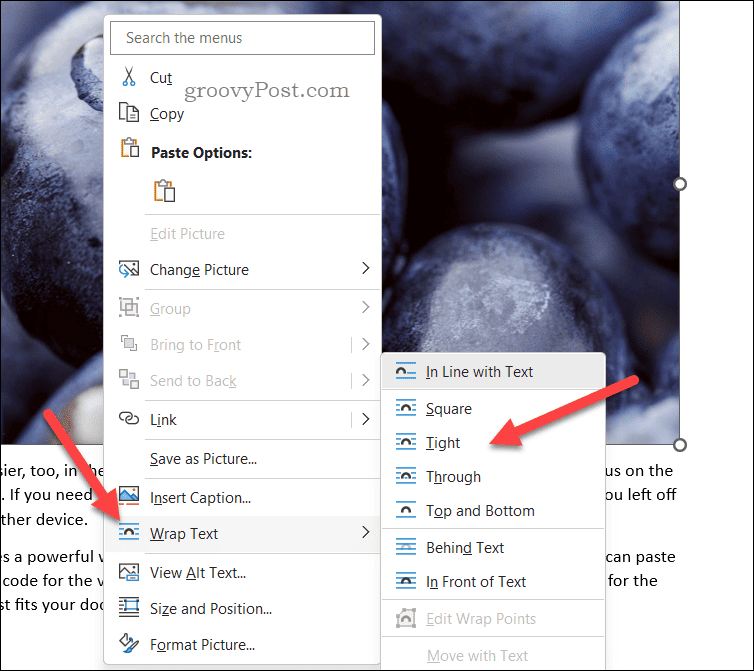
- Ponovite te korake za vse nadaljnje slike v dokumentu, ki jih želite prekriti.
Kako omogočiti prekrivanje slik v Wordu
Na tej točki bo Word teoretično dovolil prekrivanje slik. Če pa slike ne morete postaviti na drugo, boste morali konfigurirati možnosti postavitve slike, da omogočite prekrivanje slik.
Če želite omogočiti prekrivanje slik v Wordu:
- Odprite Wordov dokument, ki vsebuje vaše slike.
- Izberite sliko in pritisnite Format slike zavihek na tračni vrstici (če ni izbran samodejno).
- Nato pritisnite Položaj > Več možnosti postavitve.
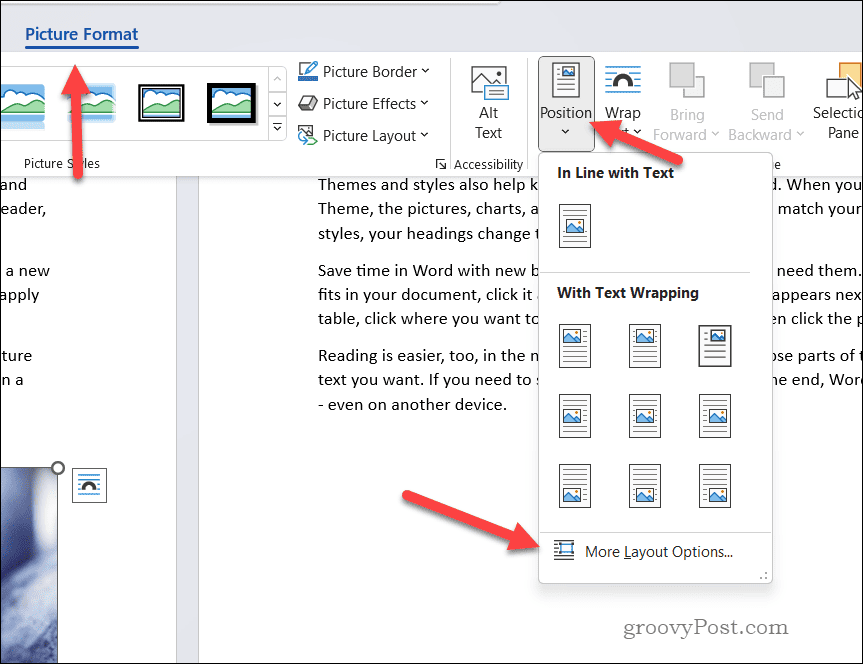
- V Postavitev meni, izberite Položaj.
- Prepričajte se, da ste omogočili Dovolite prekrivanje potrditveno polje.
- Pritisnite v redu shraniti.
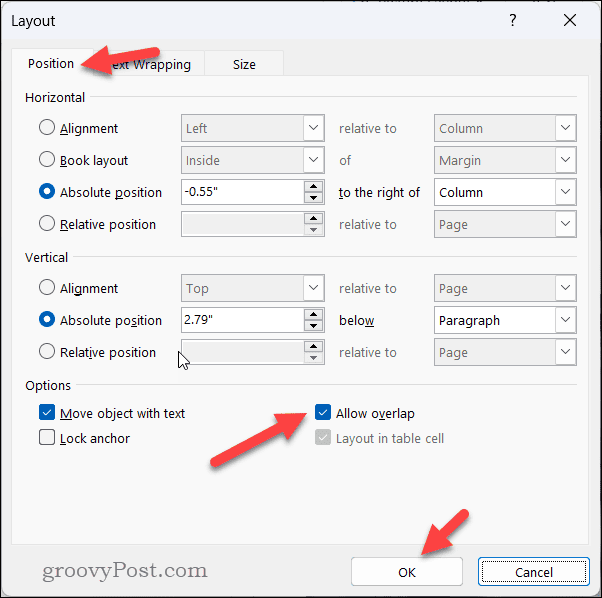
- Ponovite te korake za vsako sliko, ki jo želite prekriti v dokumentu.
Kako prekrivati slike v Wordu
Na tej točki se morajo vaše slike prekrivati. Z miško ali sledilno ploščico lahko premikate slike po dokumentu ter jih povlečete in spustite eno na drugo.
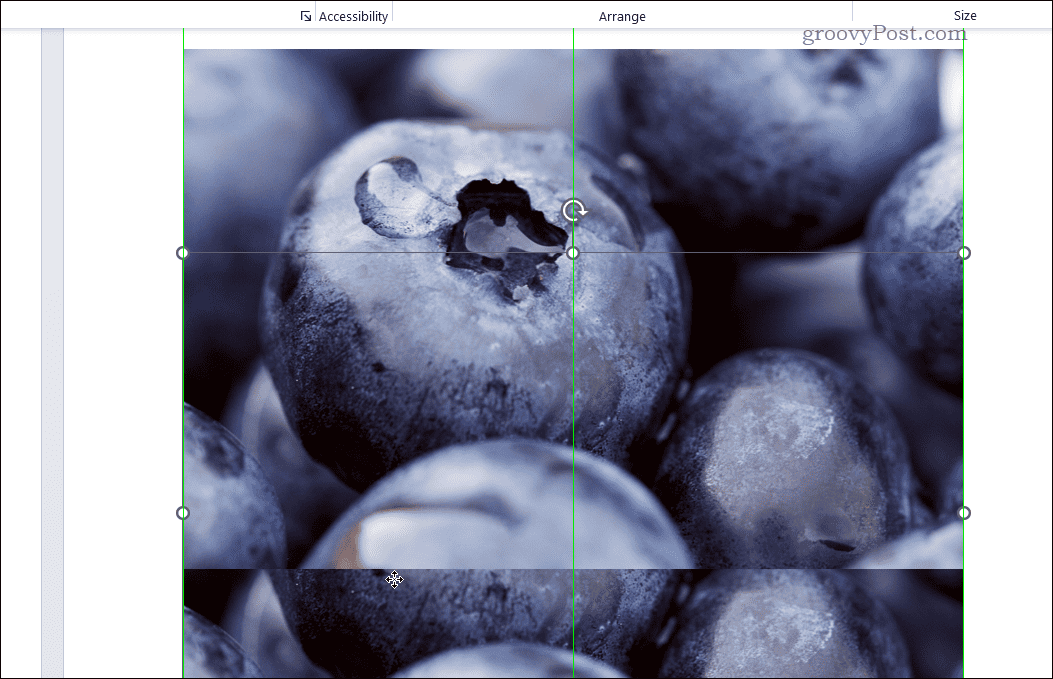
Če želite preurediti položaj slike, se prepričajte, da je vidna. Nato z desno miškino tipko kliknite sliko in pritisnite Prinesi naprej oz Postavi v ospredje da ga premaknete naprej (ali naprej). Podobno pritisnite Pošlji nazaj oz Pošlji nazaj storiti isto nazaj.
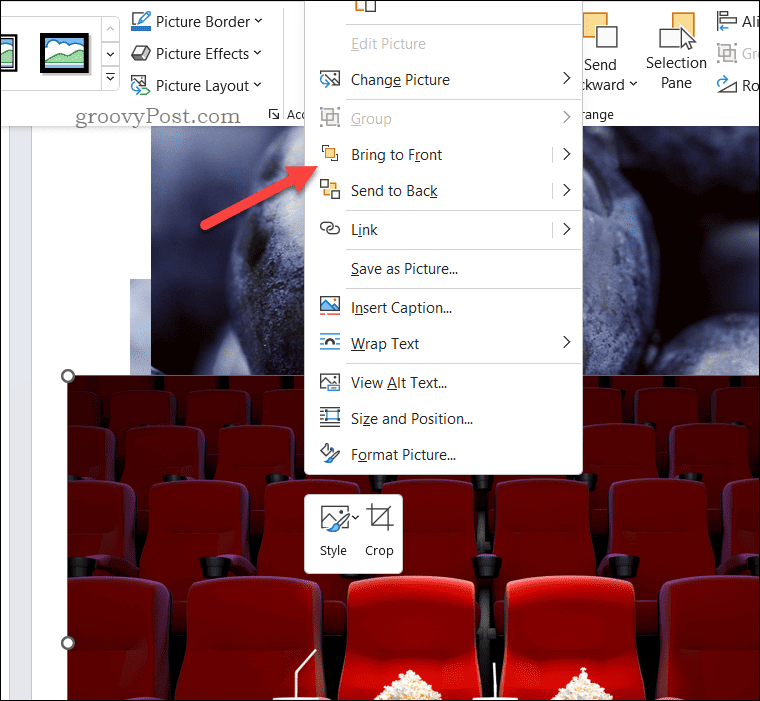
Nasveti za odpravljanje težav pri prekrivajočih se besednih slikah
Imate težave s svojimi slikami? Ste navajeni prekrivati slike v Google Dokumentih in ugotovite, da v Microsoft Wordu ne deluje povsem enako? Tukaj je nekaj nasvetov za odpravljanje težav, ki jih lahko poskusite. Najprej se prepričajte, da ste izbrali pravilno možnost prelivanja besedila za vse vaše slike.
Če slika še vedno ne prekriva besedila po želji, poskusite prilagoditi možnost sloga oblivanja na tesno oz Skozi.
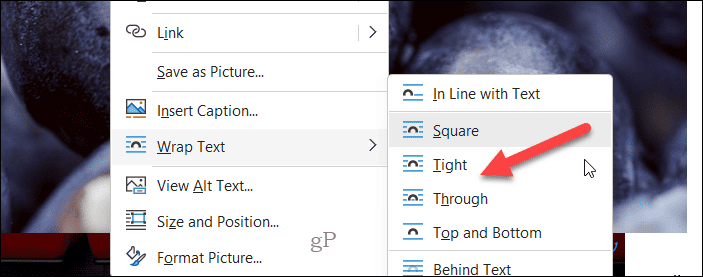
V nasprotnem primeru poskusite ročno prilagoditi položaj slike – z desno miškino tipko kliknite sliko in izberite Velikost in položaj za dostop do tega uporabite možnosti v Postavitev spremenite položaj slike.
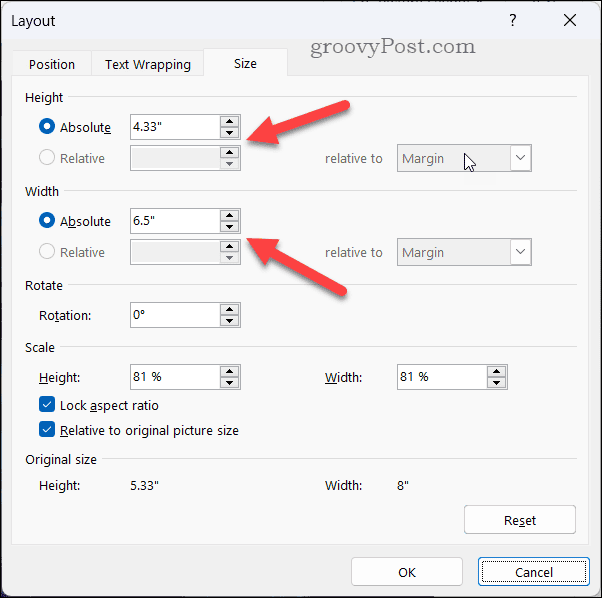
Če to ne deluje, poskusite shraniti in zapreti dokument, ga znova odpreti in poskusiti prilagoditi sliko. Poskusite lahko tudi kopirati in prilepiti sliko v nov Wordov dokument ali preklopiti na uporabo povsem druge slikovne datoteke - to bi moralo izključiti skoraj vse težave.
Lahko bi tudi naložite svoj dokument v Google Dokumente in poskusite srečo tam. Medtem ko zgornji koraki niso enaki, Google Dokumenti ponujajo podobno funkcijo za prilagajanje oblivanja besedila v plasti slike.
Ustvarjanje impresivnih dokumentov v Wordu
Z zgornjimi koraki lahko preprosto prilagodite možnosti prelivanja besedila v Wordu, da omogočite pravilno prekrivanje slik. Če želite svoj dokument še izboljšati, razmislite tudi o tem z uporabo programa Microsoft Editor v Wordu da preverite svojo slovnico in slog.
Želite, da vaše strani izstopajo? Razmislite dodajanje obrobe stranem v Wordu da bodo bolje izstopali. Lahko tudi neposredno uredite svoje slike v Wordu da jih označite ali naredite nadaljnje spremembe brez uporabe orodja tretjih oseb.