Kako povrniti gonilnike NVIDIA v Windows 11
Microsoft Windows 11 Nvidia Junak / / September 21, 2023

Objavljeno

Ali imate po nedavni posodobitvi gonilnika NVIDIA GPU nestabilnost sistema? S tem priročnikom boste morali vrniti gonilnike NVIDIA v sistemu Windows 11.
Če ste igralec iger ali grafični oblikovalec, se že zavedate, kako pomembno je ohraniti svojo grafično kartico (GPU) posodobljeno. Vendar pa boste morda morali vrniti gonilnike NVIDIA, če imate kartico NVIDIA.
Novi gonilniki običajno pomenijo boljšo zmogljivost in izboljšano stabilnost, vendar ne vedno. Na primer, slaba posodobitev gonilnika bi lahko povzroča visoko porabo GPE v sistemu Windows 11.
V primeru, ko nov gonilnik povzroča težave, ga lahko povrnete na prejšnjo različico, ko vaš sistem deluje pravilno. Evo, kako to storiti.
Kako povrniti gonilnike NVIDIA v Windows 11
Ko ti posodobite svojo grafično kartico NVIDIA in pride do nestabilnosti ali zrušitev, boste morali gonilnik vrniti na prejšnjo različico. Za povrnitev gonilnika v sistem Windows ni treba prenesti nobene aplikacije.
Medtem ko izkušnja NVIDIA GeForce omogoča preprosto posodabljanje gonilnikov, jih ne more vrniti nazaj. Namesto tega ga lahko vrnete nazaj z vgrajenim pripomočkom Windows Device Manager.
Za povrnitev gonilnika GPU NVIDIA v sistemu Windows 11:
- Začeti, odprite upravitelja naprav.
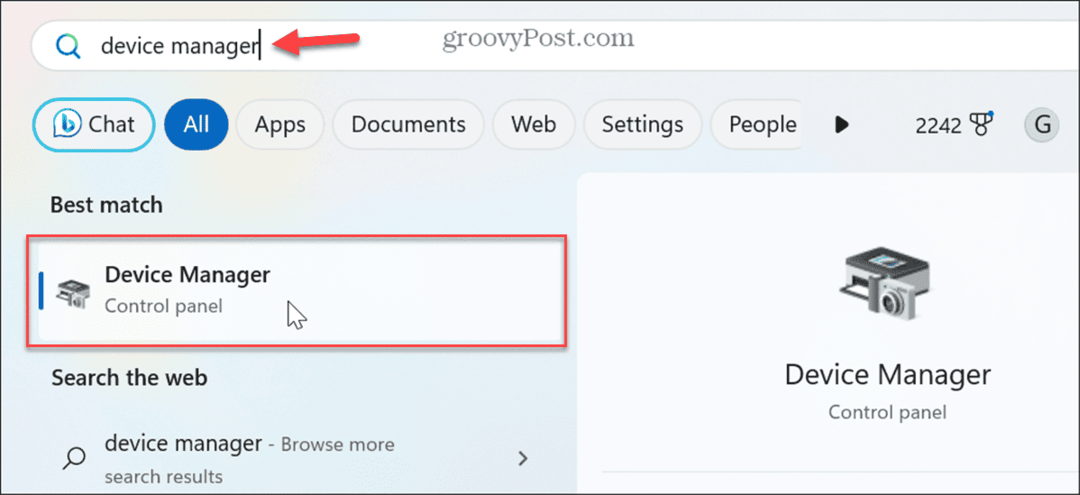
- Ko se odpre upravitelj naprav, razširite Adapterji zaslona meni.
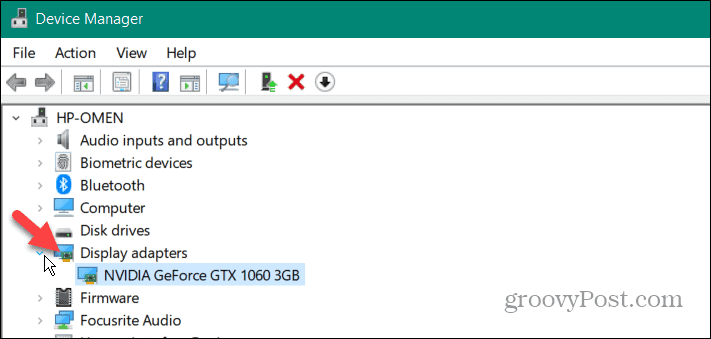
- Z desno tipko miške kliknite svoj GPE NVIDIA in izberite Lastnosti iz menija.
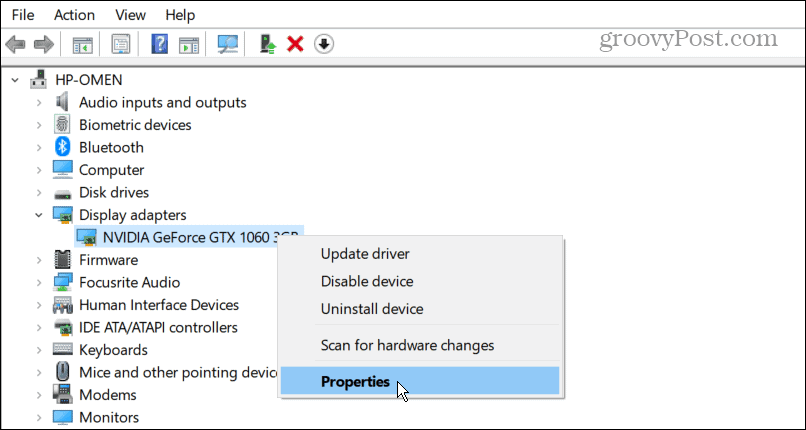
- Izberite Voznik zavihek na vrhu in kliknite Povrni gonilnik gumb.
Opomba: Če je gumb zatemnjen, sistem nima prejšnje različice gonilnika (glejte možnost DDU spodaj).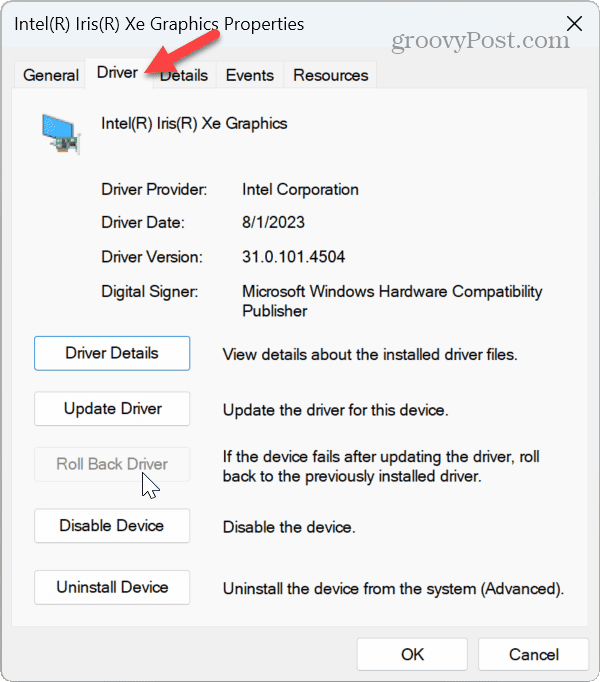
- Izberite razlog, zakaj se vračate nazaj, in izberite ja ob pozivu. Nato počakajte, da se povrnitev konča.
Pomembno je vedeti, da lahko med postopkom vaš zaslon enkrat ali dvakrat za kratek čas postane črn. Počakajte, da se konča; datum in različica gonilnika se bosta spremenila na prejšnjega nameščenega.
Uporabite program za odstranjevanje gonilnikov naprav
Če možnost za povrnitev, prikazana zgoraj, ne deluje ali je gumb siv, lahko uporabite Program za odstranjevanje gonilnikov zaslona (DDU) namesto tega. DDU bo popolnoma odstranil trenutni gonilnik, ne da bi zapustil registrske ključe, datoteke ali mape. Po tem lahko ročno namestite gonilnik ki deluje s strani NVIDIA.
Opomba: Ta aplikacija drugega proizvajalca je brezplačna, na voljo »takšna, kot je« in izvaja globoke sistemske spremembe. Vendar pa je že leta zaupanja vreden in odlično v celoti odstrani gonilnike. še vedno ustvarite obnovitveno točko in imajo nedavno varnostno kopiranje sistema Windows 11 najprej, če se zgodi kaj narobe, da lahko obnovite svoj sistem.
Če želite uporabiti DDU za odstranitev grafičnega gonilnika NVIDIA:
- Zaženite brskalnik in prenesite DDU.
- Ko je prenesen, odprite mapo Zip ste prenesli.
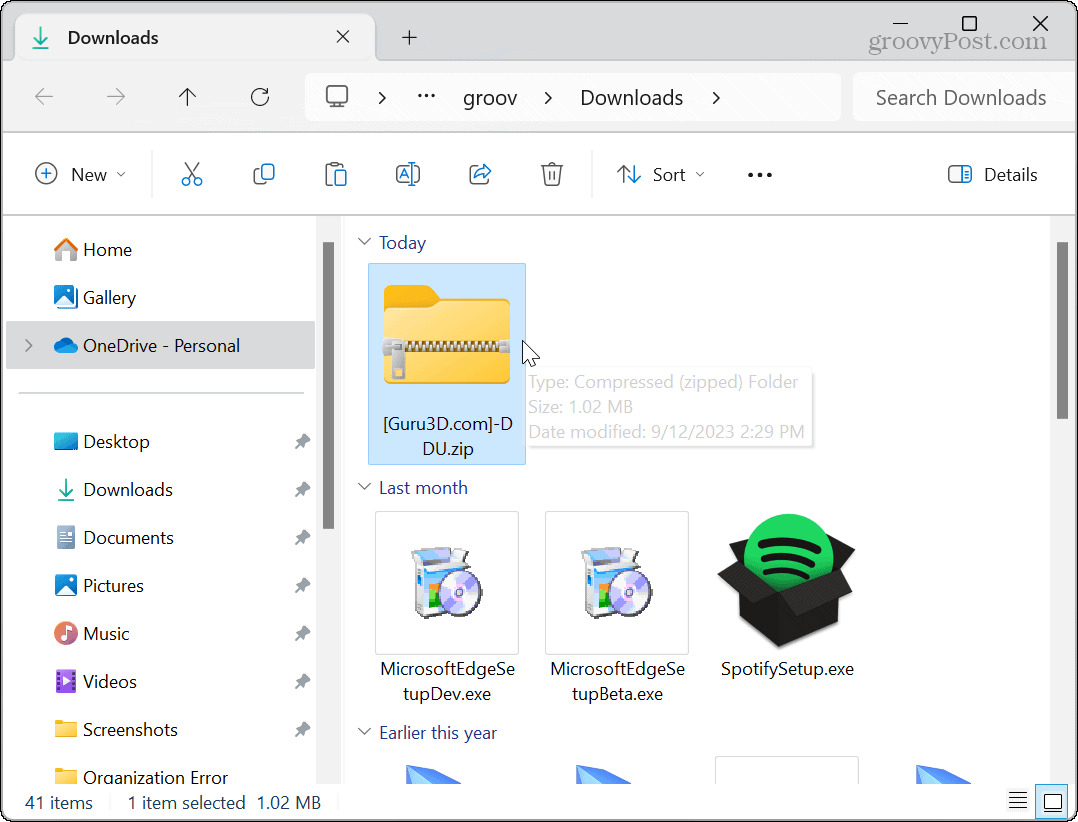
- Dvokliknite izvršljivo datoteko DDU in izberite Ekstrahiraj vse iz menija, ki se prikaže.
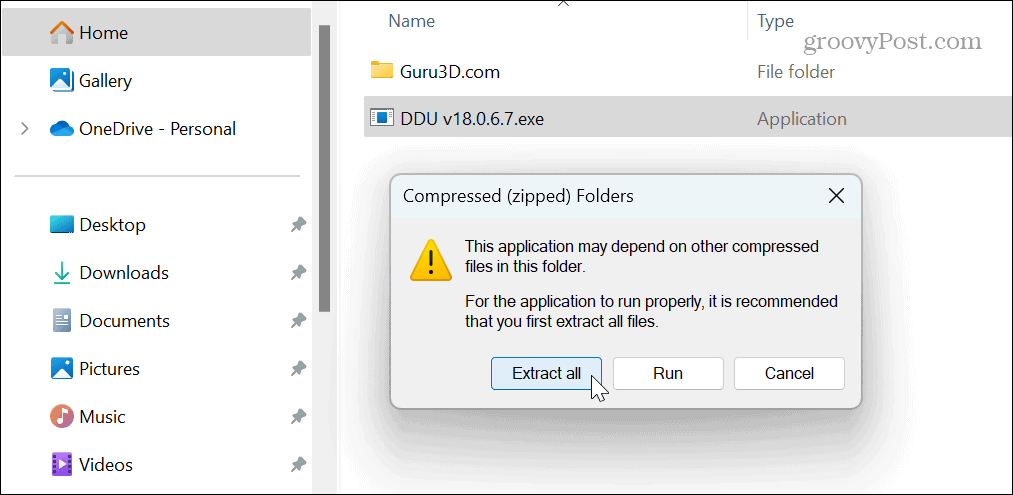
- Izberite ciljno mapo in kliknite Izvleček.
- Naslednji, zaženite Windows 11 v varnem načinu in zaženite aplikacijo. To najlažje storite tako, da odprete Začetek meni, pridržite tipka Shift, in kliknite Moč gumb.
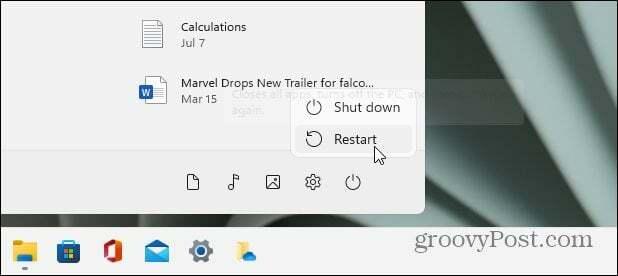
- Zaprite Opcije meni, ki se prikaže, ker so privzete nastavitve v redu.
- Izberite GPU in NVIDIA v spustnih menijih vrste naprave na desni.
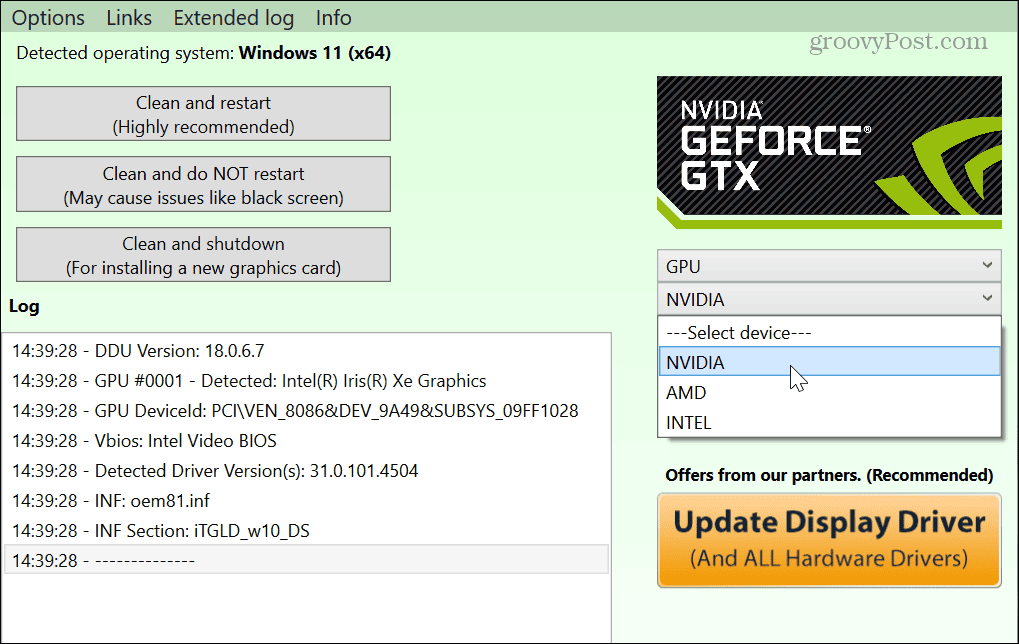
- Kliknite na Očistite in znova zaženite gumb na levi strani.
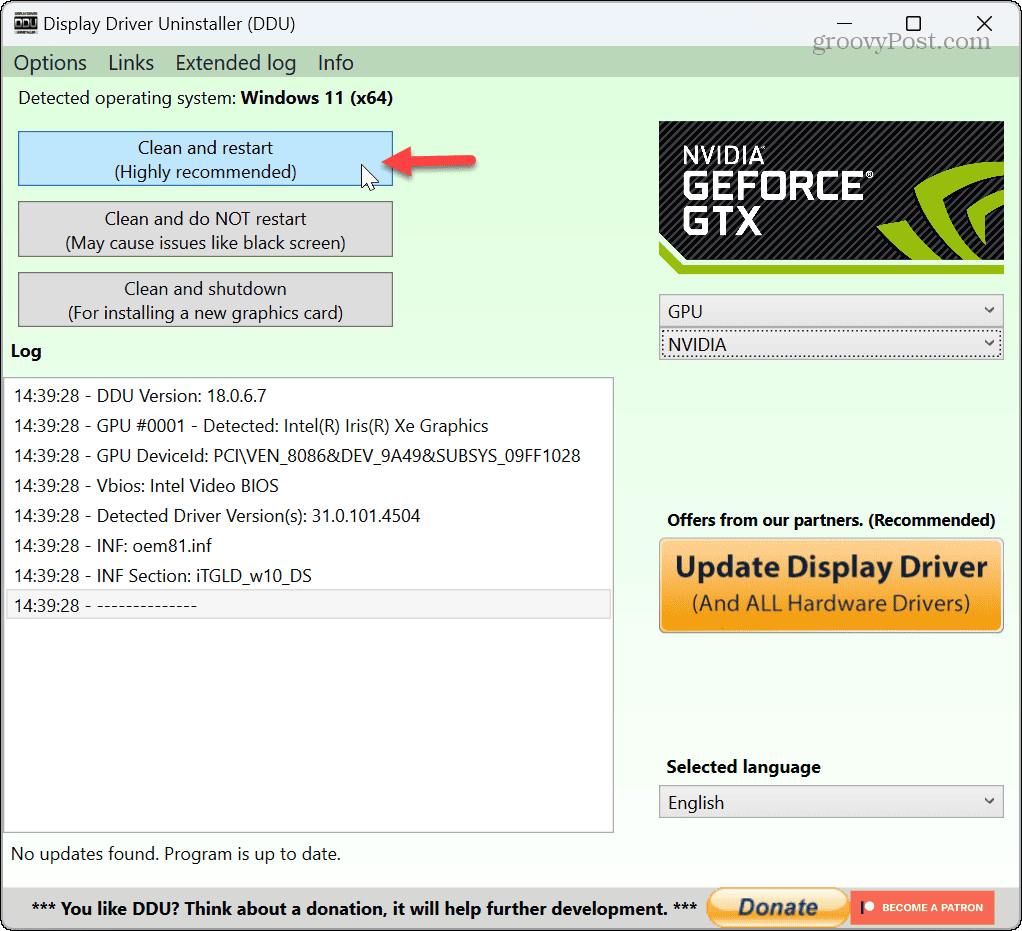
- Orodje bo temeljito izbrisalo trenutni gonilnik NVIDIA in samodejno znova zagnalo vaš računalnik.
- Ko končate, odprite brskalnik in pojdite na Stran z gonilniki NVIDIA da prenesete in namestite različico gonilnika, ki jo potrebujete.
Upoštevajte, da DDU uporabite le, če imate težave z odstranitvijo ali ponovno namestitvijo gonilnika z upraviteljem naprav. Ni namenjen vsakič, ko posodobite gonilnik.
Tudi, če uporabljate NVIDIA GeForce Experience za posodobitev gonilnika ima vseeno možnost, da izvede čisto namestitev gonilnika.
Povrnitev gonilnikov NVIDIA v Windows 11
Čeprav zagotavljate, da so vaši gonilniki NVIDIA GPU aktualni in posodobljeni, je posodobitev včasih v nasprotju z vašim sistemom in povzroči neželene spremembe. Na srečo lahko z zgornjimi koraki preprosto vrnete gonilnike nazaj.
Prepričati se morate, da druga strojna oprema v vašem sistemu deluje pravilno. Na primer, morda boste morali odpraviti težave z zvokom, na primer kdaj Windows 11 nima zvoka ali ko je ne zazna slušalk.
Če morate odpraviti težave z drugimi komponentami računalnika, se tega naučite poiščite specifikacije strojne opreme in sistema v sistemu Windows 11. In če še niste na 11, lahko najdete strojne in sistemske specifikacije v sistemu Windows 10.



