Kako popraviti napako pri zapisovanju na disk Steam
Gaming Microsoft Windows 11 Junak Para / / September 14, 2023

Objavljeno

Napaka diska za pisanje Steam vam preprečuje posodobitev ali namestitev novih iger. Popravite ga po korakih v tem priročniku.
Če vidite napako pri zapisovanju na disk Steam, ne boste mogli namestiti ali posodobiti svojih najljubših iger. Na žalost ni očitnega vzroka za težavo – lahko je posledica česar koli, od zastarele stranke do okužba z zlonamerno programsko opremo.
Vendar pa lahko naredite nekaj korakov za odpravo in rešitev te težave, če vidite napako pri pisanju diska Steam na vašem računalniku. Če želite to popraviti, sledite spodnjim korakom.
Kaj povzroča napako pri pisanju na disk Steam?
Napaka pri pisanju diska Steam se pojavi, ko Steam med namestitvijo ali posodobitvijo ne uspe prenesti ali shraniti datotek igre na vaš trdi disk. Napaka se običajno prikaže v obliki, kot je ta: Med nameščanjem/posodabljanjem [ime igre] je prišlo do napake. Sporočilo o napaki lahko vključuje dodatne informacije, na primer datoteko, ki je ni bilo mogoče zapisati, ali lokacijo namestitve.
Obstaja več možnih razlogov za pojav te napake. Na primer, Steam morda nima potrebnih dovoljenj za spreminjanje datotek v namestitveni mapi Steam ali mapah knjižnice Steam.
Vzrok so lahko tudi okvare strojne opreme (na primer pokvarjen trdi disk) ali poškodovane datoteke, na primer predpomnilnik za prenos Steam. Odvisno od vzroka težave vam lahko različne metode pomagajo odpraviti napako pri zapisovanju diska Steam v vašem računalniku. Nekatere izmed njih smo opisali spodaj.
Kako znova zagnati Steam (in vaš računalnik)
To je kliše, vendar je hiter ponovni zagon pogosto najhitrejša in najboljša rešitev za težavo, ki je ne morete zlahka odpraviti. V prvi vrsti poskusite ponovni zagon Steama da preverite, ali popravlja vaše napake pri zapisovanju na disk. Če to ne deluje, ponovni zagon računalnika lahko namesto tega popravi.
Ne morete zapreti Steama? Če se Steam preneha odzivati, boste morda morali prisiliti Steam, da se zapre z upraviteljem opravil. Na seznamu poiščite aplikacijo Steam, jo kliknite z desno tipko miške in izberite Končaj nalogo. Nato znova zaženite Steam.
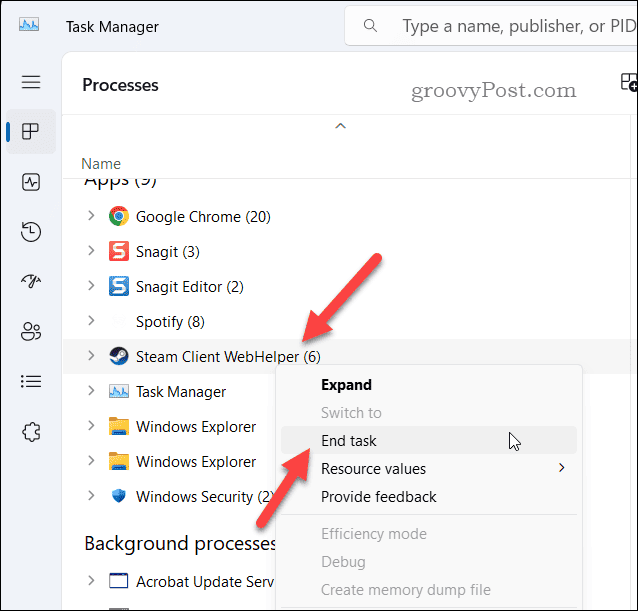
Če to ne deluje, znova zaženite računalnik in poskusite znova. To bo počistilo vaš aktivni pomnilnik in (upajmo) odpravilo vse napake, ki bi lahko motile Steam.
Kako odstraniti zaščito pred pisanjem z vašega pogona ali mape
To se ne bi smelo zgoditi, toda če ste v mapo ali pogon, ki vključuje datoteke, dodali zaščito pred pisanjem Steam uporablja (na primer vaš Steam ali mapo za namestitev posamezne igre), boste videli napako pri pisanju diska Steam pojavijo.
Če se to zgodi, boste morali odstraniti zaščito, da bo Steam omogočil spremembe, ki jih potrebuje. Če ste šifrirali vaš pogon s šifriranjem BitLocker, zagotovite, da imate potreben dostop za ogled in dostop do vseh datotek igre.
Če želite odstraniti zaščito pred pisanjem iz mape Steam:
- Odprto Raziskovalec datotek in se pomaknite do pogona ali posamezne mape, kjer so shranjene vaše igre Steam.
- Z desno miškino tipko kliknite pogon ali mapo in izberite Lastnosti (oz Prikaži več možnosti > Lastnosti).
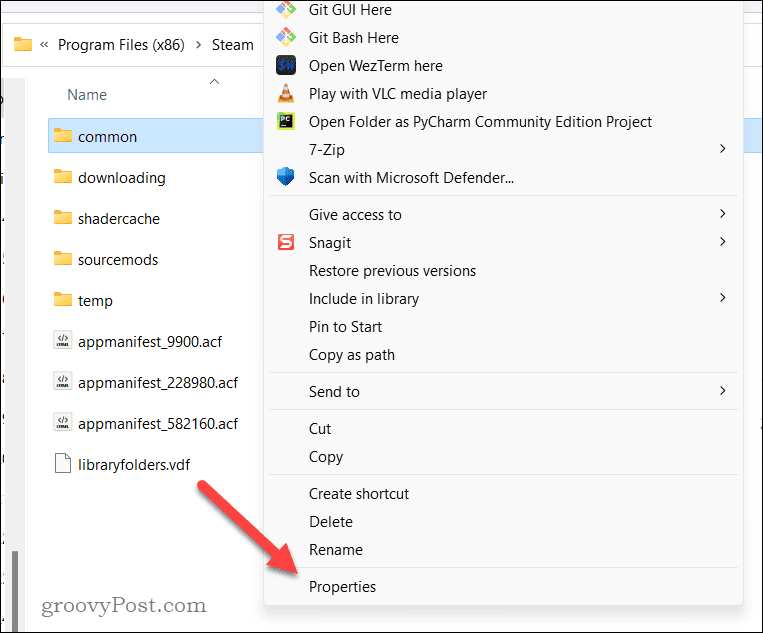
- Na Lastnosti kliknite pogovorno okno Varnost izberite svoje uporabniško ime in kliknite Uredi.
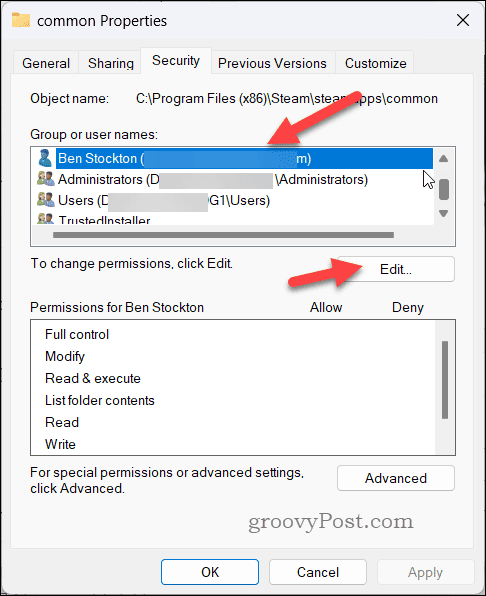
- Ponovno izberite svoje uporabniško ime in zagotovite Dovoli polje je potrjeno Popoln nadzor.
- Če ne, označite in kliknite v redu.
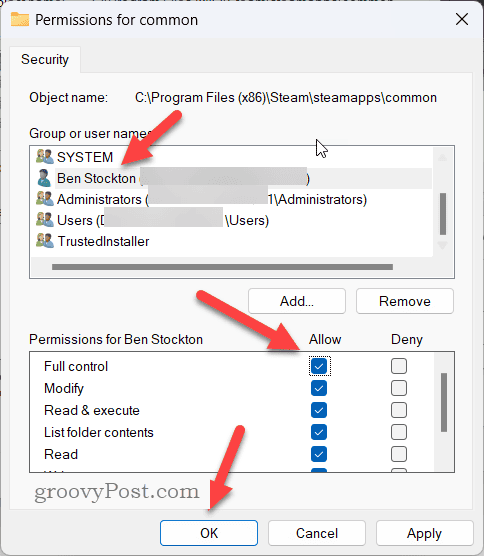
- Morda boste morali vnesti svoje uporabniško ime in geslo. Navedite to, če ste pozvani k temu.
- Kliknite v redu zapreti Lastnosti dialog.
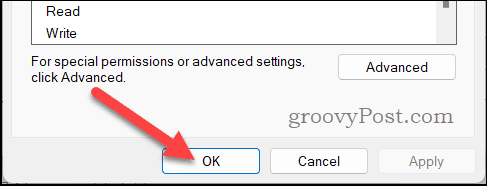
Ko posodobite zaščito pred pisanjem za mapo ali pogon, do katerega Steam poskuša dostopati, poskusite znova prenesti ali posodobiti igro.
Kako počistiti predpomnilnik prenosov Steam
Steam bo med prenosi iger začasno shranil datoteke kot predpomnilnik. Te datoteke dolgoročno niso potrebne, a če Steam med namestitvijo igre ne more pravilno dostopati do teh podatkov, lahko povzroči neuspeh.
Če se to zgodi, boste morali pobrisati predpomnilnik prenosov Steam, da omogočite prenos ali posodobitev vaših iger brez nadaljnjih težav.
Če želite počistiti predpomnilnik prenosov Steam:
- Odprite Steam.
- Pojdi do Steam > nastavitve.
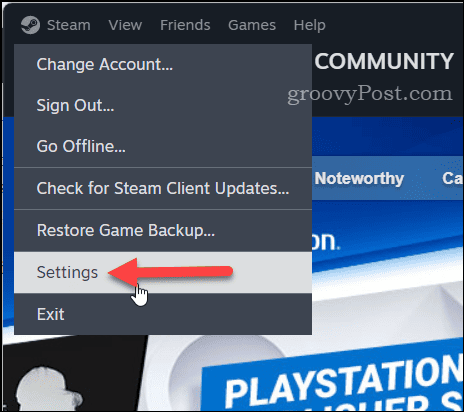
- Spodaj Steamnastavitve na levi kliknite Prenosi.
- Na desni se pomaknite do Počisti predpomnilnik za prenos in nato kliknite Počisti predpomnilnik.
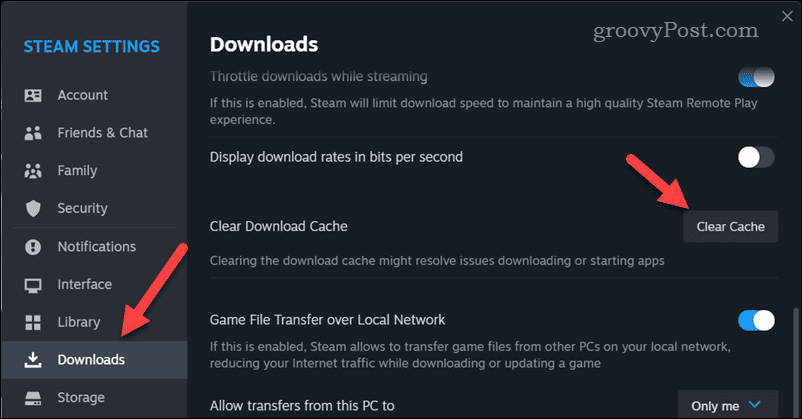
- Če ste pozvani, kliknite Potrdi za začetek postopka.
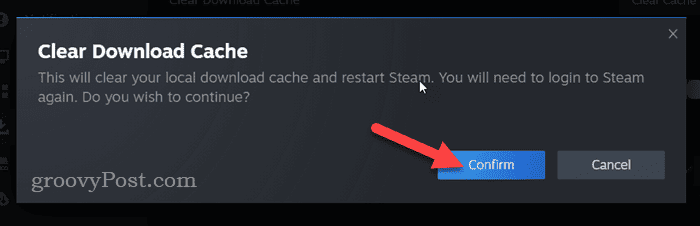
Ko počistite datoteke predpomnilnika, zaprite in znova zaženite Steam, da vidite, ali je težava odpravljena.
Kako popraviti mapo knjižnice Steam
Vaša knjižnica Steam je mapa (ali mape), ki vsebuje datoteke iger za vse nameščene igre v vašem računalniku. Če je s to mapo težava, lahko povzroči napako pri zapisovanju na disk Steam.
Steam ima vgrajeno orodje za preverjanje in popravilo vaše knjižnice Steam.
Če želite popraviti mapo knjižnice Steam:
- Odprite Steam v računalniku in pojdite na Steam > nastavitve.
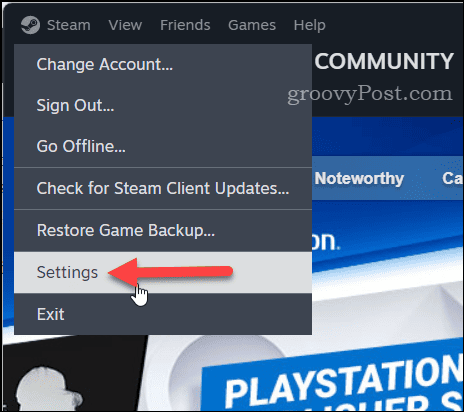
- notri nastavitve, kliknite Shranjevanje na levi.
- Na desni med možnostmi na vrhu izberite mapo knjižnice in kliknite tri pike ikona menija.
- Izberite Mapa za popravilo.
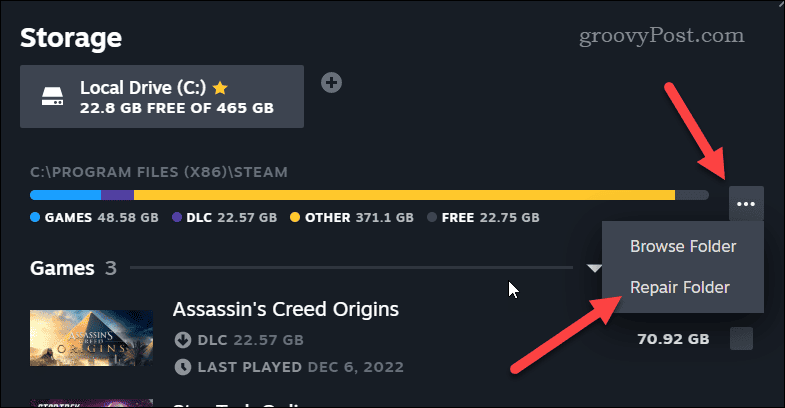
Počakajte, da se postopek zaključi. Ko je končano, zapustite odjemalca Steam in ga znova zaženite.
Kako spremeniti lokacijo prenosa Steam
Težaven prenos igre je lahko težavno zaobiti. Če menite, da je težava sama lokacija, morate spremeniti lokacijo prenosa igre Steam. V idealnem primeru bo to povsem ločen pogon ali particija na prvotni lokaciji, ki ste jo uporabljali in je povzročila napako.
Kako nastaviti novo lokacijo knjižnice Steam
Če poskušate namestiti novo igro, lahko spremenite mesto namestitve med namestitvijo igre v Steam. Če želite to narediti, boste morali nastaviti novo mapo knjižnice Steam na novem pogonu ali particiji.
Če želite izbrati novo mesto namestitve za novo igro Steam:
- Odprite Steam in kliknite Knjižnica možnost menija na vrhu.
- Poiščite in izberite svojo igro ter kliknite Namestite.
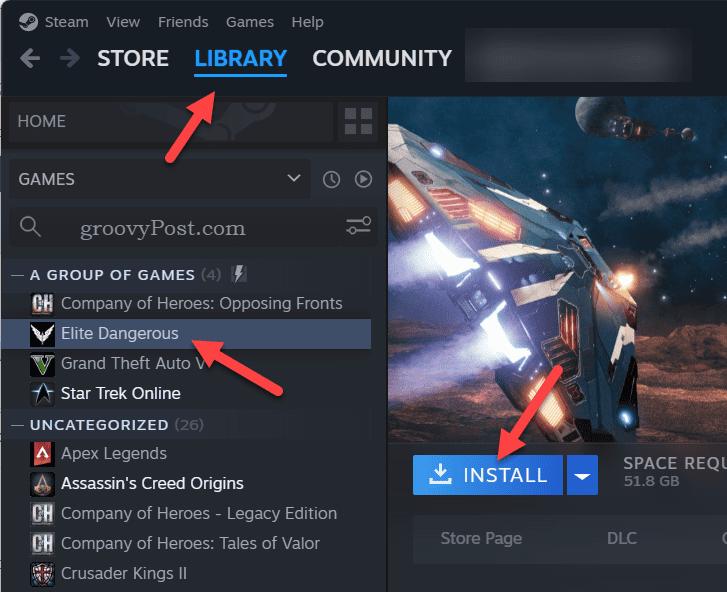
- Kliknite ikono zobnika nad seznamom možnosti knjižnice v pojavnem pogovornem oknu.
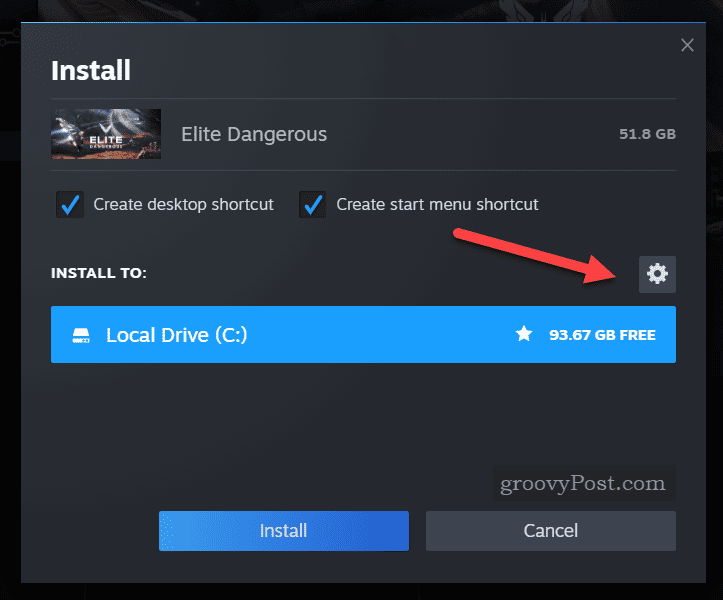
- Preusmerjeni boste v meni z nastavitvami za shranjevanje – tapnite Dodaj ikono na vrhu, da izberete novo mapo knjižnice.
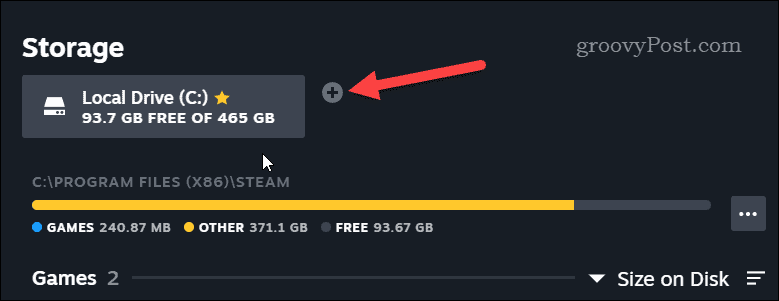
- V pojavnem pogovornem oknu izberite pogon in kliknite Dodaj.
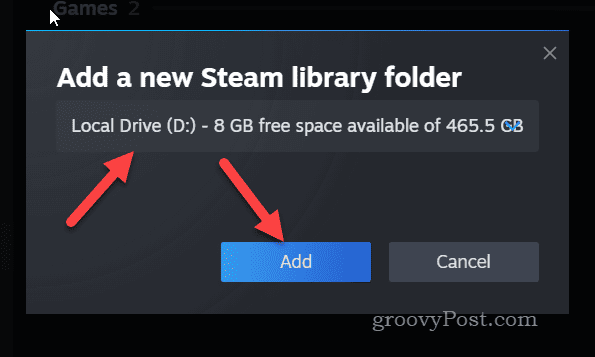
- Izhod iz nastavitve meni in se vrnite na Knjižnica zavihek.
- Izberite svojo igro in kliknite Namestite ponovno.
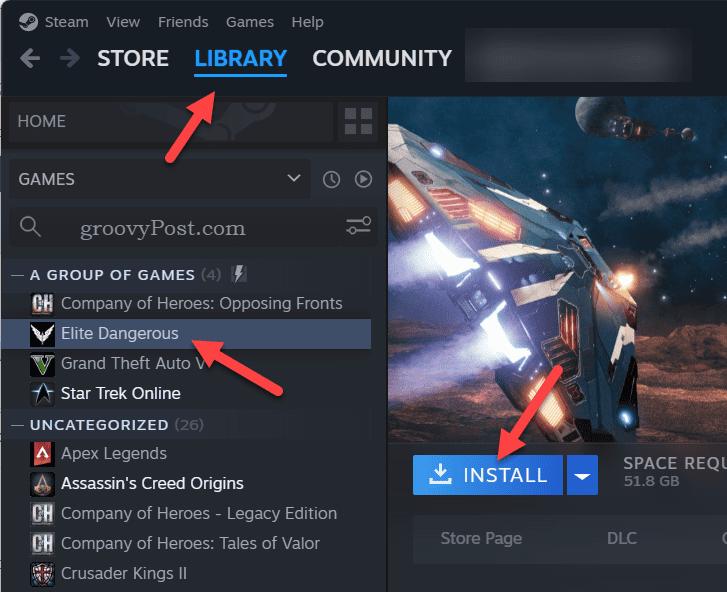
- Vaš novi pogon se bo pojavil na seznamu možnosti – izberite ga in kliknite Namestite za začetek namestitve na ta novi pogon.
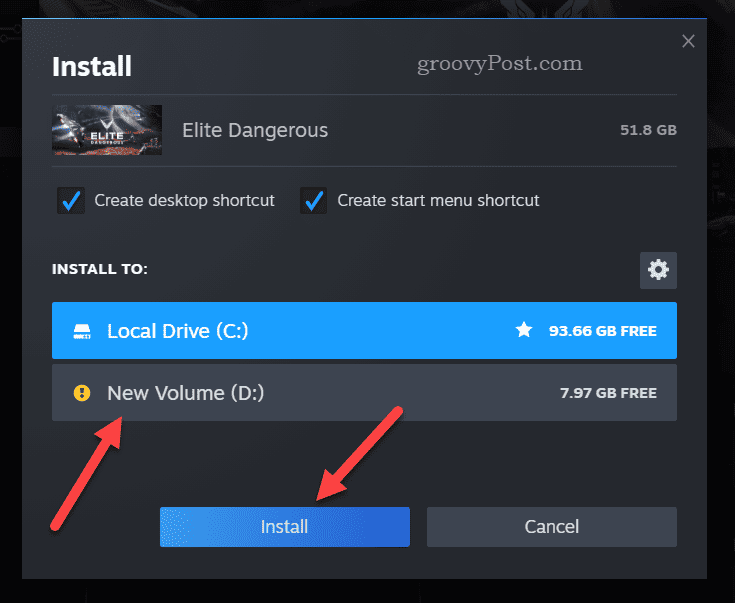
Odpravljanje težav s Steamom
Napaka pri pisanju diska Steam je pogosta težava, vendar jo lahko preprosto odpravite z zgornjimi koraki. Če pa imate še vedno težave, boste morda morali podrobneje pogledati svoj računalnik.
Na primer, če je kriva okvara pogona, se prepričajte preverite disk za napake na disku Naslednji. Moral bi tudi uporabite varnost Windows da preverite svoj računalnik glede morebitne okužbe z zlonamerno programsko opremo, da jo izključite kot možnost.
