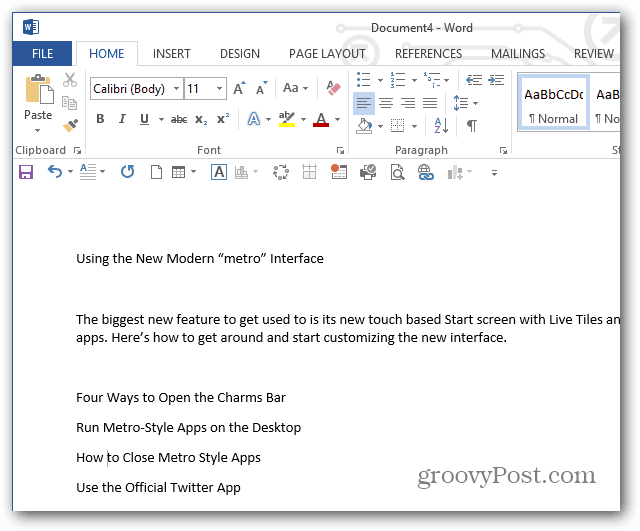Kako popraviti napako Epic Games AS-3 v sistemu Windows
Microsoft Windows Epske Igre Windows 11 Junak / / September 11, 2023

Objavljeno

Vidite napako AS-3, ko poskušate igrati igre na Epic Games? Ta priročnik pojasnjuje, kako odpraviti težavo.
Napaka AS-3 v zaganjalniku Epic Games Launcher lahko frustrira uporabnike sistema Windows, saj običajno kaže na težavo s povezavo. Morda je kriv izpad strežnika ali nekaj lokalnega, kot je vaš nastavitve omrežne povezave.
Več možnih rešitev vam lahko pomaga odpraviti to napako in znova uživati v igralni izkušnji. Sledite spodnjim korakom, da odpravite napako Epic Games AS-3 v sistemu Windows.
Kako preveriti, ali Epic Games ne deluje
Napako AS-3 lahko povzroči začasna težava s strežniki Epic Games – nekaj, kar je izven vašega nadzora. Če želite preveriti, ali je težava povezana z izpadom strežnika, boste morali preveriti stanje storitev Epic Games.
Če želite preveriti stanje storitev Epic Games:
- Odprite spletni brskalnik in obiščite Stran s statusom Epic Games.
- Kliknite na + (plus) gumbi za Epic Online Services in Epic Games Store kategorije, da razširite njihove podrobnosti.
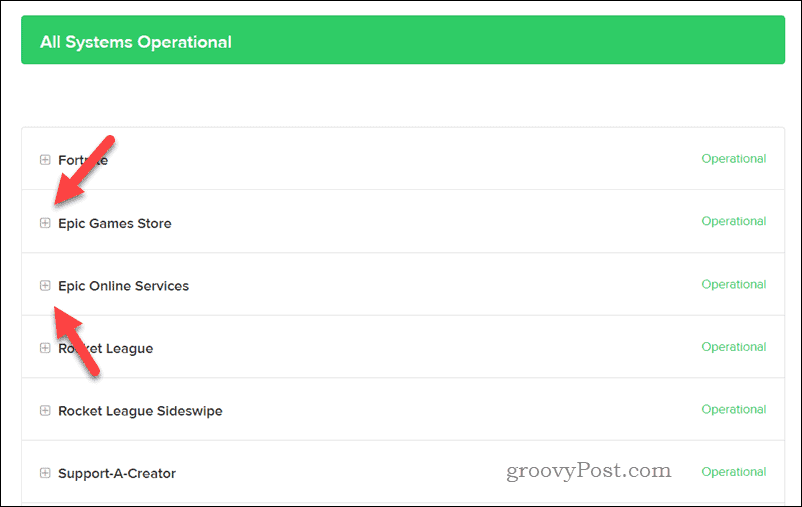
- Poiščite morebitne znake nedelujočih ali poslabšanih storitev, ki bi lahko kazali na težavo z njihovimi strežniki.
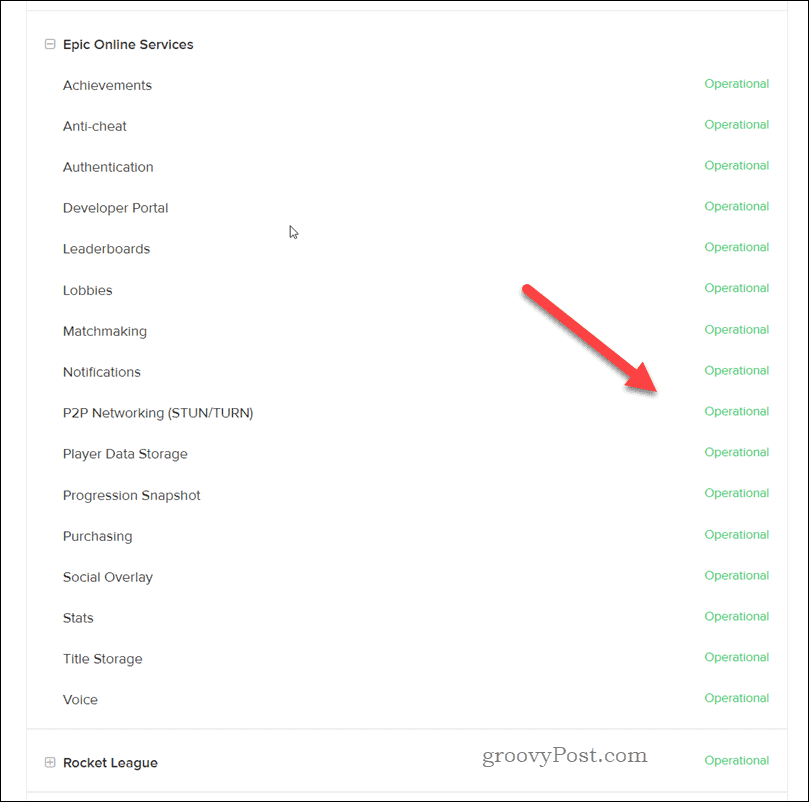
Če ugotovite, da nekatere storitve ne delujejo ali da imate težave, počakajte, da Epic Games odpravi težavo, in poskusite znova pozneje.
Kako preizkusiti orodje za odpravljanje težav z omrežjem
The Orodje za odpravljanje težav z omrežjem je vgrajeno orodje v sistemu Windows, ki vam lahko pomaga prepoznati pogoste težave, povezane z omrežjem v vašem računalniku, in jih samodejno odpravi namesto vas ali prepozna preproste popravke, ki jih lahko uporabite sami.
Če naletite na napako Epic Games Launcher AS-3, je to morda posledica težav z omrežno povezavo, ki jih lahko to orodje za odpravljanje težav prepozna in odpravi.
Če želite zagnati orodje za odpravljanje težav z omrežjem v sistemu Windows 11:
- Z desno miškino tipko kliknite meni Start in izberite nastavitve ali pritisnite Windows + I da odprete aplikacijo Nastavitve.
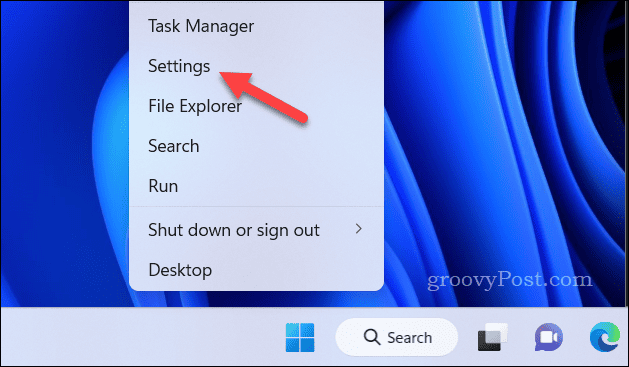
- notri nastavitve, Pojdi do Sistem > Odpravljanje težav > Druga orodja za odpravljanje težav.
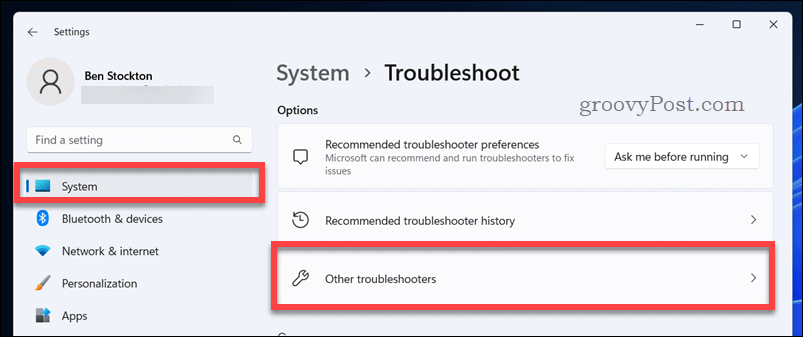
- Poišči Omrežje in internet odpravljanje težav in kliknite Teči.
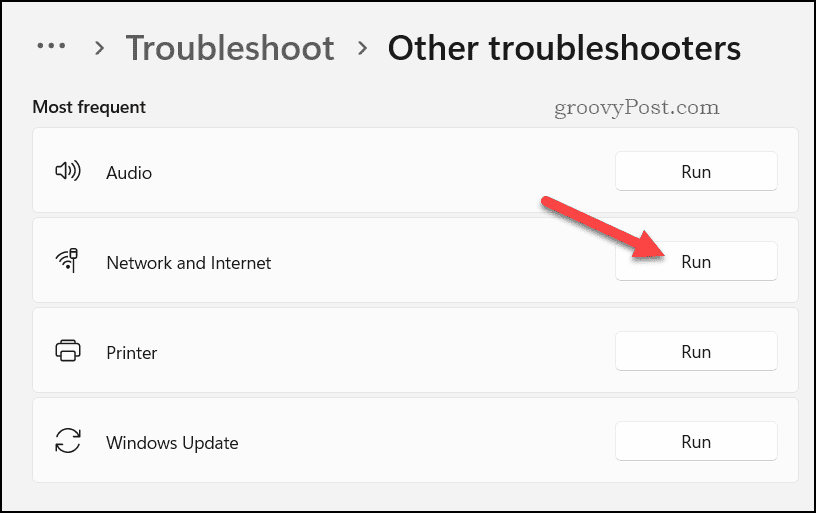
- Počakajte, da se postopek konča. Orodje za odpravljanje težav bo samodejno zaznalo morebitne težave z vašo omrežno povezavo in predlagalo možne rešitve.
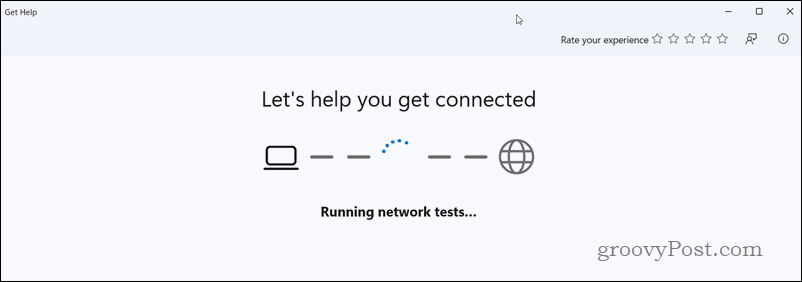
- Sledite navodilom na zaslonu, da uporabite priporočene popravke.
Če se napaka AS-3 ponavlja, razmislite o ponovnem zagonu modema ali usmerjevalnika in onemogočanju katerega koli aktivni VPN ali proxy strežniki ki ga uporabljate. Zlasti uporaba VPN-jev bi lahko povzročila dodatne težave s povezavo z Epic Games.
Onemogoči požarni zid Windows
Onemogočanje požarnega zidu Windows lahko včasih pomaga odpraviti napako Epic Games AS-3, saj lahko blokira povezavo med vašim računalnikom in zaganjalnikom Epic Games.
OPOMBA: Če onemogočite požarni zid Windows, lahko vaš računalnik izpostavite morebitnim varnostnim tveganjem, zato ni dobro, da ga trajno izklopite. Če pa Epic Games deluje, potem ko ste ga onemogočili, ga lahko znova konfigurirate, da omogočite dostop za Epic Games prek njega.
Če želite onemogočiti požarni zid Windows:
- Z desno miškino tipko kliknite meni Start in izberite nastavitve.
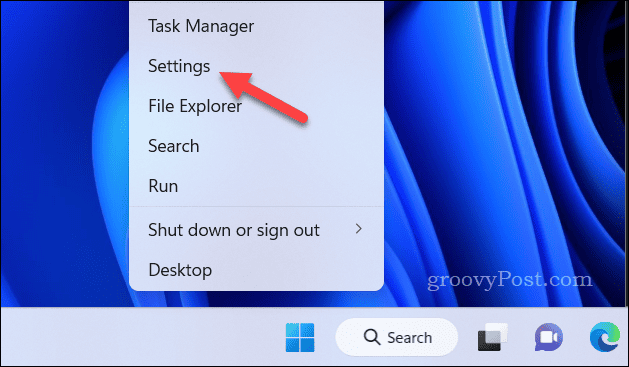
- notri nastavitve, Pojdi do Zasebnost in varnost > Varnost sistema Windows > Odprite Varnost sistema Windows.
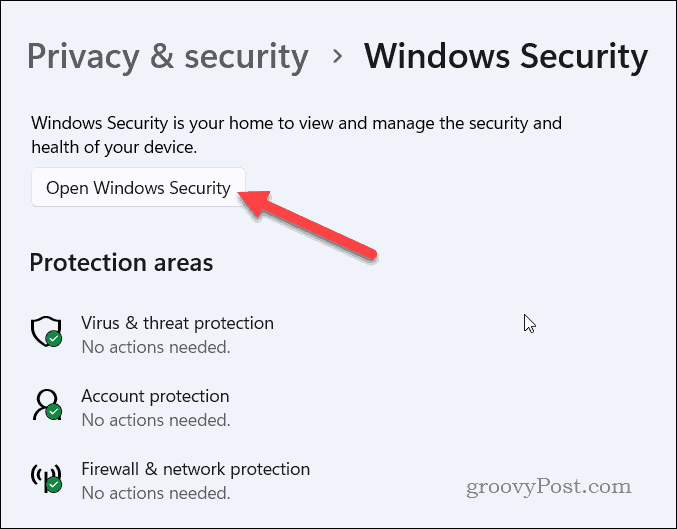
- notri Varnost sistema Windows, izberite Požarni zid in zaščita omrežja iz menija na levi strani.
- Na desni izberite svojega aktivna vrsta omrežja (npr. Zasebno omrežje).
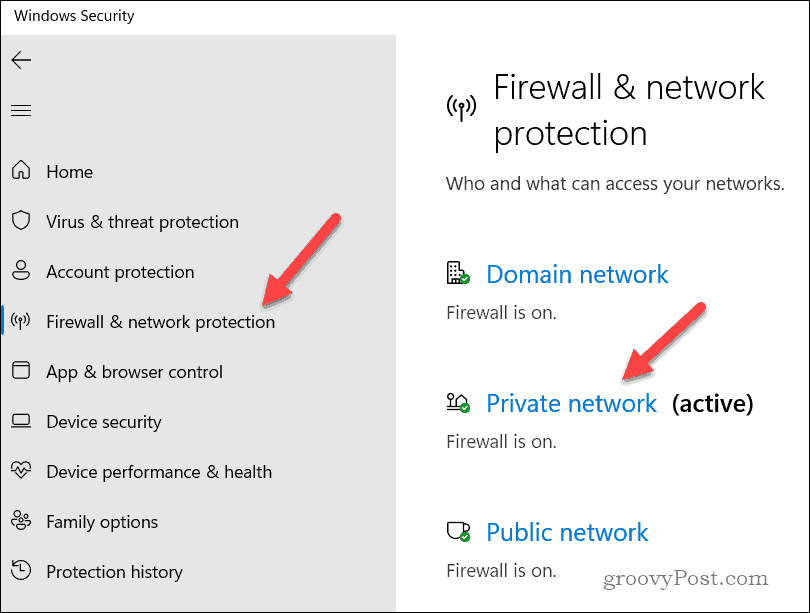
- Kliknite drsnik za Požarni zid Microsoft Defender, ki ga preklopi na Izključeno položaj.
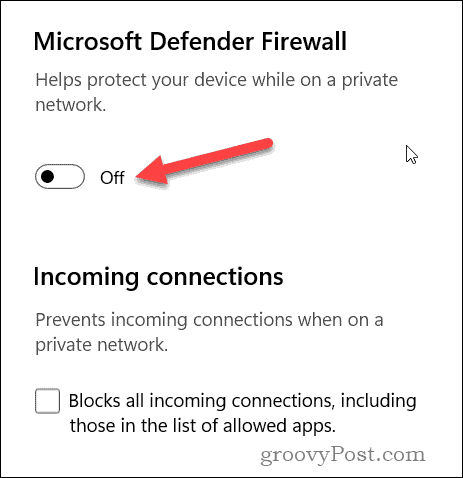
- Če ste pozvani, sledite dodatnim navodilom na zaslonu.
Če ga želite znova omogočiti, sledite istim korakom. Omogočiti boste morali Požarni zid Microsoft Defender drsnik za vrsto aktivnega omrežja.
Kako preklopiti na Google DNS
Če še vedno naletite na napako AS-3 med uporabo zaganjalnika Epic Games Launcher v sistemu Windows, preklop na Google DNS lahko pomaga rešiti težavo. Google DNS je znan po svoji zanesljivosti in zmogljivosti – uporabite ga namesto svojega DNS strežniki ponudnika internetnih storitev lahko vzpostavi stabilno povezavo z Epic Games Launcher.
Če želite spremeniti nastavitve DNS v sistemu Windows 11:
- Z desno miškino tipko kliknite meni Start in izberite nastavitve.
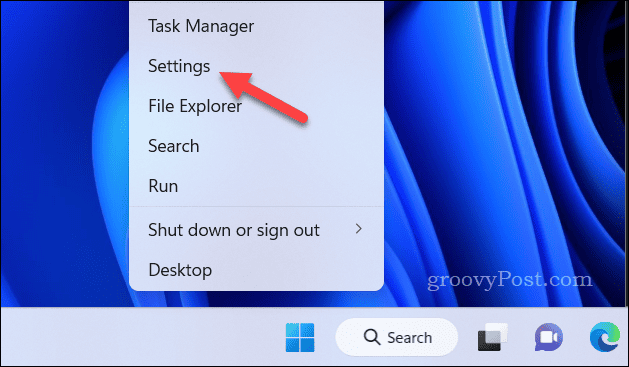
- notri nastavitve, kliknite Omrežje in internet na levi.
- V Omrežje in internet kliknite Ethernet oz Wifi, odvisno od vrste povezave.
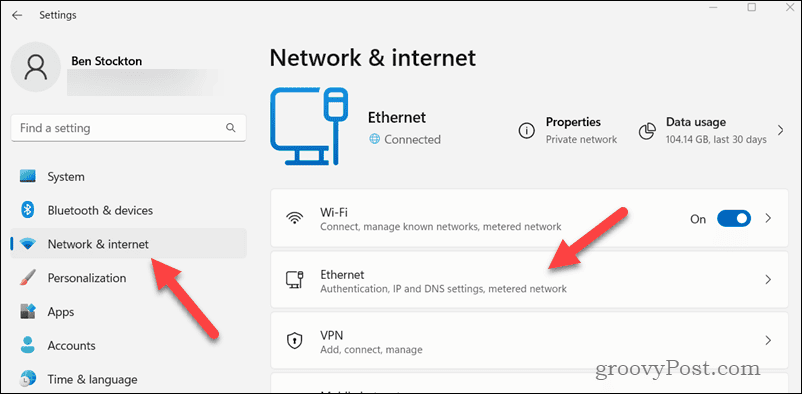
- Če se odločite Wifi, kliknite Lastnosti strojne opreme.
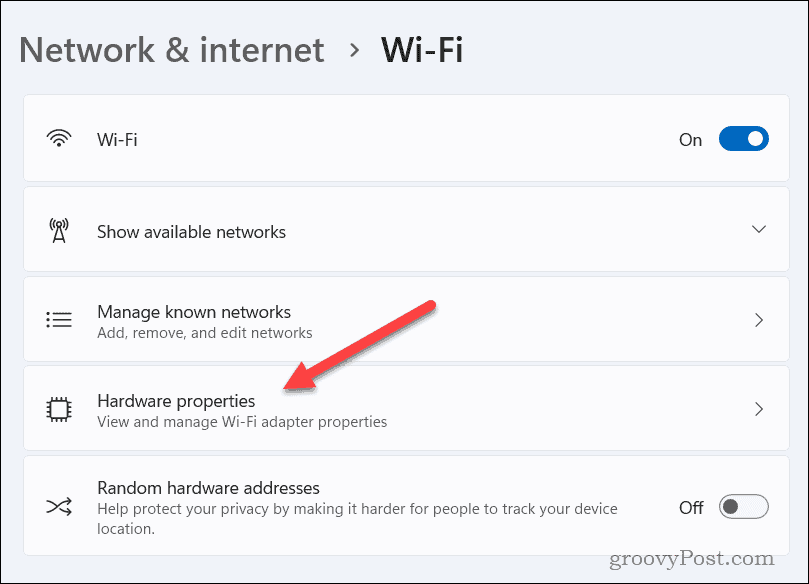
- Pomaknite se navzdol do Dodelitev IP razdelek in kliknite Uredi.
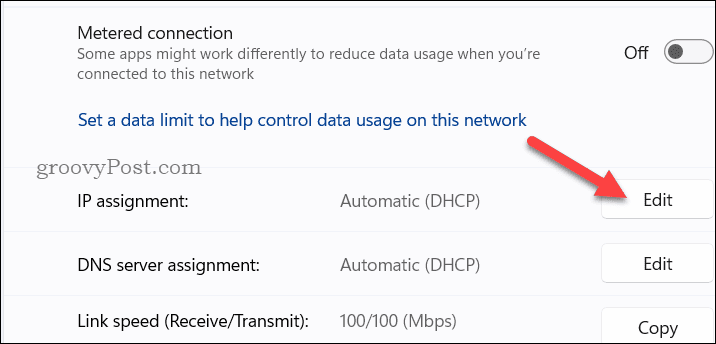
- Spremenite vrsto dodelitve IP na vrhu v Priročnik.
- Omogoči IPv4 preklopite in vnesite naslove Google DNS v IP naslov in Nadomestni DNS polja. Vrsta 8.8.8.8 v IP naslov škatla.
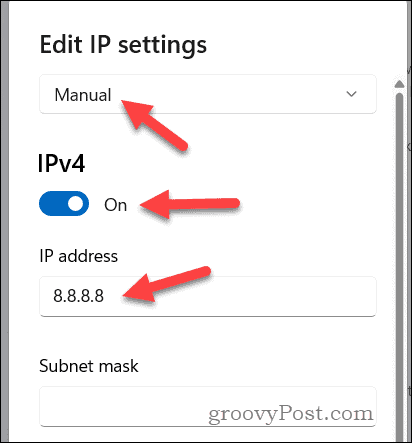
- Nato vnesite 8.8.4.4 kot Nadomestni DNS in nato kliknite Shrani.
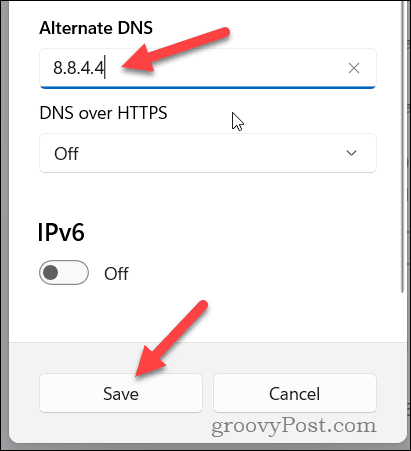
Po dokončanju teh korakov bo vaš računalnik zdaj usmerjal zahteve DNS prek Googlovih javnih strežnikov DNS, namesto da bi uporabljal privzeti DNS vašega ponudnika internetnih storitev. Morda boste morali izpraznite predpomnilnik DNS nato zagotovite, da vaša povezava (in Epic Games) uporablja pravilne poti DNS.
Igranje na Epic Games
Zgornji koraki bi vam morali pomagati odpraviti napako Epic Games AS-3 v računalniku z operacijskim sistemom Windows 11. Če pa imate še vedno težave, boste morda morali razmisliti odstranitev zaganjalnika Epic Games in ponovno namestitev—to lahko pomaga ponastaviti morebitne težave s konfiguracijo, ki ste jih imeli.
Se želite igrati s prijatelji? Ne pozabite na to, če prikazani brez povezave v Epic Games, vas ne bodo mogli videti in ne boste mogli igrati. Vedno lahko onemogočite obvestila v Epic Games da namesto tega omejite pojav neželene pošte.