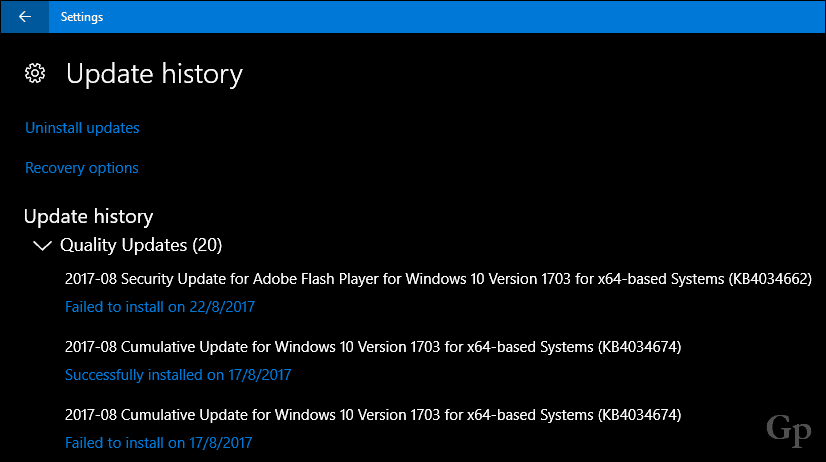Kako kopirati video okvir iz videoposnetka YouTube
Google Chrome Google Junak / / September 07, 2023

Objavljeno
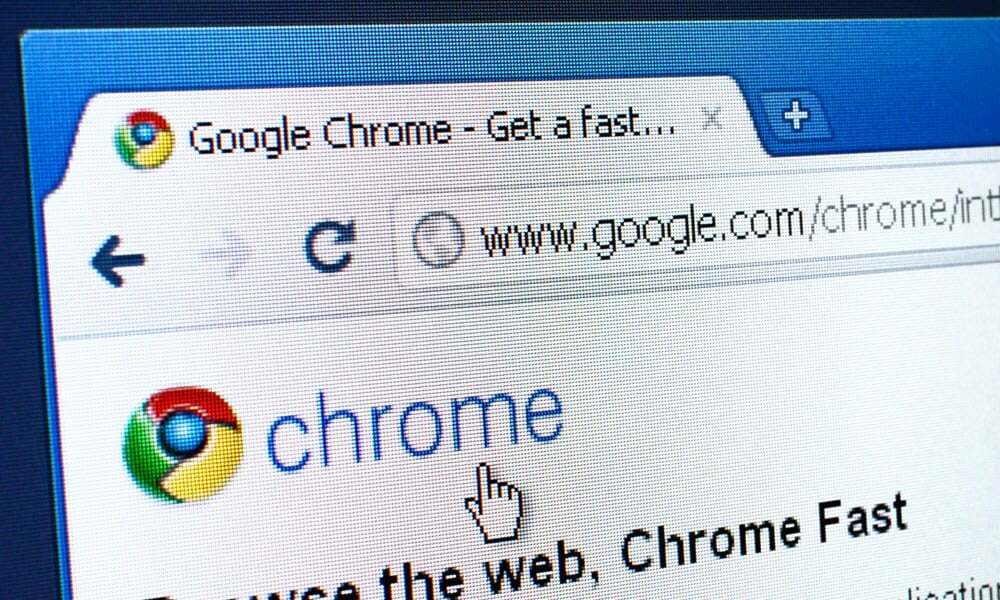
Ali želite posneti fotografijo iz YouTubovega videa? Če uporabljate Chrome ali Edge, ne potrebujete programske opreme tretjih oseb. Evo kako.
Prej bi lahko posnetek zaslona videoposnetka YouTube ko ste morali zajeti določen video okvir. Zdaj obstaja boljši način – Google je posodobil Chrome, da vključuje funkcijo, ki vam omogoča zajemanje fotografij visoke ločljivosti iz videoposnetkov.
Ta enostavna funkcija deluje v večini namiznih brskalnikov, ki temeljijo na Chromiumu, vključno s Chromom in Edge v sistemih Windows in Mac. Omogoča vam, da iz izvornega videa posnamete okvir brez prekrivanja, ne da bi potrebovali dodatno programsko opremo tretjih oseb.
Če potrebujete posnetek iz YouTubovega videoposnetka za kateri koli projekt, na katerem delate, si lahko pomagate s to funkcijo. Tukaj je opisano, kako kopirate video okvir iz videoposnetka YouTube.
Kako kopirati video okvir iz YouTuba
Ne glede na to, ali potrebujete posnetek videoposnetka za opombe, predstavitev, spletno mesto ali dokument, zajem popolna slika je enostavnejša kot kdaj koli prej, če uporabite spodnje korake za kopiranje okvirja videa iz YouTuba neposredno.
The Kopiraj video okvir možnost na YouTubu vam zagotavlja kakovostnejšo sliko kot prejšnje možnosti posnetkov zaslona YouTube. Ločljivost posnetka, ki ga boste kopirali, je tudi boljša od uporabe razširitve ali orodja za zajem zaslona, kot je SnagIt oz Orodje za izrezovanje sistema Windows. Posnetke z višjo ločljivostjo lahko dobite, če kakovost YouTube videa dvignete na 1080p oz 4K ločljivost (kjer je na voljo).
Če želite kopirati video okvir v YouTubu:
- Zaženi bodisi Google Chrome oz Microsoft Edge na vašem računalniku.
- Pojdite na spletno mesto YouTube in predvajajte video, iz katerega želite posnetek.
-
Desni klik video posnetek dvakrat, ko se prikaže želeni okvir in izberite Kopiraj video okvir iz kontekstnega menija.
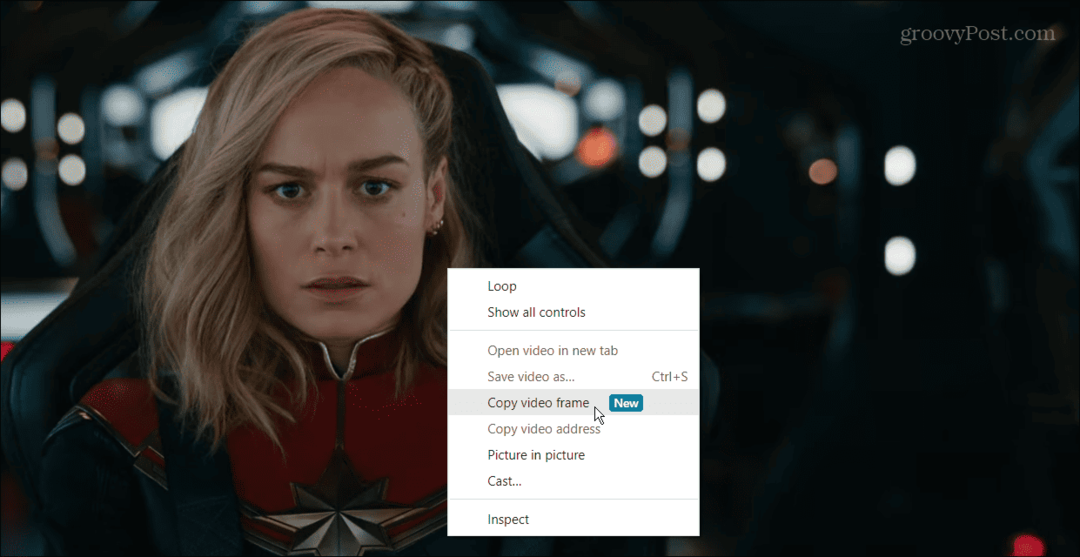
- Ko izberete možnost kopiranja okvirja videa, bo ta kopiran v odložišče. Nato lahko video okvir prilepite v Word ali drugo aplikacijo, v kateri želite uporabiti videoposnetek.
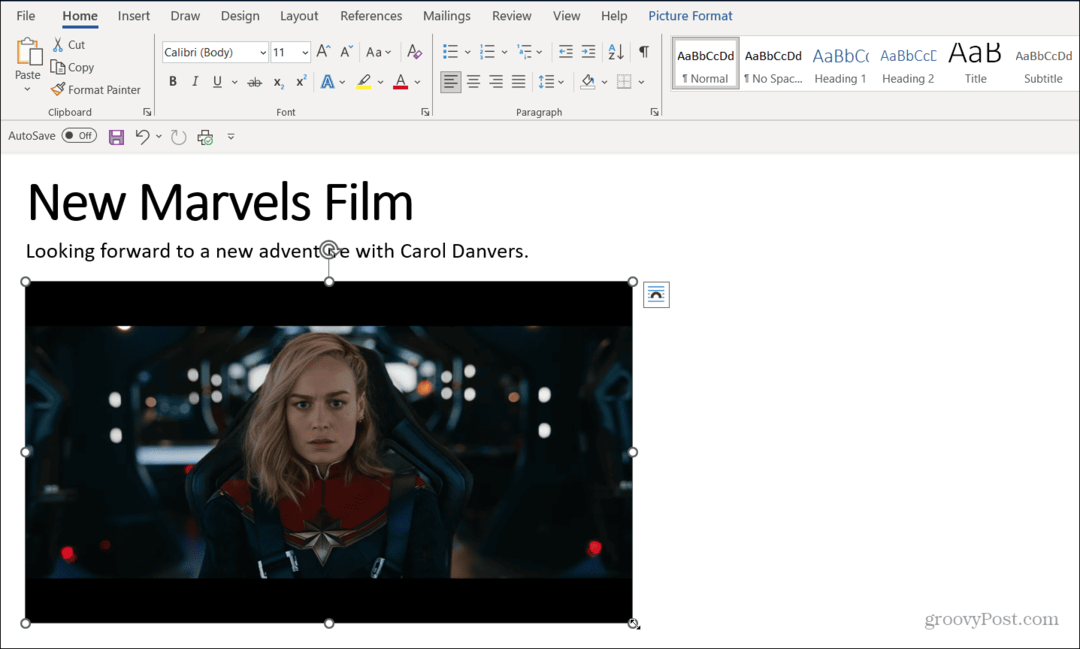
Funkcija deluje na enak način Microsoft Edge (dvakrat kliknite videoposnetek z desno tipko miške), vendar se videz kontekstnega menija razlikuje. Vendar še vedno kliknete Kopiraj video okvir možnost kopiranja v odložišče.
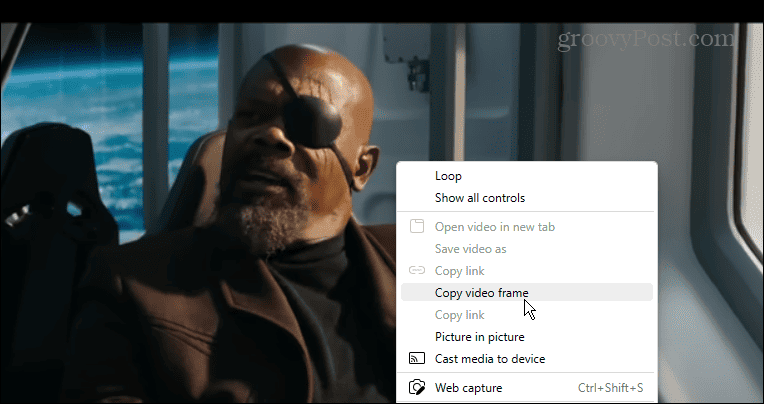
Uporaba možnosti Kopiraj video okvir v YouTubu
Pomembno je tudi upoštevati, da medtem ko zaustavitev videoposnetka zagotovi, da dobite okvir, ki ga potrebujete, vam ga ni treba začasno ustaviti, da zajamete okvir. Če pa gre za hiter prizor, ga boste morda želeli začasno ustaviti na določenem mestu – s to metodo boste lažje zajeli posnetek zaslona.
Ko imate posnetek, lahko uporabite in uredite sliko kot druge fotografije ali slike, ki jih dodate dokumentom, zapiskom ali predstavitvam. Na primer, lahko obrnite sliko v Wordu da prilagodite njegovo usmeritev in poravnavo.
Če ne vidite Kopiraj video okvir možnost, se prepričajte, da posodobi Google Chrome. Če želite to narediti hitro, pritisnite menijski gumb s tremi pikami v zgornjem desnem kotu in izberite Pomoč > O Google Chromu. Chrome bo samodejno prenesel razpoložljive posodobitve – znova zaženite brskalnik, da dokončate postopek posodobitve.
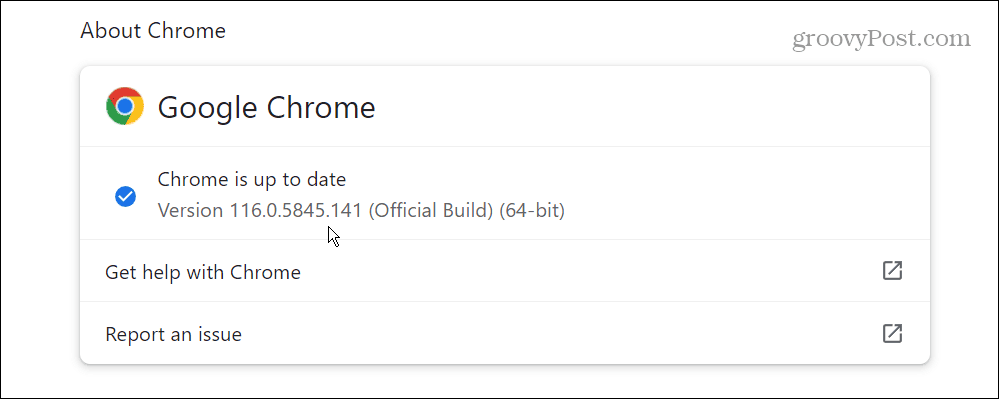
Uporaba YouTuba v brskalniku Google Chrome
Če želite iz YouTubovega videoposnetka pridobiti visokokakovosten okvir brez prekrivanja, je Kopiraj video okvir možnost, ki smo jo pokazali zgoraj, odlično opravlja svoje delo. Ko je fotografija kopirana v odložišče, jo lahko prilepite v aplikacijo, za katero potrebujete sliko.
Google svojemu brskalniku nenehno dodaja nove funkcije. Na primer, če želite omejiti sledenje oglasom, lahko prilagodite Chromove izboljšane nastavitve zasebnosti.
Če želite uporabljati splet brez motenj drugih aplikacij, lahko naj se Chrome odpre v celozaslonskem načinu. In če težko vidite majhno besedilo na spletnem mestu, lahko povečati in pomanjšati s Chromom.