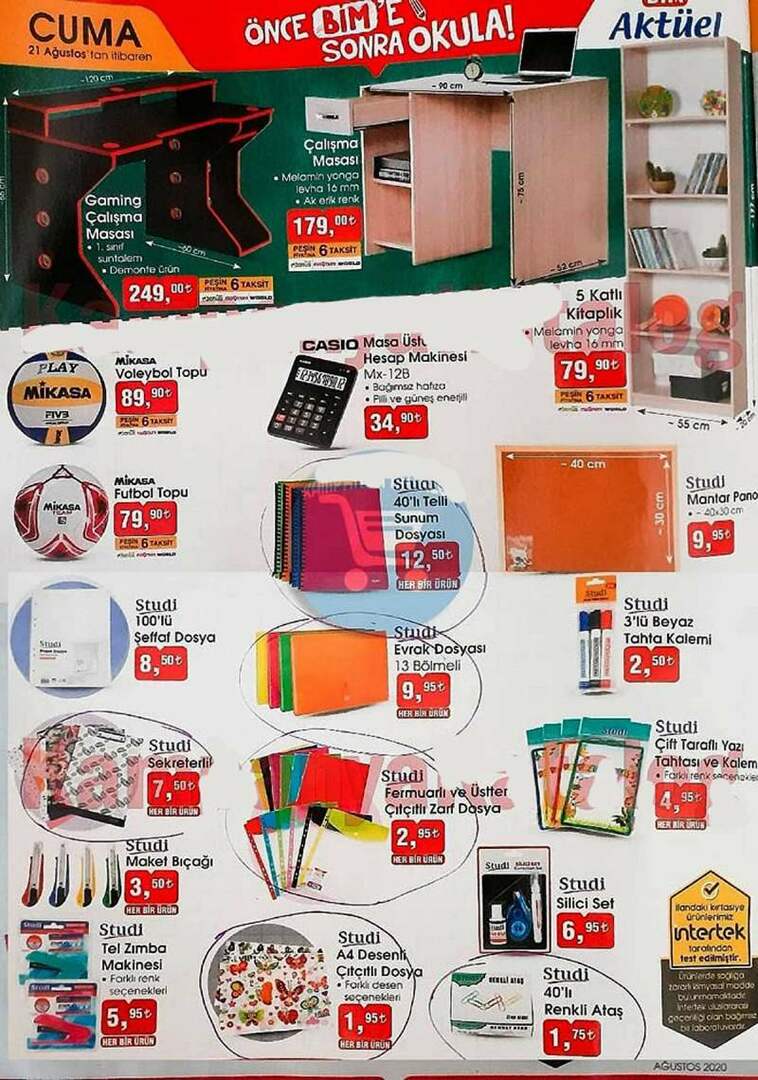Kako popraviti, da se Microsoft Edge ne odziva
Microsoft Microsoftov Rob Junak / / August 25, 2023

Objavljeno

Ko brskalnik Microsoft Edge zamrzne, zmoti vaš potek dela. Če se Microsoft Edge ne odziva, sledite korakom v tem priročniku, da to popravite.
Microsoft nenehno dodaja izboljšave v brskalnik Microsoft Edge. Običajno deluje dobro, vendar lahko naletite na situacijo, ko boste morali popraviti Microsoft Edge, ko zmrzne na namizju.
Edge se ne odziva, ker ima preveč odprtih zavihkov, poškodovanih razširitev ali potrebuje najnovejše popravke napak. Ko en zavihek zamrzne, je frustrirajoče, ko pa je celoten brskalnik, ga postane nemogoče uporabljati.
Če imate težave s tem, da se Microsoft Edge ne odziva na vašem računalniku, vam bomo pokazali korake, ki jih lahko izvedete, da bo deloval.
Zaprite in znova zaženite Microsoft Edge
Eden najpreprostejših popravkov, ki ga lahko poskusite, je, da zaprete Edge in ga znova zaženete. Če se brskalnik ne odziva do točke, ko kliknete X ne deluje, lahko uporabite Upravitelj opravil.
Če želite znova zagnati Microsoft Edge:
- Z desno tipko miške kliknite opravilno vrstico, izberite Upravitelj opravil, ali pritisnite Ctrl + Shift + Esc da ga neposredno odprete.
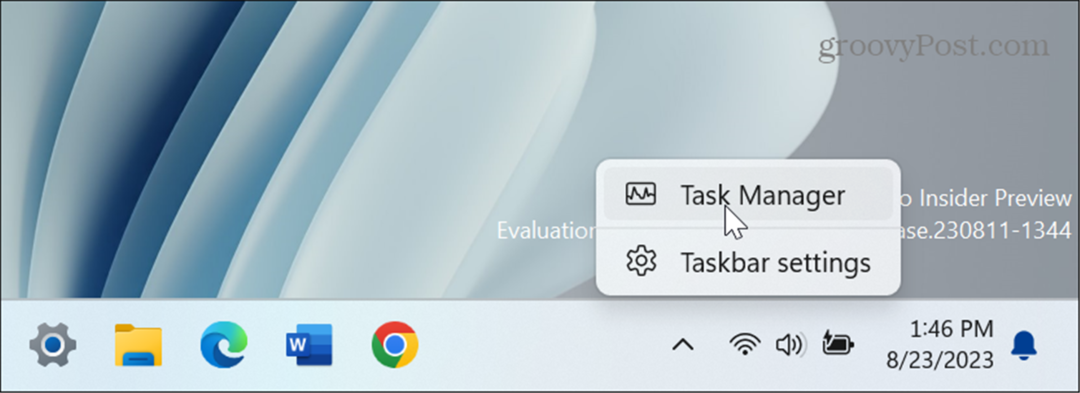
- Izberite Procesi zavihek.
- Desni klik Microsoft Edge in izberite Končaj nalogo iz menija.
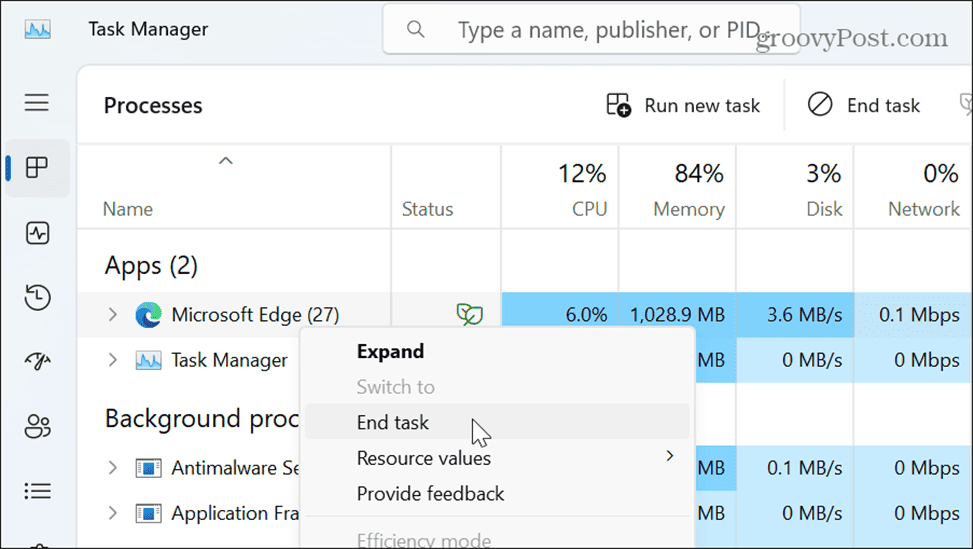
- Znova zaženite Edge in preverite, ali deluje pravilno.
Popravi Microsoft Edge
Če se Edge odpre, vendar med brskanjem nenehno zamrzne, lahko uporabite Windows popraviti aplikacijo.
Če želite popraviti Microsoft Edge:
- Pritisnite Tipka Windows + I odpreti nastavitve.
- Izberite Aplikacije iz levega stolpca in izberite Nameščene aplikacije na desni.
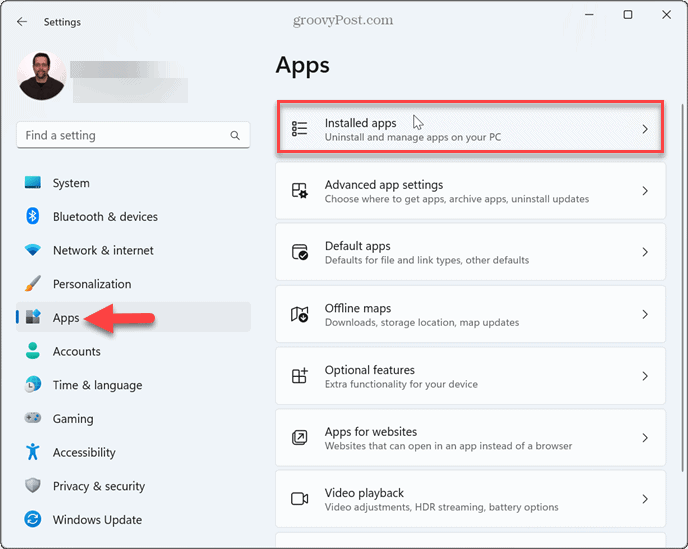
- Vrsta Microsoft Edge v iskalnem polju kliknite na meni s tremi pikami poleg možnosti Edge in izberite Spremeni.
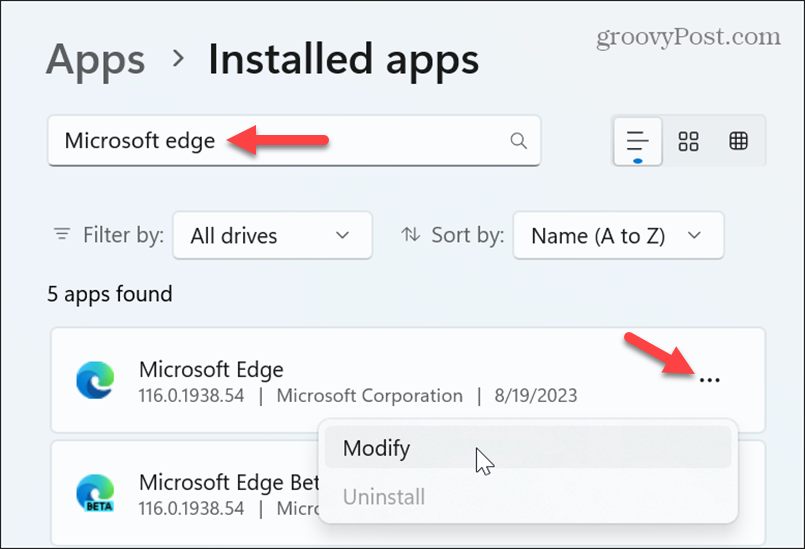
- Kliknite na Popravilo ko se prikaže poziv Edge.
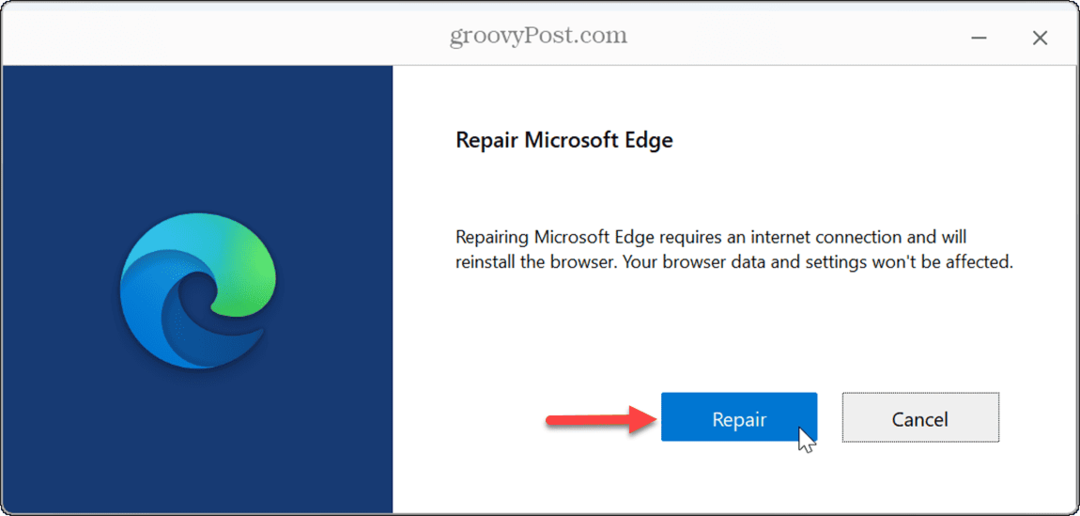
- Med postopkom popravila se bo prikazala vrstica napredka in Edge se bo znova zagnal, ko bo končan.
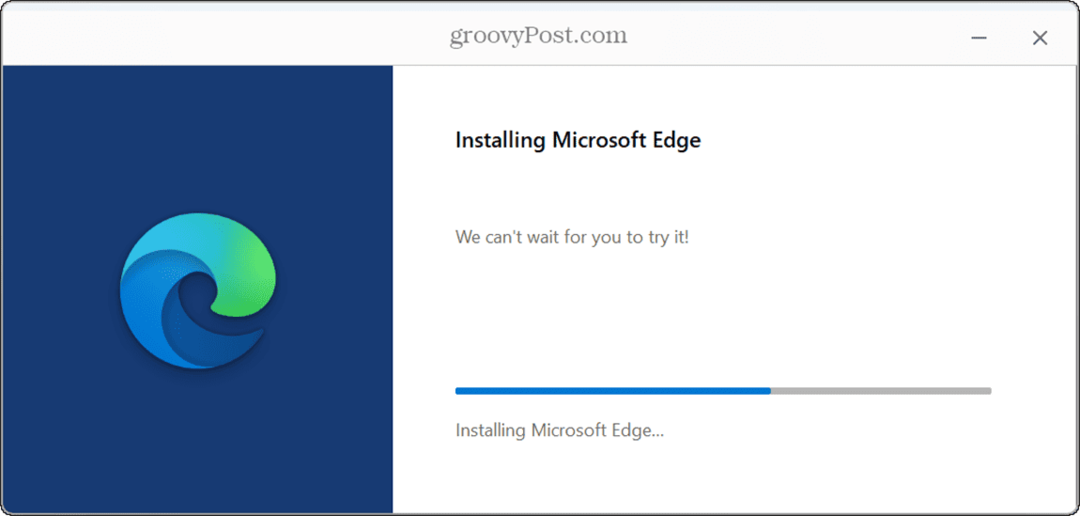
Zaprite neodzivne zavihke
Če imate preveč odprtih zavihkov, lahko Edge zamrzne. Težavo lahko povzročijo tudi neodzivna spletna mesta. Preverite in zaprite zavihke v Edge do katerega vam ni več treba dostopati, in zaprite zavihke s spletnim mestom, ki ne deluje.
Poskusite zapreti spletne aplikacije, kot je Google Dokumenti in Office.com ali večpredstavnostna spletna mesta, kot je Spotify ali najprej YouTube. Prav tako lahko onemogočite aplikacije v ozadju ki jih ne uporabljate za sprostitev sistemskih virov.
Onemogočite razširitve brskalnika v programu Microsoft Edge
Poškodovana ali nedelujoča razširitev brskalnika lahko povzroči, da se Edge ne odziva. Če uporabljate več razširitev, so lahko med seboj v nasprotju. Težavo lahko odpravite, če jih onemogočite ali odstranite.
Če želite onemogočiti razširitve v Edgeu:
- Kliknite na Ikona razširitev (košček sestavljanke) na vrhu brskalnika. Če ikone ne vidite, lahko do ikone dostopate iz menija Nastavitve.
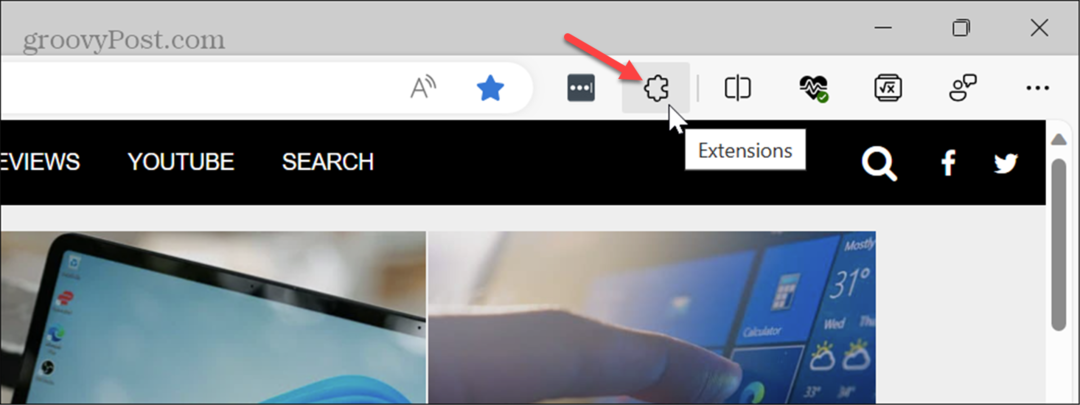
- Izberite Upravljanje razširitev možnost v meniju.
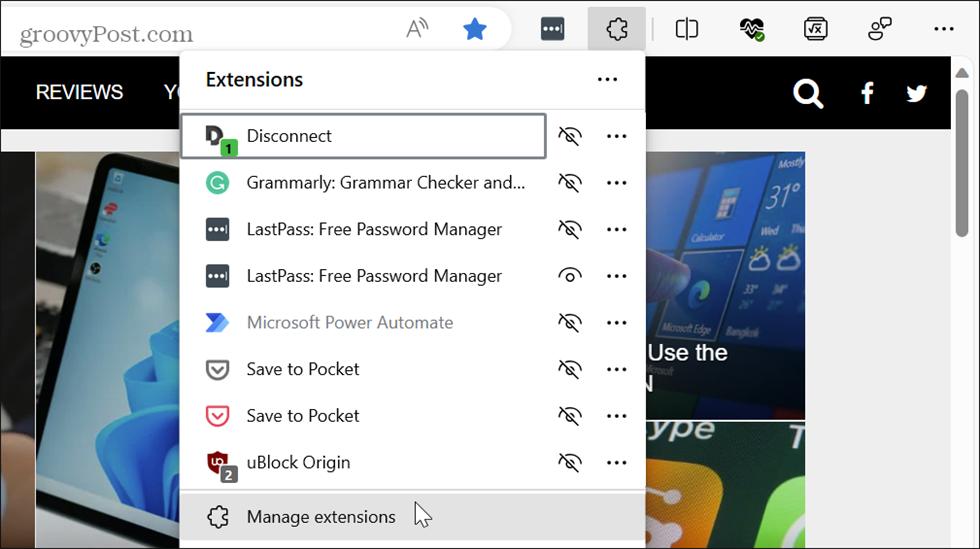
- V Nameščene razširitve vklopite ali izklopite razširitve eno za drugo, da ugotovite, katera povzroča težavo. Če opazite, da se Edge po namestitvi določene razširitve ne odziva, jo najprej onemogočite.
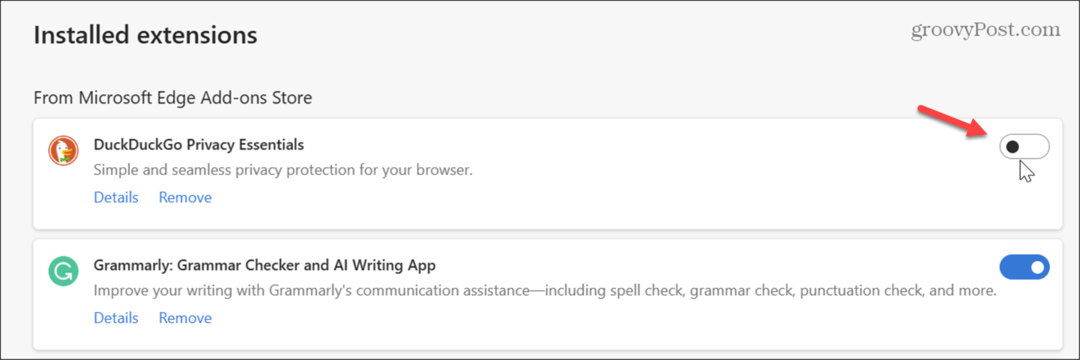
- Ko najdete krivca, ga lahko odstranite s klikom na Odstrani gumb.
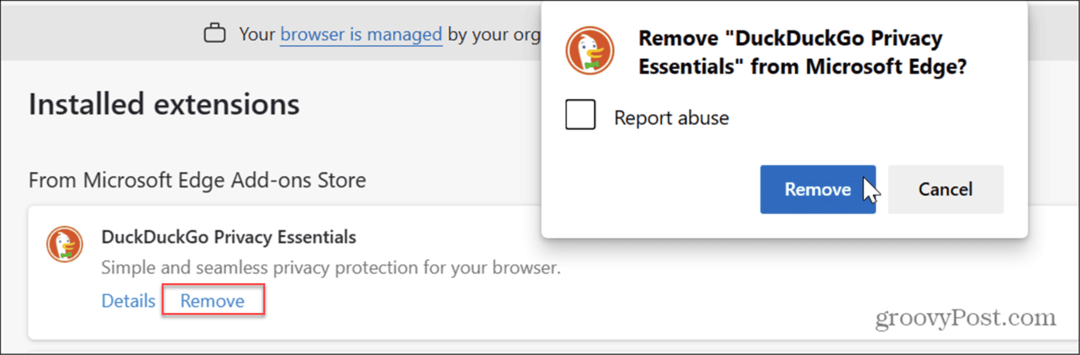
Posodobite brskalnik
Tako kot pri sistemu Windows in drugih aplikacijah v vašem sistemu je tudi za popravke napak, funkcije in delovanje bistveno, da je vaš brskalnik posodobljen.
Če želite posodobiti Edge, kliknite meni s tremi pikami gumb in izberite Pomoč in povratne informacije > O programu Microsoft Edge, in prenese najnovejšo različico, če je na voljo. Za dokončanje postopka znova zaženite brskalnik.
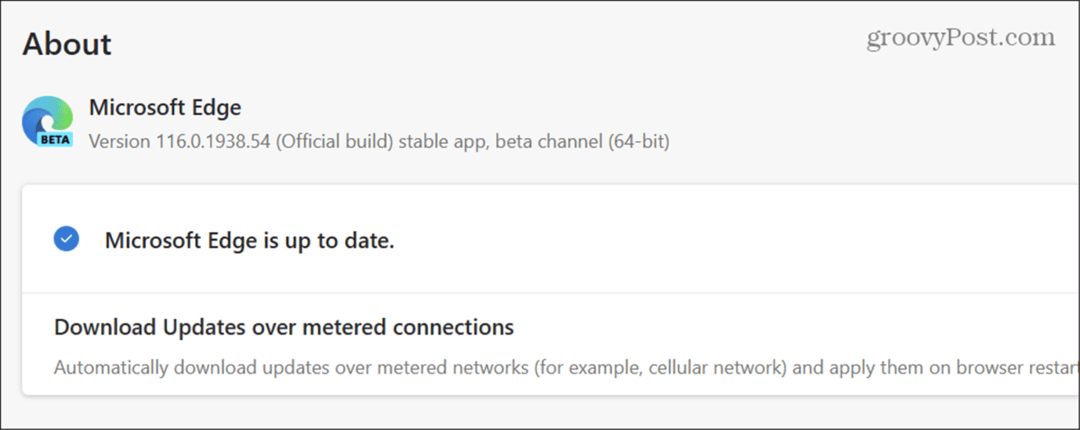
Počisti predpomnilnik in zgodovino brskanja
Če imate težave s tem, da Edge nenehno zamrzne in se ne odziva, je dobro, da počistite predpomnilnik Edge in zgodovino brskanja.
Za hiter dostop do teh nastavitev vnesite edge://settings/privacy v naslovno vrstico in pritisnite Vnesite, nato izberite Izberite, kaj želite počistiti v Počisti podatke brskanja razdelek. Prepričajte se, da ste izbrali zgodovino brskalnika, predpomnjene slike in datoteke, piškotke in zgodovino prenosov, preden jo počistite.
Izberite časovno obdobje za to, kako daleč nazaj želite izbrisati podatke, in kliknite Čisto zdaj gumb.
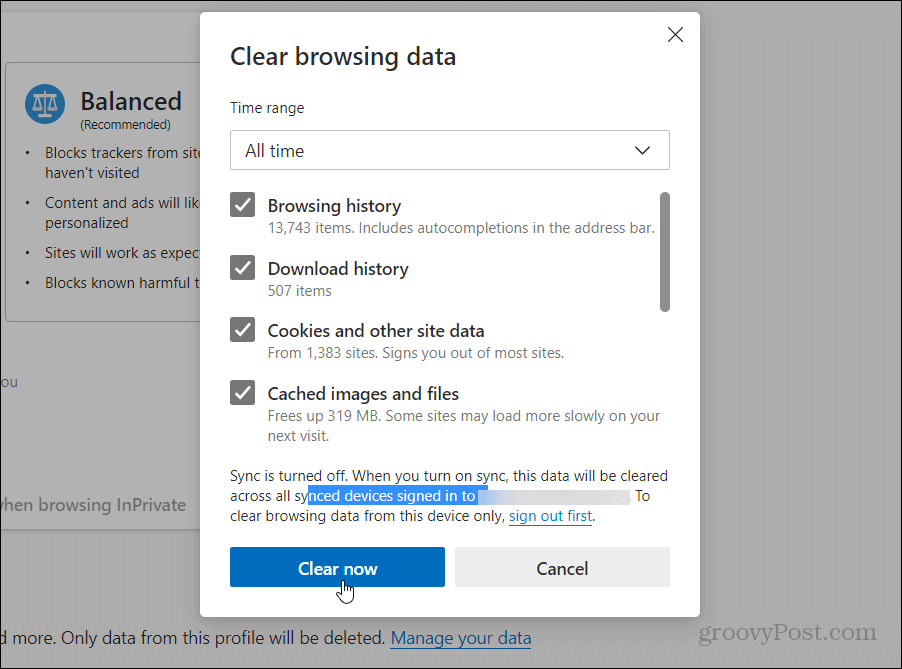
Odpravljanje težav z Microsoft Edge
Moteče je, ko poskušate opraviti stvari in se brskalnik Edge zruši ali se ne odziva na vašem računalniku z operacijskim sistemom Windows. Toda zgornje možnosti vam bodo omogočile, da bo znova deloval.
V Edge se ves čas dodaja več funkcij. Če želite izboljšati svojo zasebnost in varnost brskanja po spletu, preverite, kako uporabite Microsoft Edge VPN.
Če potrebujete spletno spletno sodelovanje, se boste morda želeli pozanimati o z uporabo Edge Workspaces funkcija. In če morate narediti zapletene matematične enačbe, lahko uporabite Edge Math Solver orodje.