
Objavljeno

Če imate prenatrpan nabiralnik, je iskanje pomembnih e-poštnih sporočil lahko težavno. Na srečo lahko v Outlooku pripnete e-poštna sporočila, da boste lažje našli pomembna sporočila. Evo kako.
Ko prejmete e-pošto, na katero se morate redno sklicevati, lahko e-pošto pripnete v Outlook za hiter dostop. Ta možnost vam omogoča osamitev e-poštnih sporočil, tako da lahko do njih pozneje hitro dostopate.
Outlook za namizne in mobilne naprave je del a Naročnina na Microsoft 365 ki vključuje druge aplikacije, kot so Word, Excel in Microsoft Teams. Pripenjanje e-poštnih sporočil vam pomaga vzdrževati urejeno mapo »Prejeto«.
Če je vaša mapa »Prejeto« v Outlooku zasedena in vas moti, je ta nasvet koristen pri upravljanju e-pošte na vaši mizi ali na poti.
Kako pripeti e-pošto v Outlookovo vrstico opravil
Namesto iskanja ali neskončnega drsenja po mapi »Prejeto«, da bi našli pomembna e-poštna sporočila, jih lahko dodate v vrstico opravil v namizni različici.
Če želite pripeti e-pošto v vrstico opravil v Outlooku:
- Kosilo Outlook na namizju.
- Označite in z desno miškino tipko kliknite e-pošto, ki jo želite pripeti iz mape »Prejeto«.
- Izberite Nadaljevanje > Brez datuma iz kontekstnega menija, ki se prikaže.
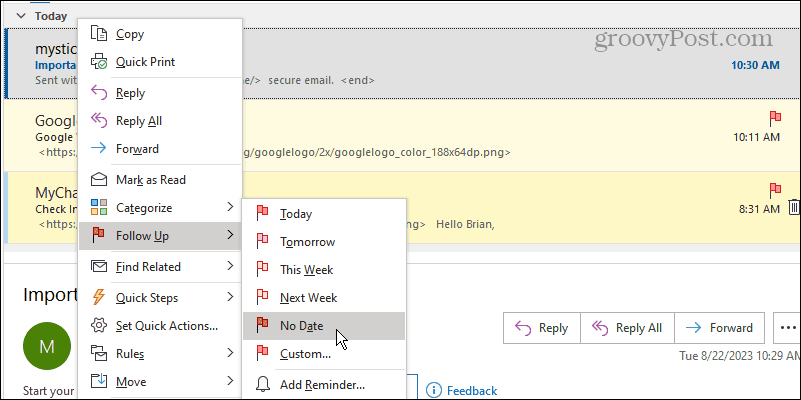
- Lahko pa kliknete, da označite e-pošto in izberete Brez datuma Iz Nadaljevanje spustni meni v Oznake razdelek v domov zavihek.

- E-poštno sporočilo bo ostalo v vaši mapi »Prejeto« in prikazano pod Brez datuma v vrstici Opravila.

- Če ne vidite vrstice Opravila, kliknite Pogled > Vrstica opravil > Opravila s traku na vrhu.
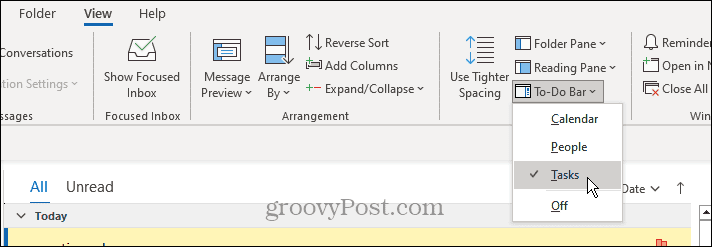
Kako odpeti e-pošto iz Outlookove vrstice opravil
Če ne potrebujete več pripetega e-poštnega sporočila, ga lahko odstranite po naslednjih korakih.
Če želite odpeti Outlookovo e-pošto:
- Odprto Outlook.
- Z desno miškino tipko kliknite e-pošto, ki jo želite odstraniti iz vrstice opravil.
- Kliknite na Odstrani s seznama možnost v meniju, ki se prikaže.
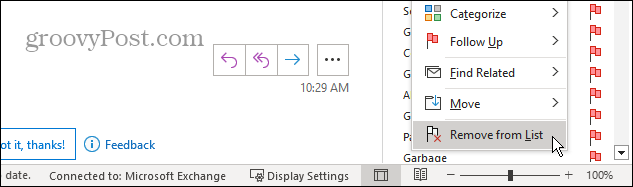
- Lahko pa izberete pripeto e-pošto in kliknete Odstrani s seznama gumb na traku.
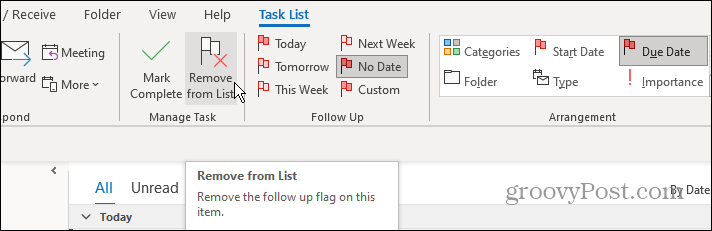
Kako pripeti e-pošto v Outlooku za mobilne naprave
Mobilna različica Outlook v telefonu ali tablični računalnik omogoča tudi pripenjanje pomembnih e-poštnih sporočil za lažje upravljanje. Ko so pripeti, jih lahko z gumbom filtra razvrstite od ostalih.
Če želite pripeti e-poštno sporočilo v Outlook na mobilni napravi:
- Zaženite aplikacijo Outlook na svojem iPhone, iPad ali Android napravo in se prijavite.
- Odprite sporočilo, ki ga želite pripeti, in tapnite tri pike menijski gumb na vrhu.

- Tapnite Pin možnost v meniju, ki se prikaže.
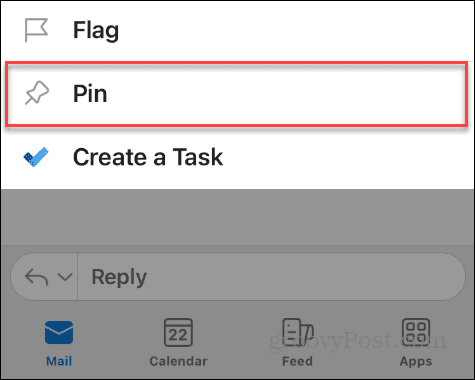
- Na zaslonu se prikaže obvestilo, ki nakazuje, da je bilo e-poštno sporočilo uspešno pripeto.
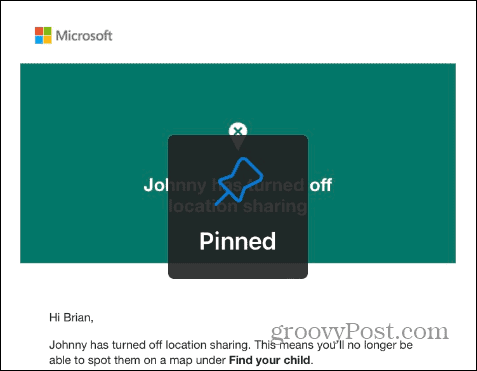
- Tapnite Filter gumb na vrhu za dostop samo do pripetih e-poštnih sporočil.

- Izberite Pripeto iz menija, ki se prikaže.
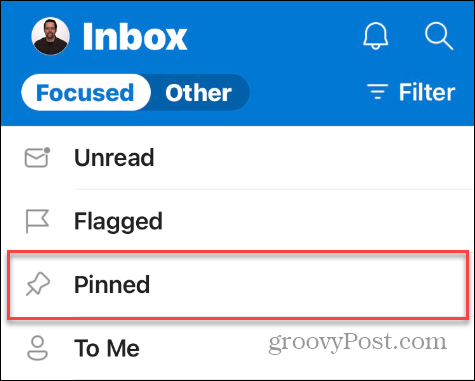
- Na zaslonu bodo prikazana samo e-poštna sporočila, ki ste jih pripeli.
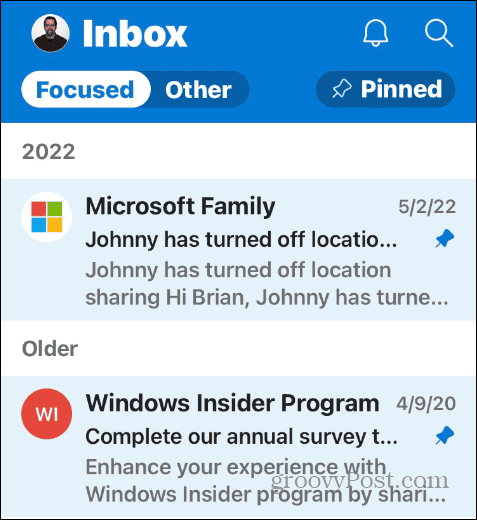
- Tapnite Filter drugič, da se vrnete v mapo »Prejeto«. Ko pripnete e-poštno sporočilo, bo označeno, poleg sporočila v mapi »Prejeto« pa se bo prikazala ikona zatiča.
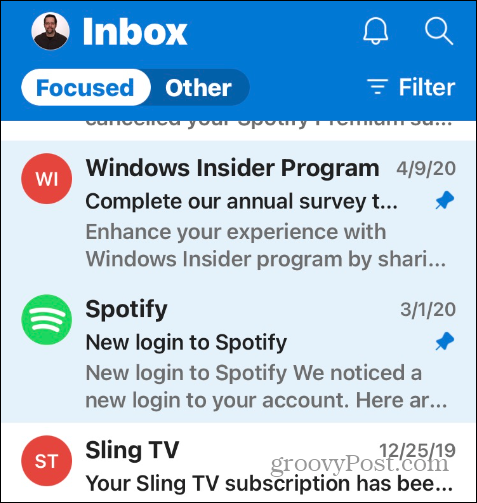
Pomembno je tudi upoštevati, da če ste prijavljeni v Outlook s svojim Microsoftov račun, se bodo e-poštna sporočila, ki jih pripnete, sinhronizirala v drugih napravah, v katere ste prijavljeni z istim računom.
Kako odpeti e-pošto v Outlooku za mobilne naprave
Tako kot pri namizni različici boste kdaj želeli odpeti e-pošto, ki ni več pomembna. Odpenjanje e-pošte je preprosto v telefonu ali tabličnem računalniku.
Če želite odpeti Outlookovo e-pošto na mobilni napravi:
- Tapnite Filter gumb in izberite Pripeto iz menija, ki se prikaže.
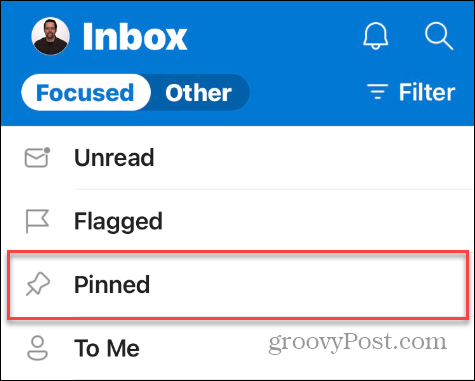
- Odprite e-pošto, ki je ne potrebujete več, in tapnite meni s tremi pikami gumb.

- Tapnite Odpni možnost na dnu menija.

Upravljanje Outlookove mape »Prejeto«.
Če imate v Outlooku prenatrpan nabiralnik, vam pripenjanje e-poštnih sporočil prihrani čas in težave pri brskanju po nabiralniku, da bi našli pomembna sporočila, ki jih potrebujete. Prihrani v realnem času in izboljša produktivnost.
Če iščete več namigov in trikov za učinkovitejšo izkušnjo Outlooka, preverite, kako popravi Outlook, ki se ne sinhronizira če e-pošte ne prejemate pravočasno.
Potovanje v tujino lahko oteži spremljanje časa. Lahko pa zagotovite, da so vaša e-poštna sporočila aktualna do spreminjanje časovnih pasov v Outlooku. In če ste uporabnik Maca, vas bo morda zanimalo učenje uporabe Osredotočena mapa »Prejeto« v Outlooku za Mac.
