Kako popraviti ali ponastaviti aplikacije Windows 11
Microsoft Windows 11 Junak / / August 18, 2023

Objavljeno

Če imate težave, lahko ponastavite ali popravite aplikacijo Windows 11, preden jo znova namestite. Evo kako.
Imeti aplikacije, ki jih potrebujete za opravljanje stvari, je ključnega pomena – samo funkcionalne aplikacije vam omogočajo, da dokončate svoje delo. Če pa bistvene aplikacije ne delujejo, lahko ponastavite ali popravite aplikacije Windows 11.
Če imate težave z aplikacijo Windows, lahko težavo odpravite z možnostmi popravila ali ponastavitve v sistemu Windows. Na primer, Nastavitve v sistemu Windows 11 so sama aplikacija in lahko ponastavite aplikacijo Nastavitve na privzete nastavitve, da to popravite.
Torej, namesto da skočite na ponovno namestitev aplikacije, ki ne deluje, uporabite Popravilo in Ponastaviti najprej možnosti za popravljanje aplikacij.
Izbira ponastavitve ali popravila aplikacij Windows 11
Te procese je treba poznati.
Če popravite aplikacijo, postopek odpravi težavo aplikacije in obdrži vaše podatke. Vendar lahko ponastavitev aplikacije odpravi težavo aplikacije, vendar boste izgubili povezane nastavitve in podatke.
Kako popraviti aplikacijo Windows 11
Popravilo aplikacije v sistemu Windows 11 je preprosto z uporabo aplikacije Nastavitve in jo vrne v privzeto stanje, ne da bi pri tem izgubili podatke.
Če želite popraviti aplikacijo v sistemu Windows 11:
- Pritisnite Windows + I da odprete nastavitve ali ga zaženete iz Start meni.
- Ko so nastavitve odprte, se pomaknite do Aplikacije > Nameščene aplikacije.
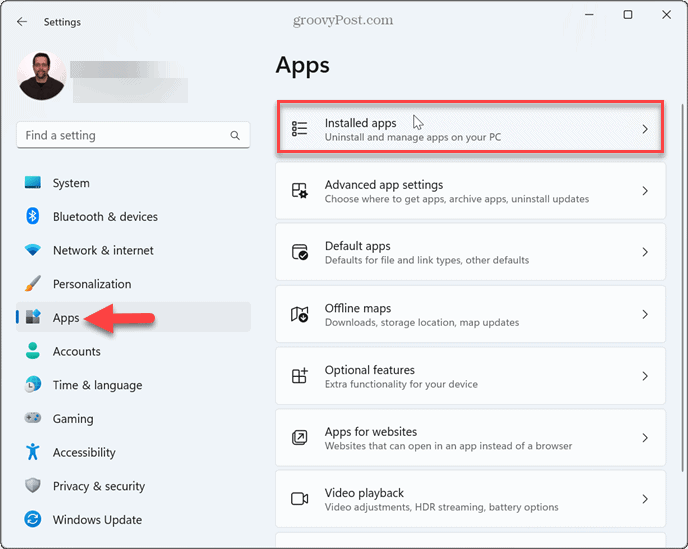
- Vnesite ime Aplikacija Windows želite ponastaviti v zgornjem polju.
- Kliknite na meni s tremi pikami poleg aplikacije in izberite Napredne možnosti.
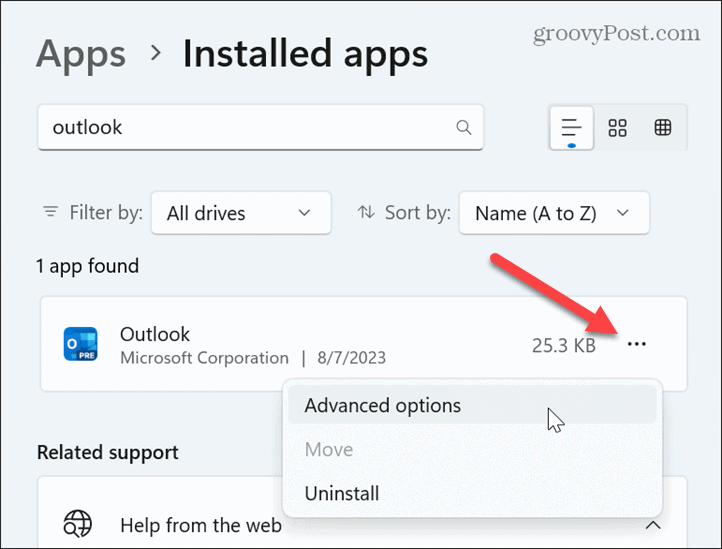
- Pomaknite se navzdol do Ponastavi razdelek in kliknite Popravilo gumb.
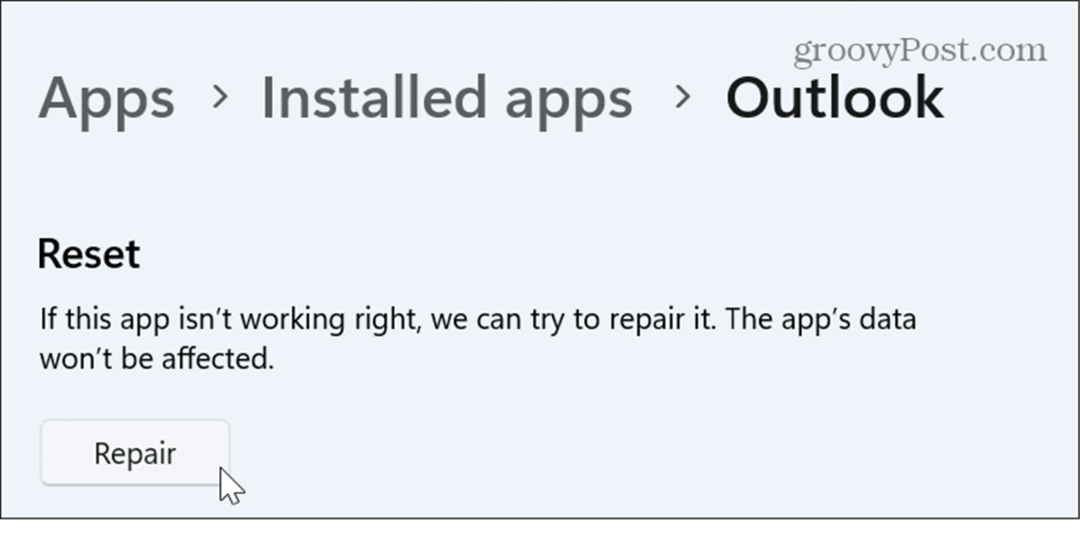
- Windows bo popravil aplikacijo; boste videli kljukico poleg Popravilo gumb, ko se konča.
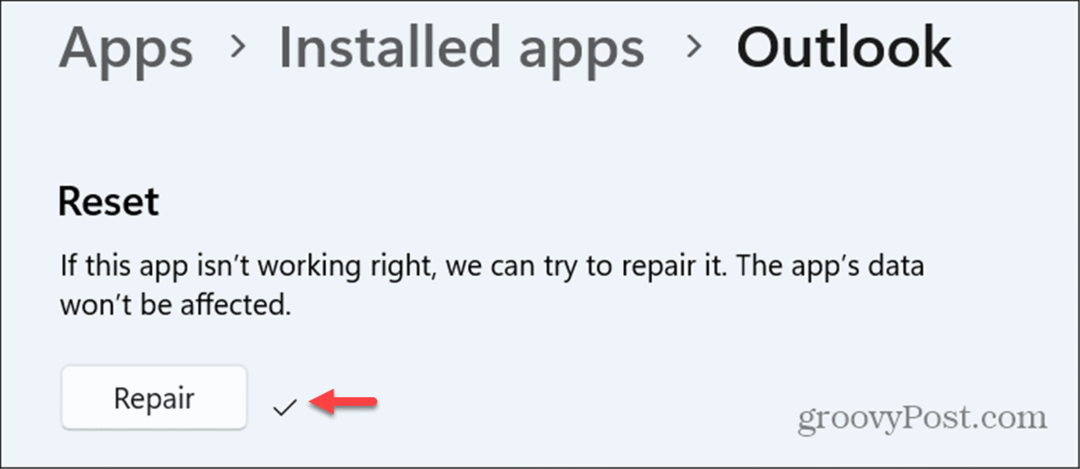
Kako popraviti aplikacije Windows 11 z nadzorne plošče
Še ena stvar, ki jo je treba omeniti, je, da lahko tudi popravite aplikacije iz klasična nadzorna plošča. To vam omogoča popravilo aplikacij, ki niso nujno na voljo v nastavitvah.
Postopek je podoben – v sistemu Windows 11 uporabljate samo vmesnik nadzorne plošče namesto nastavitev.
Za popravilo aplikacij Windows 11 z nadzorne plošče:
- Pritisnite tipko Windows ključ, vrsta CPLin odprite nadzorno ploščo.
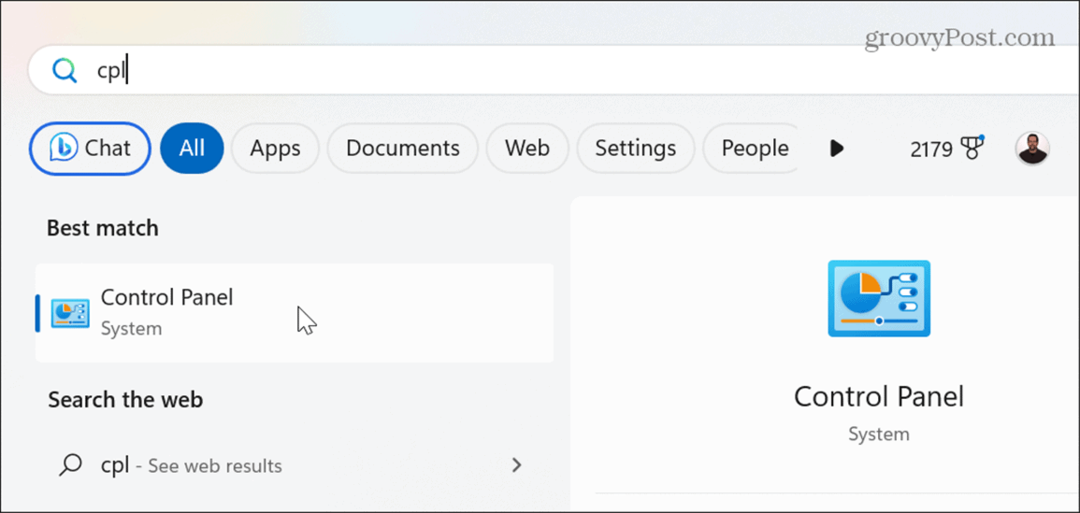
- Izberite Velike ikone Iz Ogled po spustni meni in kliknite Programi in lastnosti.
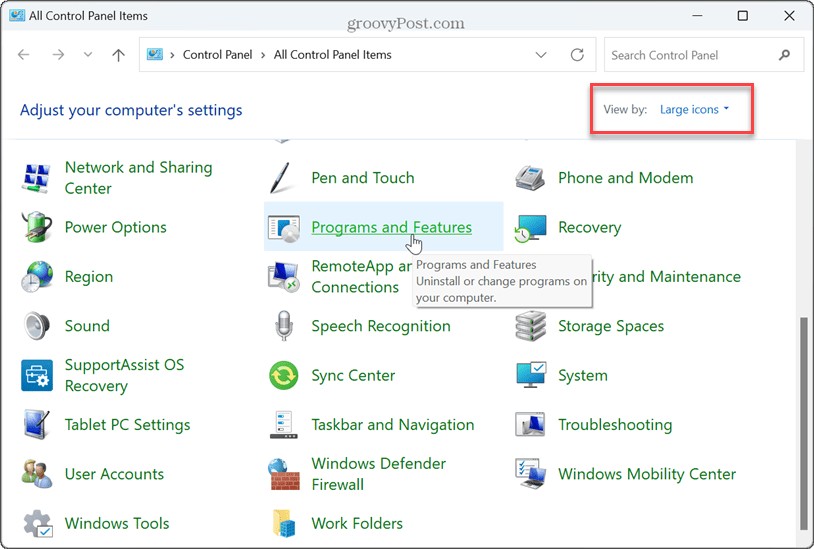
- Izberite aplikacijo ali program, ki ga želite popraviti, in kliknite Popravilo gumb na vrhu in sledite morebitnim pozivom na zaslonu.
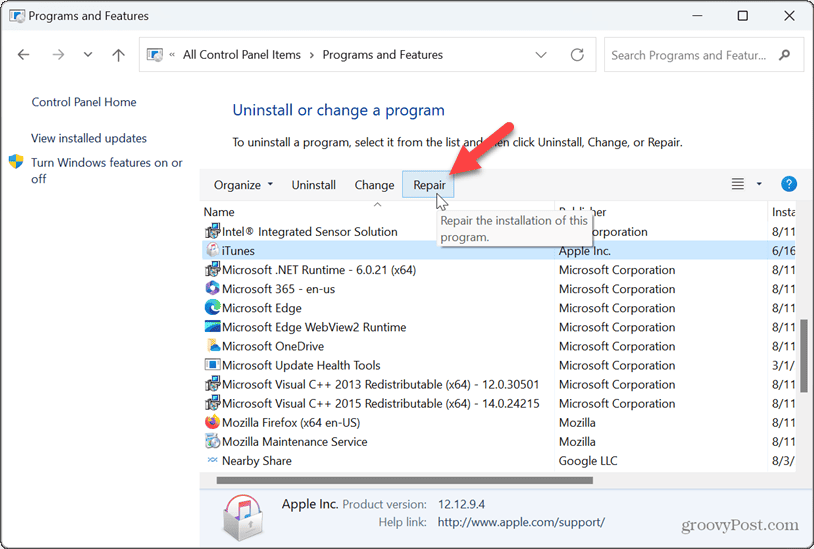
Kako ponastaviti aplikacijo Windows 11
Če popravilo ne deluje, lahko ponastavite aplikacijo v sistemu Windows 11. Ponastavitev lahko odpravi težave z aplikacijo, zato se vam ni treba zapletati s ponovno namestitvijo.
Vendar pa je Ponastaviti odstrani nastavitve in druge podatke. Uporabite ga preudarno in kot zadnjo možnost, preden popolnoma znova namestite aplikacijo.
Če želite ponastaviti aplikacijo v sistemu Windows 11:
- Pritisnite Tipka Windows + I odpreti Aplikacija za nastavitve.
- Pojdite na Aplikacije > Nameščene aplikacije.
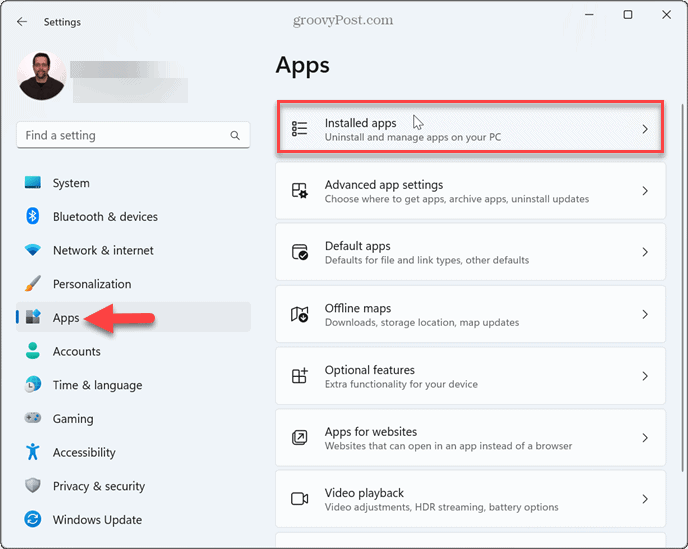
- V iskalno polje na vrhu vnesite ime aplikacije, ki jo želite ponastaviti.
- Kliknite na gumb s tremi pikami poleg aplikacije in izberite Napredne možnosti.
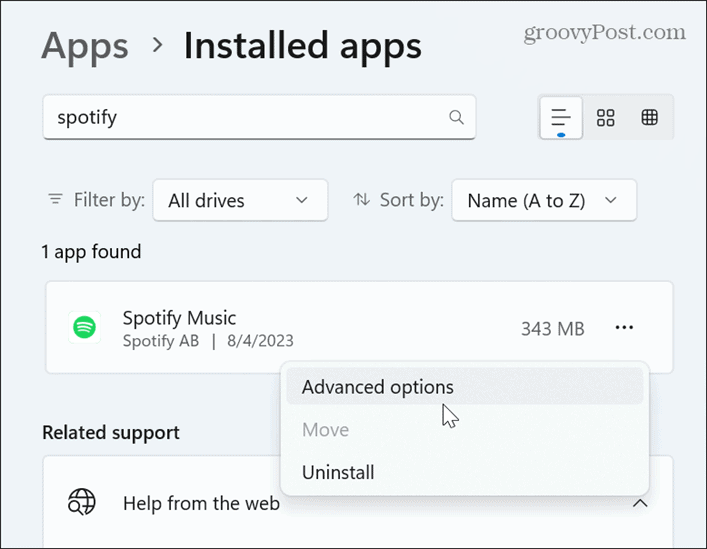
- Pomaknite se navzdol do Ponastavi razdelek in kliknite Ponastaviti gumb.
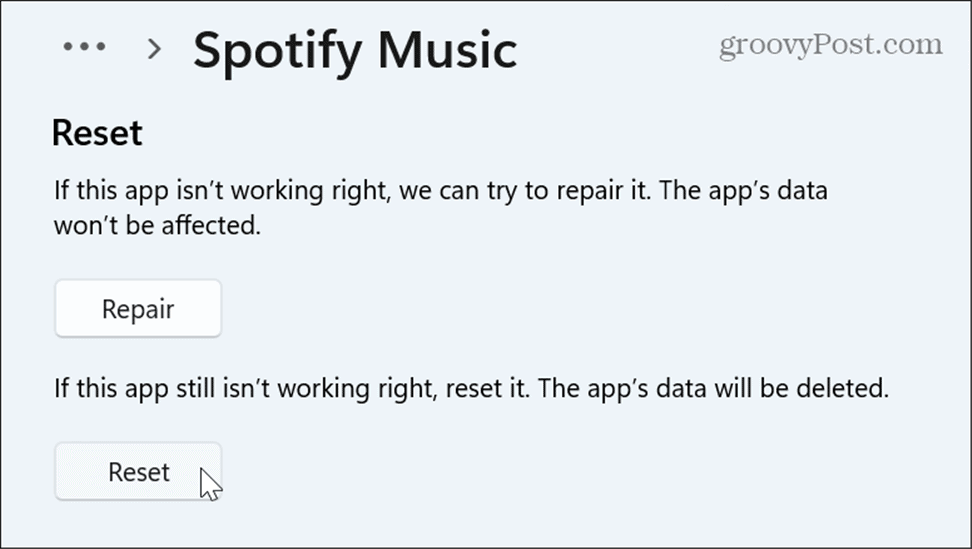
- Kliknite na Ponastaviti ko se prikaže potrditveno sporočilo.
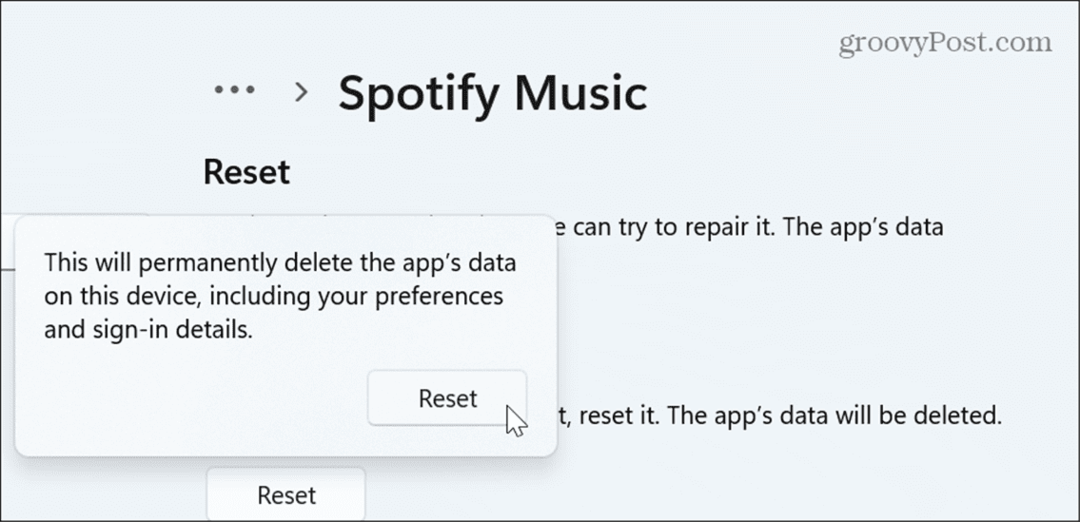
- Windows bo začel postopek ponastavitve aplikacije in ko bo končan, boste videli kljukico poleg Ponastaviti gumb.
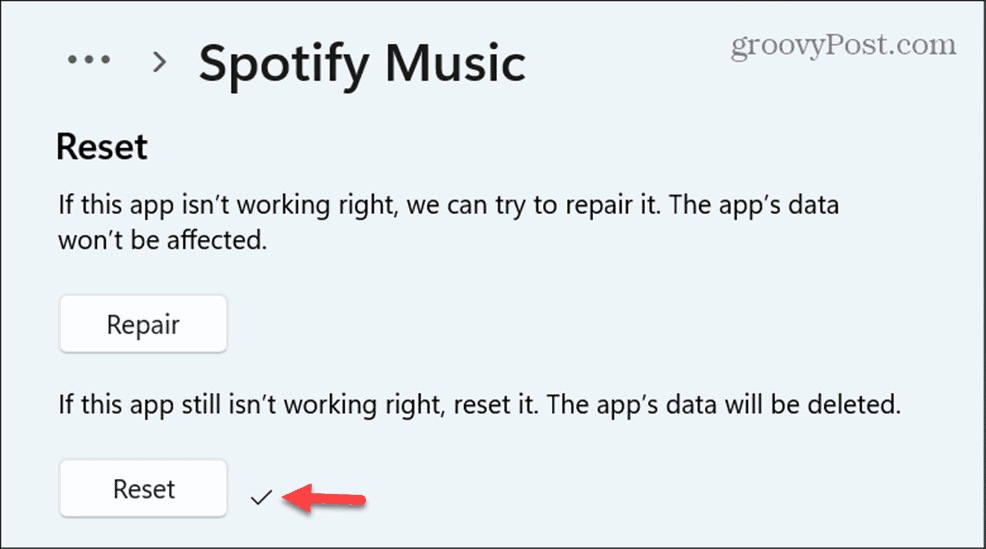
Upravljanje aplikacij v sistemu Windows 11
Lahko je frustrirajoče, če imate težave z aplikacijami Windows, ki ne delujejo v vašem sistemu. Zato poskusite z možnostmi Popravi ali Ponastavi, preden znova namestite aplikacijo. To vam lahko prihrani čas in težave pri popolni vnovični namestitvi.
Upoštevajte, da lahko uporabite samo možnost popravila ali ponastavitve za aplikacije, ki jih namestite iz Microsoft Store iz aplikacije Nastavitve v sistemu Windows 11. Za namizne aplikacije Win32, ki jih namestite iz drugih virov, uporabite možnost Popravilo na nadzorni plošči.
Obstajajo tudi drugi načini za upravljanje aplikacij v sistemu Windows 11. Na primer, lahko onemogočite aplikacije v ozadju oz poiščite ID procesa za aplikacije če morate odpraviti sistemske težave.
Naučite se zagon starih aplikacij ali iger v sistemu Windows 11 če imate podedovane aplikacije in igre, zasnovane za starejše različice operacijskega sistema Windows. In če še ne uporabljate sistema Windows 11, brez skrbi. Lahko tudi ponastavite aplikacije v sistemu Windows 10.



